3 betrouwbare methoden Hoe iPhone-scherm op pc op te nemen
 Posted by Lisa Ou / 30 jan.2023 16:00
Posted by Lisa Ou / 30 jan.2023 16:00Er zijn populaire tutorials op sociale mediaplatforms zoals YouTube en Facebook. Ze gaan over het repareren van apparaten zoals iPhones, Android, Macs of pc's. Om deze reden kunnen ze geld verdienen voor hun mening door anderen te helpen met hun problemen of problemen. U maakt bijvoorbeeld tutorials over de iPhone. Het probleem is dat je niet weet hoe je je kijkers moet laten zien hoe het moet. U weet niet hoe u uw iPhone-scherm op een pc moet opnemen. Als u op zoek bent naar een tool voor schermrecorders, dan is FoneLab Screen Recorder de juiste software! Lees dit artikel verder om de stappen en andere ingebouwde tools voor opname te verkennen.


Gidslijst
Deel 1. Hoe een iPhone-scherm op te nemen met behulp van de ingebouwde functie
Voordat u in de computerprogramma's duikt, kunt u uw iPhone en de ingebouwde functie gebruiken. Het enige dat u hoeft te doen, is het altijd op uw apparaat activeren. U zult niet meer tijd besteden aan het instellen wanneer dat nodig is neem je iPhone-scherm op. Om deze reden hoeft u geen applicaties op uw telefoon te downloaden. Afgezien daarvan voer je alleen eenvoudige stappen uit zonder de hulp van iemand. Volg de onderstaande stappen als u de ingebouwde functies van de schermrecorder van uw iPhone wilt gebruiken.
Stap 1Ga naar het Control Center van je telefoon. Zoek naar de Scherm opnemer pictogram en voeg het vervolgens toe aan uw actieve tegels.
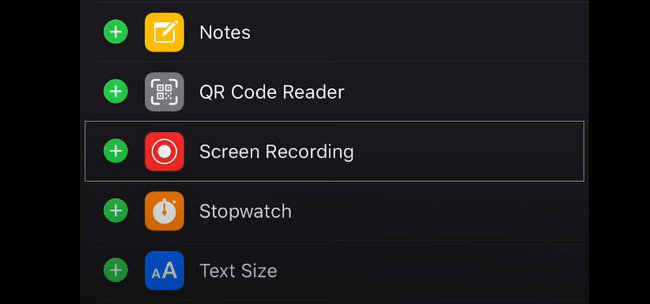
Stap 2Klik op de Record knop om de opname te starten. Om de opnamesessie te beëindigen, klikt u op de stop icoon.
Deel 2. Hoe iPhone-scherm op te nemen met computer met FoneLab Screen Recorder
Door uw iPhone op de computer aan te sluiten, leert u hoe u uw iPhone-scherm op Windows of Mac kunt opnemen. U moet er alleen voor zorgen dat de iPhone en de computer op hetzelfde WLAN- en IP-adres zijn aangesloten. Na het lezen van dit artikel weet je snel hoe je de apparaten moet aansluiten. Een ander voordeel van deze tool is dat je de video kunt bewerken voordat je deze opslaat in de apparaatmap. Tijdens het opnemen ervaar je geen vertraging op zowel iPhone als computer. In dit geval zal het de kwaliteit van je video niet verpesten. Ben je geïnteresseerd en bereid om deze tool te gebruiken? Lees de onderstaande gids om de beste resultaten voor uw video te krijgen.
Met FoneLab Screen Recorder kunt u video, audio, online zelfstudie, enz. Vastleggen op Windows / Mac, en u kunt eenvoudig de grootte aanpassen, de video of audio bewerken, en meer.
- Neem video, audio en webcam op en maak screenshots op Windows / Mac.
- Bekijk een voorbeeld van gegevens voordat u opslaat.
- Het is veilig en gemakkelijk te gebruiken.
Stap 1Krijgen FoneLab schermrecorder door op de knop Gratis downloaden aan de linkerkant van de hoofdinterface van uw scherm te klikken. Daarna wacht u minstens een paar seconden op het downloadproces. Klik later op het gedownloade bestand en stel vervolgens de software in. Installeer het, start het op de computer en voer het uit om de aanpassing van de schermrecordersoftware te starten.
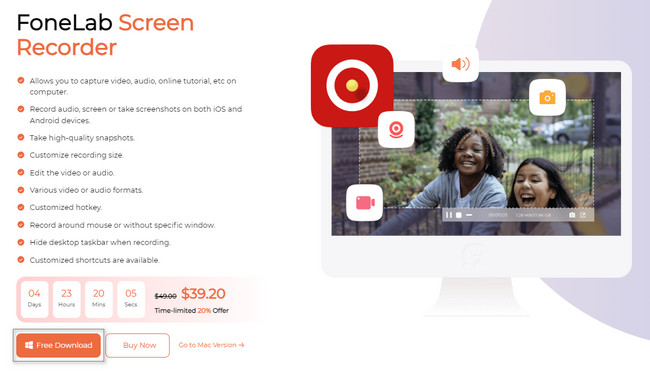
Stap 2De software toont u de opnamekeuze. Het zou het beste zijn als u het telefoonpictogram kiest, omdat u de iPhone op de computer spiegelt. In dit geval geeft de schermrecorder-tool u functies die verband houden met de opnamemodus die u selecteert.
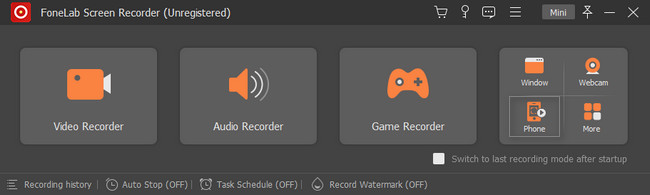
Stap 3Selecteer het apparaattype of besturingssysteem dat u gaat gebruiken. In dit geval moet u op de klikken iOS-recorder, en dan zal de software de computer verbinden met uw iOS. Daarvoor moet u de tool op uw apparaat instellen.
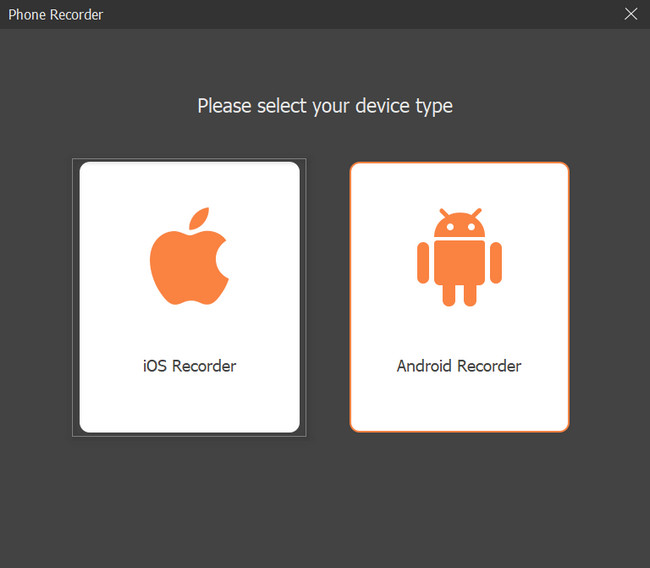
Stap 4Voor de schermrecorder-tool moet u uw iPhone verbinden met hetzelfde WLAN- en IP-adres van de computer. Kies later de screen Mirroring pictogram op de opties. De software begeleidt u bij het aansluiten van uw telefoon op de pc voor schermspiegeling.
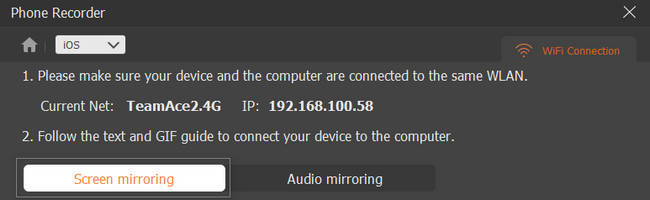
Stap 5Ga naar de instellingen van uw iPhone om de tool voor schermrecorders te vinden. Zoek daarna naar de controle Center > Regelingen aanpassen. Zoek naar het screen Mirroring sectie en kies vervolgens de FoneLab Screen Recorder uit de keuzes. In dit geval verschijnt het scherm van de iPhone op de computer.
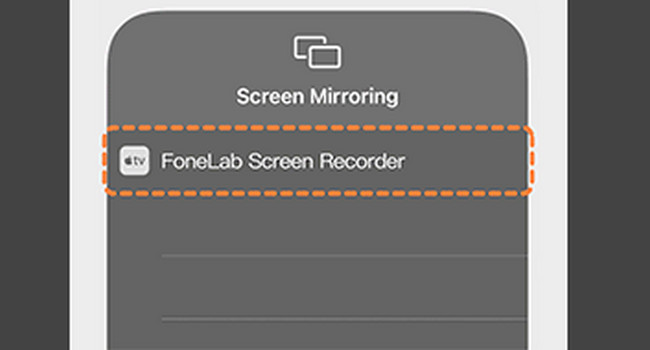
Stap 6Om de opname te starten, klikt u op de Record knop van de tool op de hoofdinterface. Klik na de opnamesessie op de Stop met spiegelen knop om de opname van uw iPhone-scherm te beëindigen. In dit geval slaat de computer de video automatisch op in een van zijn mappen.
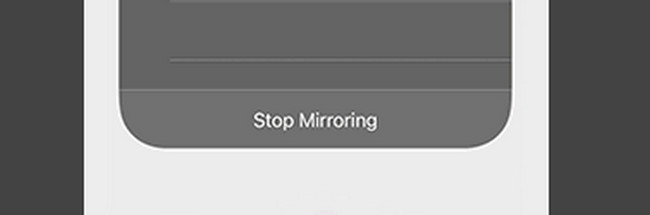
FoneLab Screen Recorder is een uitstekende tool voor het opnemen van iOS-schermen op een pc of Mac. Desalniettemin zijn er ingebouwde schermrecorders en online tools die u als alternatief kunt gebruiken. Ze zijn echter lastig als je ze eenmaal gebruikt. Als je ze wilt leren kennen en ontdekken, ga dan verder.
Met FoneLab Screen Recorder kunt u video, audio, online zelfstudie, enz. Vastleggen op Windows / Mac, en u kunt eenvoudig de grootte aanpassen, de video of audio bewerken, en meer.
- Neem video, audio en webcam op en maak screenshots op Windows / Mac.
- Bekijk een voorbeeld van gegevens voordat u opslaat.
- Het is veilig en gemakkelijk te gebruiken.
Deel 3. Hoe iPhone-scherm op te nemen via QuickTime
Naast het opnemen van een iPhone-scherm met pc, moet je ook iets leren over hoe je op een Mac kunt vastleggen. Snelle tijd is een van de handigste ingebouwde tools op Mac. Als u van plan bent deze tool te gebruiken om uw scherm op uw iPhone op te nemen, kan dit u ook snel helpen. Het goede aan deze tool is dat als je eenmaal het iPhone-scherm hebt vastgelegd, je het daarna kunt bewerken. U hoeft geen bewerkingstool van derden te downloaden. In dit geval bespaart u opslagruimte op uw Mac. U kunt meer over deze tool ontdekken als u deze nu gebruikt. Hier zijn de onderstaande stappen om uw iPhone-scherm op te nemen.
Stap 1Gebruik de Finder op uw Mac en typ de QuickTime Player in de zoekbalk. In dit geval toont het apparaat u het resultaat op de hoofdinterface. Kies de Snelle tijd Player, start het dan onmiddellijk.
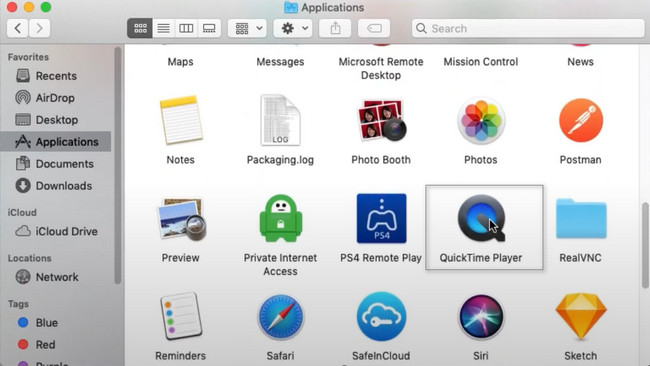
Stap 2Zodra je de QuickTime Player ziet met een Apple pictogram, start u de tool met succes om uw iPhone-scherm op te nemen. Klik aan de rechterkant van dit gedeelte op de Dien in knop, dan de Nieuwe filmopname op de vervolgkeuzeknop. Daarna verschijnt er een klein venster op het scherm voor filmopname.
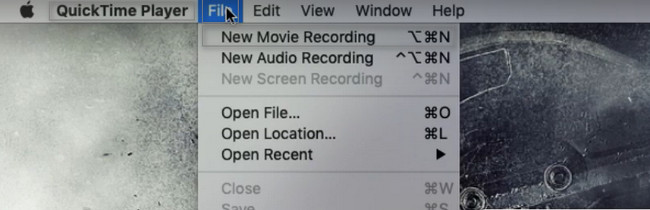
Stap 3Activeer de iPhone-spiegel en klik vervolgens op de Opnemen pictogram in het midden van de tool. Daarna start de opname automatisch. Om de opname van uw iPhone-scherm te overtreffen, klikt u op de stop icoon.
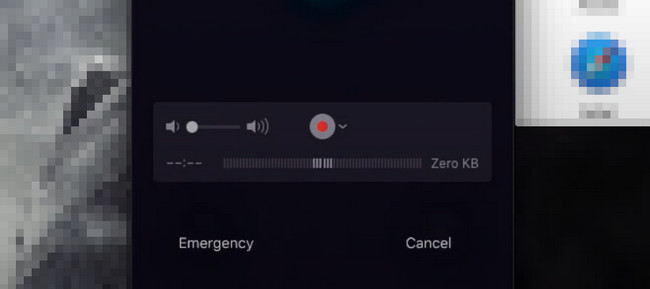
Deel 4. Veelgestelde vragen over het opnemen van een iPhone-scherm
1. Hoe toon je aanraaktiktekens tijdens het opnemen op je iPhone?
Zoek op uw iPhone het pictogram Instellingen op de hoofdinterface. Start daarna de tool en kies vervolgens de Toegankelijkheid sectie. Zoek naar de Fysiek en motorisch. Tik daarna op de aanraken icoon. Daarbinnen moet u de selecteren AssistiveTouch gebied. Schakel ten slotte de AssistiveTouch in de aan-positie.
2. Hoe kan ik mijn iPhone-scherm opnemen en streamen?
Zoek met je iPhone naar de Kookgerei pictogram op de applicatie van uw apparaat. Binnen in de Instellingen sectie, zoek naar de controle Centerdan Regelingen aanpassen Zoek naar het Schermopname icoon. Druk op Plus tekenknop en sleep deze naar de actieve tegels. Om de opname te starten, schuift u naar beneden kennisgeving Bar en tik op de Record knop.
Met FoneLab Screen Recorder kunt u video, audio, online zelfstudie, enz. Vastleggen op Windows / Mac, en u kunt eenvoudig de grootte aanpassen, de video of audio bewerken, en meer.
- Neem video, audio en webcam op en maak screenshots op Windows / Mac.
- Bekijk een voorbeeld van gegevens voordat u opslaat.
- Het is veilig en gemakkelijk te gebruiken.
Hier zijn de beste manieren om meer te weten te komen over het opnemen van een iPhone-scherm op een pc, Mac of iPhone zelf. Het bevat de unieke schermrecordersoftware met alle gewenste functies. FoneLab schermrecorder geeft u het beste resultaat van alle schermrecorders, online of offline. Download het nu!
