- Deel 1. Waarom een harde schijf die niet detecteert
- Deel 2. Hoe een harde schijf te repareren die niet detecteert
- Deel 3. De beste manier om gegevens van de harde schijf te herstellen die niet worden gedetecteerd met FoneLab Data Retriever
- Deel 4. Veelgestelde vragen over het herstellen van gegevens van de harde schijf die niet worden gedetecteerd
Herstel de verloren / verwijderde gegevens van de computer, harde schijf, flash drive, geheugenkaart, digitale camera en meer.
Gegevens herstellen van de harde schijf die niet wordt gedetecteerd
 Bijgewerkt door Lisa Ou / 15 juni 2022 09:15
Bijgewerkt door Lisa Ou / 15 juni 2022 09:15Een harde schijf is een veelgebruikt apparaat om grote hoeveelheden gegevens op te slaan. In feite hielpen deze veel gebruikers om opslagruimte op hun computers te besparen. Maar helaas is een van de meest voorkomende problemen die een gebruiker kan ervaren tijdens het gebruik van een harde schijf, wanneer de pc deze niet kan detecteren vanwege meerdere oorzaken. Als gevolg hiervan raakten gebruikers ontmoedigd en maakten ze zich zorgen of ze het nog wel konden gebruiken en toegang konden krijgen tot de bestanden die ze erop hadden opgeslagen. Maar we hebben goed nieuws dat je zeker zal opvrolijken. Voor uw gemak hebben we de redenen en de verschillende methoden die u kunt uitvoeren op een rijtje gezet over hoe u gegevens kunt herstellen van een harde schijf die niet detecteert en de meest effectieve manier om gegevens ervan te herstellen.
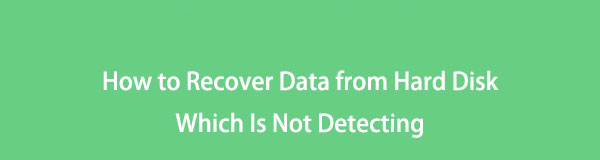

Gidslijst
- Deel 1. Waarom een harde schijf die niet detecteert
- Deel 2. Hoe een harde schijf te repareren die niet detecteert
- Deel 3. De beste manier om gegevens van de harde schijf te herstellen die niet worden gedetecteerd met FoneLab Data Retriever
- Deel 4. Veelgestelde vragen over het herstellen van gegevens van de harde schijf die niet worden gedetecteerd
Deel 1. Waarom een harde schijf die niet detecteert
Zeker, als u uw harde schijf gebruikt om uw essentiële bestanden op te slaan, beschouwt u dit als een van de belangrijkste dingen voor u. En als het niet wordt gedetecteerd, is het zeker frustrerend. Houd er echter rekening mee dat er redenen zijn waardoor uw harde schijf niet kan worden gedetecteerd. Redenen zoals:
- USB-kabelpoort of kabel is defect of kapot
- Harde schijf heeft partitieproblemen
- Harde schijven hebben geen stationsletter
- Het bestandssysteem van de harde schijf is niet compatibel met het besturingssysteem
- Virus- en malware-infectie
Wilt u weten hoe u een harde schijf kunt repareren die niet detecteert? Ga naar het volgende deel van dit bericht.
Deel 2. Hoe een harde schijf te repareren die niet detecteert
Hier is een lijst met betrouwbare reparaties die u kunt uitvoeren om een harde schijf te repareren die niet op uw pc is gedetecteerd. Volg ze en kies het beste antwoord voor uw behoeften.
Manier #1. Sluit de harde schijf aan op een andere USB-poort
De eerste methode die u kunt proberen om de harde schijf te repareren die uw computer niet kan detecteren, is door uw harde schijf op een andere USB-poort aan te sluiten. Wanneer u dat doet, wordt uw harde schijf weergegeven op uw pc.
Stap 1Koppel eerst en vooral uw harde schijf los van de poort waarop deze momenteel is aangesloten.
Stap 2Wijzig vervolgens de USB-poort en sluit uw harde schijf opnieuw aan op uw pc. Dat is het!
Als deze methode werkte, werd vastgesteld dat het probleem op uw USB-poort zit; het is defect. Het probleem zit in de poort, niet op uw harde schijf.
FoneLab Data Retriever - herstel de verloren / verwijderde gegevens van computer, harde schijf, flashstation, geheugenkaart, digitale camera en meer.
- Herstel gemakkelijk foto's, video's, documenten en meer gegevens.
- Voorbeeld van gegevens vóór herstel.
Manier #2. Maak een nieuw volume aan de niet-toegewezen partitie
Als u merkt dat uw harde schijf net niet is toegewezen in Schijfbeheer, kan deze daarom niet worden gedetecteerd. U kunt een nieuwe partitie voor uw schijf maken. Volg deze stappen om dit te doen:
Stap 1Klik eerst met de rechtermuisknop op de niet-toegewezen schijf en kies de Nieuw eenvoudig volume optie uit de lijst.
Stap 2Nu, de New Simple Volume Wizard zal verschijnen. Volg gewoon de wizard om de volumegrootte op te geven en een pad of stationsletter in te stellen.
Stap 3Als u klaar bent, koppelt u de harde schijf los en sluit u deze opnieuw aan op uw pc. Dat is het!
Ten slotte zult u zien dat uw harde schijf wordt weergegeven en gedetecteerd in uw Windows Verkenner.
Manier #3. Een stationsletter toewijzen of wijzigen voor harde schijf
Als, na alle bovengenoemde methoden te hebben geprobeerd en geen van hen werkte, probeer dan uw probleem op te lossen door de stationsletter van uw harde schijf te wijzigen. Mogelijk moet u de stationsletter wijzigen als er een conflict bestaat met de andere schijf. Zeker, de harde schijf zal niet verschijnen als er problemen zijn zoals deze. En in dit geval moet u een stationsletter voor uw harde schijf wijzigen of toewijzen. Volg de onderstaande gids om te leren hoe u dit moet doen.
Stap 1Begin met het openen van Schijfbeheer. Klik met de rechtermuisknop op de Dakramen en raamkozijnen pictogram en kies disk beheer van de lijst.
Stap 2Klik vervolgens met de rechtermuisknop op uw harde schijf en selecteer de Wijzig Stationsletter en paden optie uit de lijst. Kies vervolgens de optie Toevoegen als uw harde schijf geen stationsletter heeft. Selecteer Veranderen als de stationsletter al bestaat en u deze wilt wijzigen.
Stap 3Kies tot slot een letter voor uw harde schijf. En daar ga je!
Nadat u het probleem hebt opgelost, kunt u nu gegevens van de harde schijf herstellen om gegevensverlies te voorkomen.
Deel 3. De beste manier om gegevens van de harde schijf te herstellen die niet worden gedetecteerd met FoneLab Data Retriever
Om verwijderde/verloren gegevens van de harde schijf van de computer te herstellen, flash drive, en externe harde schijf, raden we het professionele en meest aanbevolen programma voor gegevensherstel aan, FoneLab Data Retriever. Als u per ongeluk uw gegevens hebt verwijderd of plotseling kwijt bent geraakt, kunt u ze met behulp van dit programma nog steeds probleemloos terughalen. Nadat u uw harde schijf hebt gerepareerd die niet wordt gedetecteerd, kunt u uw gegevens herstellen met deze tool. Hier is de volledige tutorial voor jou.
FoneLab Data Retriever - herstel de verloren / verwijderde gegevens van computer, harde schijf, flashstation, geheugenkaart, digitale camera en meer.
- Herstel gemakkelijk foto's, video's, documenten en meer gegevens.
- Voorbeeld van gegevens vóór herstel.
Stap 1Download en voer om te beginnen de FoneLab Data Retriever op jouw computer.
Stap 2Sluit daarna uw harde schijf aan op uw pc en zorg ervoor dat u deze op de juiste en werkende poort aansluit.
Stap 3Selecteer vervolgens het gegevenstype dat u wilt ophalen, of u kunt er ook voor kiezen om: Controleer alle bestandstypen. Selecteer vervolgens de naam van uw harde schijf onder de Verwijderbare schijven, En klik op de knop aftasten knop.
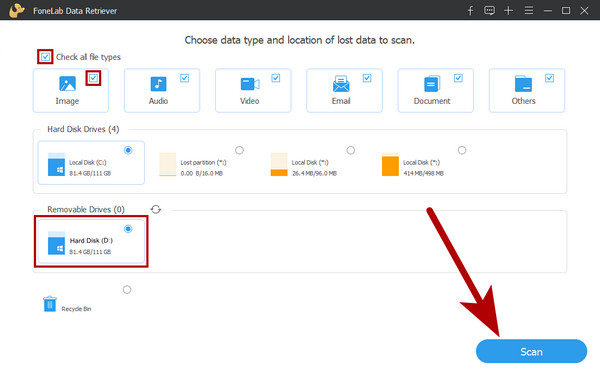
Stap 4Zodra het scanproces is voltooid, kunt u de gegevens bekijken en kiezen die u wilt herstellen. Selecteer het bestand door een vinkje te plaatsen bij elk vak met bestandsnamen.

Stap 5Nadat u alle gegevens hebt geselecteerd, klikt u op de Herstellen en het ophalen van uw bestanden begint onmiddellijk. Daar heb je het!
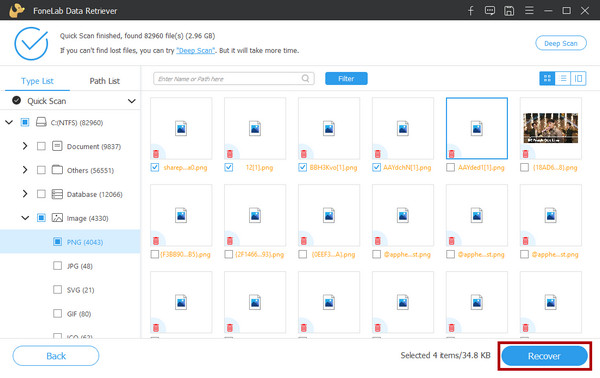
Het is zo gemakkelijk, toch? Daarom raden we u ten zeerste aan dit programma te gebruiken voor uw herstelbehoeften, zelfs in de toekomst. Het is inderdaad de meest uitstekende tool die je kunt gebruiken.
FoneLab Data Retriever - herstel de verloren / verwijderde gegevens van computer, harde schijf, flashstation, geheugenkaart, digitale camera en meer.
- Herstel gemakkelijk foto's, video's, documenten en meer gegevens.
- Voorbeeld van gegevens vóór herstel.
Deel 4. Veelgestelde vragen over het herstellen van gegevens van de harde schijf die niet worden gedetecteerd
1. Hoe open je een niet-detecterende externe harde schijf?
Probeer uw harde schijf los te koppelen en aan te sluiten op een andere USB-poort. Controleer vervolgens of u het nu kunt detecteren. Als u het eindelijk kunt detecteren, opent u het gewoon vanuit uw Windows Verkenner.
2. Kan een bestand worden hersteld van een defecte harde schijf?
Ja, u kunt uw gegevens herstellen van een defecte harde schijf met behulp van een professionele tool voor gegevensherstel, zoals: FoneLab Data Retriever. Houd er echter rekening mee dat deze hersteltool uw defecte harde schijf niet kan redden of repareren.
Al met al is dit hoe u een harde schijf kunt repareren die niet wordt gedetecteerd en hoe u er gegevens van kunt herstellen met behulp van een van de professionele en veelzijdige tools - FoneLab Data Retriever. Maak je geen zorgen. Deze methoden zullen u niet teleurstellen. Het kan je inderdaad helpen.
Tot slot is het ons een genoegen iets van u te horen. Schrijf ze gewoon op in het commentaargedeelte hieronder.
FoneLab Data Retriever - herstel de verloren / verwijderde gegevens van computer, harde schijf, flashstation, geheugenkaart, digitale camera en meer.
- Herstel gemakkelijk foto's, video's, documenten en meer gegevens.
- Voorbeeld van gegevens vóór herstel.
