Beste manieren om te herstellen van iCloud met en zonder reset [2023]
 Bijgewerkt door Boey Wong / 17 nov 2021 09:40
Bijgewerkt door Boey Wong / 17 nov 2021 09:40Heb je een nieuwe iPhone, of moet je back-upgegevens herstellen zodat je deze op je huidige iPhone kunt bewaren? Dit is het moment om uw iCloud-gegevens te herstellen.
Bovenal is iCloud een cloudopslag- en computerservice van Apple die voornamelijk wordt gebruikt voor het maken van back-ups van iOS-gegevens. Als gevolg hiervan wenden consumenten zich tot iCloud wanneer ze gegevensback-ups moeten herstellen. Lees verder als u wilt weten hoe u vanuit iCloud kunt herstellen met of zonder uw iPhone opnieuw in te stellen, aangezien we een lijst met eenvoudige oplossingen voor u hebben samengesteld.
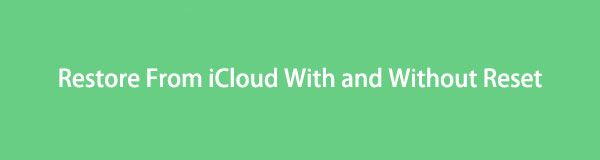

Gidslijst
Wat gebeurt er als u herstelt vanuit iCloud
Standaard moet u eerst uw apparaat resetten voordat u herstelt vanaf iCloud met uw apparaat alleen of met een computer. Het daadwerkelijke herstel van het iCloud-proces daarentegen haalt al uw back-upgegevens en -bestanden op en slaat ze lokaal op uw iPhone op. Simpel gezegd, als u herstelt vanuit iCloud, worden al uw bestaande gegevens gewist en vervangen door uw back-upgegevens.
Aan de andere kant is er ook een methode om te herstellen van iCloud-back-up zonder je iPhone opnieuw in te stellen. Dus niets verliezen, naast het selectief en veilig kunnen herstellen van back-upgegevens met FoneLab voor iOS.
Lees verder om de meest acceptabele en meest efficiënte methode te leren voor het herstellen van gegevens van iCloud.
Hoe te herstellen van iCloud na resetten
Houd rekening met de volgende punten voordat je begint met het resetten van je iPhone:
- Zorg ervoor dat u de meest recente of bijgewerkte versie van iOS op uw apparaat gebruikt. De iOS-versie staat in het gedeelte Algemeen van de app Instellingen van je iPhone onder Software-update.
- Zorg ervoor dat je onlangs een back-up van je iPhone hebt gemaakt om te garanderen dat je een kopie hebt van alles wat je erop hebt opgeslagen. U kunt controleren of uw back-ups zijn bijgewerkt door naar Back-ups te gaan in de optie Opslag beheren van de iCloud-instellingenapp.
De iCloud-services van Apple zijn toegankelijk en beheersbaar via uw iOS-apparaten, zoals uw iPhone. Over dat onderwerp kun je iCloud-back-ups zeker rechtstreeks vanaf je iPhone herstellen, zelfs als je geen toegang hebt tot een computer. Maar voordat u doorgaat met het herstellen van iCloud, moet u eerst alle gegevens op uw iPhone resetten of wissen.
Hoe te herstellen van iCloud-back-up op iPhone
Stap 1Selecteer Algemeen in de app Instellingen op je iPhone.
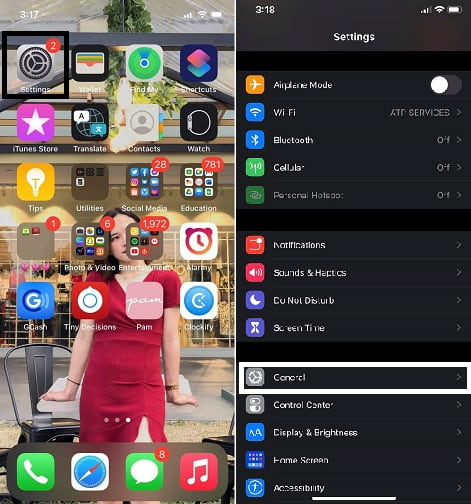
Stap 2De reset kan worden gevonden door naar beneden te scrollen en te tikken op de Reset knop. Kies uit de lijst met reset-selecties om: Wis alle inhoud en instellingen. Zet daarna je iPhone aan.
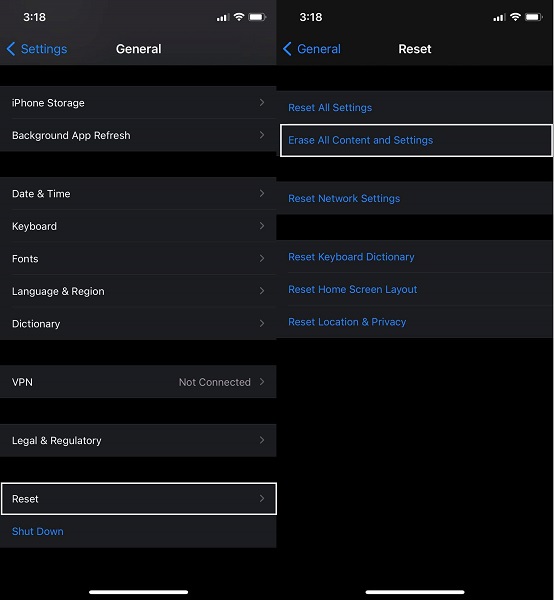
Stap 3Dan, totdat u de App data scherm volgt u de instructies op het scherm om uw smartphone in te stellen. Selecteer Herstellen van iCloud-back-up In de vervolgkeuzelijst.
Stap 4Voer uw Apple ID en wachtwoord in om in te loggen op uw iCloud. Daarna begint uw iPhone met het herstellen van alle eerder geback-upte gegevens, inclusief apps, muziek, foto's en video's, contacten en meer.
Opmerking: wacht tot een voortgangsbalk wordt weergegeven en voltooid terwijl u verbonden blijft met wifi. Het kan een paar minuten tot een uur duren voordat de voortgangsbalk is voltooid, afhankelijk van de grootte en netwerksnelheid. Het proces wordt onderbroken als u de wifi te snel loskoppelt.
Hoe te herstellen van iCloud-back-up op uw computer
U kunt ook iPhone-gegevens op uw pc herstellen via iCloud.com vanuit uw browser.
Stap 1.Ga naar de webbrowser van uw computer en zoek naar de officiële iCloud-website. Log in met je Apple ID en wachtwoord. inloggen op icloud.jpg
Stap 2Selecteer vervolgens de Instellingen icoon uit het menu. Klik herstellen Bestanden uit het menu Geavanceerd onderaan.
Stap 3Er verschijnt een lijst met beschikbare back-upbestanden, selecteer de gegevens die u wilt herstellen en klik vervolgens op de herstellen knop.
Toegang tot back-upgegevens met deze methode is echter uiterst gebrekkig. Het is zeer goed mogelijk dat bepaalde vormen van gegevens, zoals WhatsApp-bijlagen, sms, mms, iMessages, spraakmemo's en foto's, niet in de lijst met back-ups verschijnen.
Bovendien zal het ideaal zijn om selectief iCloud-back-ups te herstellen en zonder alle gegevens op uw iPhone opnieuw in te stellen of te wissen en de vrijheid om back-upgegevens te herstellen. Op die manier is het veel veiliger en beter omdat je geen data riskeert. Het zal sneller zijn omdat u herstelt wat nodig is, wat inderdaad een meer innovatieve manier is om vanuit iCloud te herstellen.
Hoe te herstellen van iCloud-back-up zonder reset door FoneLab voor iOS
FoneLab iPhone Data Recovery is een opmerkelijke hersteltool omdat u hiermee selectief gegevens, bestanden en informatie van een iCloud-back-up kunt herstellen. U kunt al deze gegevens herstellen zonder uw iOS-apparaat opnieuw in te stellen. Met slechts een paar eenvoudige stappen hebt u toegang tot de toegankelijke iCloud-back-ups en kunt u hun inhoud lezen. Leer hoe u effectief en efficiënt herstelt vanaf iCloud-back-up zonder opnieuw in te stellen.
Stap 1Download en installeer om te beginnen FoneLab voor iOS op uw computer. FoneLab voor iOS is compatibel met zowel Mac als Windows.

Tik op Vertrouwen op je iPhone zodra er een melding op je scherm verschijnt.
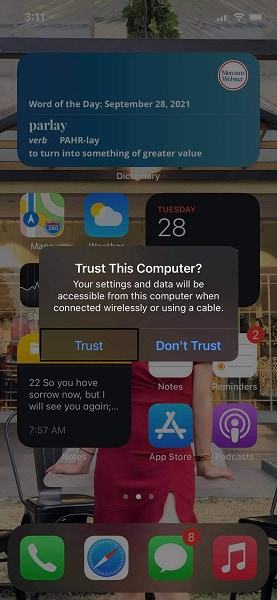
Stap 2Selecteer vervolgens in de hoofdinterface van het programma iPhone Data Recovery.

Stap 3Kies ten slotte Herstellen van het iCloud-back-upbestand van de drie herstelopties. Log vanaf daar in op uw iCloud-account met uw Apple ID en wachtwoord.
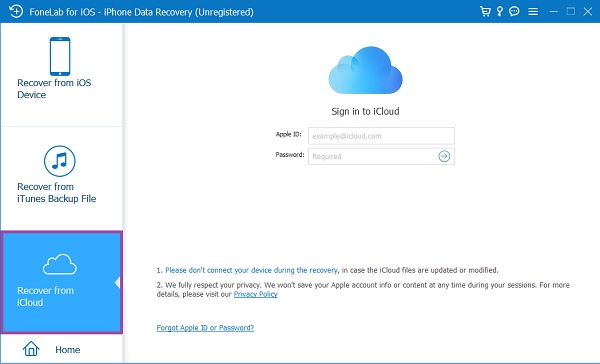
Stap 4Ten slotte toont FoneLab voor iOS u alle iCloud-back-upbestanden die in elke categorie beschikbaar zijn. Selecteer het back-upbestand dat u selectief en overeenkomstig wilt herstellen.
Veelgestelde vragen over herstellen van iCloud
Met FoneLab voor iOS herstelt u de verloren / verwijderde iPhone-gegevens, waaronder foto's, contacten, video's, bestanden, WhatsApp, Kik, Snapchat, WeChat en meer gegevens van uw iCloud of iTunes-back-up of -apparaat.
- Herstel gemakkelijk foto's, video's, contacten, WhatsApp en meer gegevens.
- Voorbeeld van gegevens vóór herstel.
- iPhone, iPad en iPod touch zijn beschikbaar.
Hoe iCloud te gebruiken om uw iPhone-back-ups op een Mac op te halen
Stap 1Open uw Mac System Preferences uit het menu onder het Apple-pictogram.
Stap 2Selecteer iCloud in het vervolgkeuzemenu. Kies daarna Beheren.
Stap 3Ga daarna naar Backups om uw iCloud-back-ups voor uw iPhone te zien.
Hoe kan ik zien wanneer mijn laatste iCloud-back-up was?
Stap 1Openen Instellingen op je iPhone en tik op Apple ID, wat je naam is.
Stap 2Tik daarna op iCloud back-up en kies dan iCloud. Uw laatste back-updatum naar iCloud is daar.
Om samen te vatten, zijn hierboven de vereenvoudigde stappen voor elke oplossing die gegarandeerd effectief zijn. Eén methode stijgt echter boven alle methoden uit. FoneLab voor iOS is de meest aanbevolen tool omdat u hiermee kunt herstellen vanaf iCloud-back-up zonder opnieuw in te stellen en te resetten wat nodig is. Op dit moment kun je zeggen dat dit inderdaad de beste optie is die je kunt doen, omdat het je bespaart van het proces van het verwijderen van alles en het herstellen van alle back-upbestanden, wat veel meer tijd kost.
