converteer MPG / MPEG naar MP4 met hoge snelheid en hoge beeld- / geluidskwaliteit.
- Converteer AVCHD naar MP4
- Converteer MP4 naar WAV
- Converteer MP4 naar WebM
- Converteer MPG naar MP4
- Converteer SWF naar MP4
- Converteer MP4 naar OGG
- Converteer VOB naar MP4
- Converteer M3U8 naar MP4
- Converteer MP4 naar MPEG
- Ondertitels in MP4 insluiten
- MP4-splitters
- Verwijder audio van MP4
- Converteer 3GP-video's naar MP4
- MP4-bestanden bewerken
- Converteer AVI naar MP4
- Zet MOD om naar MP4
- Converteer MP4 naar MKV
- Converteer WMA naar MP4
- Converteer MP4 naar WMV
Hoe een video op iPhone te roteren met behulp van de meest effectieve methoden
 Bijgewerkt door Lisa Ou / 04 jan.2023 16:30
Bijgewerkt door Lisa Ou / 04 jan.2023 16:30Hoe een video van iPhone draaien? Ik nam een video tijdens een evenement met mijn telefoon en merkte niet dat ik op de verkeerde manier aan het filmen was. Ik wil het op sociale media plaatsen, maar ik moet het oplossen voordat ik dit doe. Kan iemand me alsjeblieft helpen de video te roteren?
Veel mensen ervaren vaak het filmen op de verkeerde manier op hun iPhones. En dit resulteert erin dat ze oplossingen proberen te vinden om hun video's te roteren zodat deze op de juiste manier worden gepresenteerd. Als u een van die mensen bent, beschouw uzelf dan als een geluksvogel, want u bent nu op de juiste plek. Het moet ongemakkelijk zijn om naar een video te kijken terwijl je je hoofd kantelt, omdat het niet in de juiste schermoriëntatie staat. Het is niet comfortabel, vooral als automatisch draaien is ingeschakeld op je iPhone. Het maakt niet uit hoe u uw iPhone plaatst, hij beweegt automatisch wanneer de video niet overeenkomt met de schermoriëntatie van het apparaat.
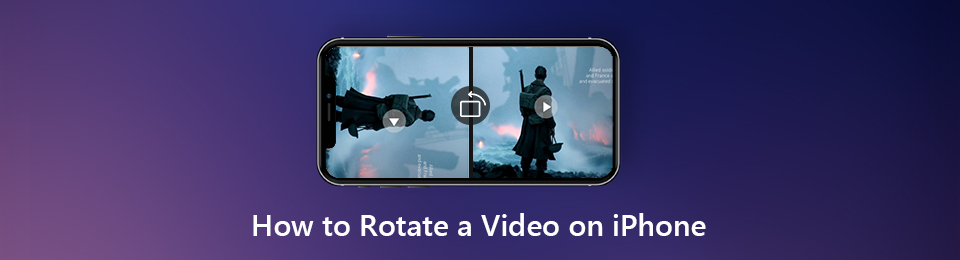
Gelukkig zijn er verschillende manieren om dit probleem in goede banen te leiden. Wil je de video draaien op je iPhone? Of ben je meer op je gemak bij het bewerken van video's op Mac? Hoe zit het met Windows? Dat is helemaal geen probleem. Dit artikel behandelt de verschillende methoden om een iPhone-video op al deze apparaten te roteren. U krijgt eenvoudige stappen en succesvolle processen, zolang u de instructies correct volgt. Lees verder hieronder om te beginnen.

Gidslijst
Deel 1. Video roteren op iPhone
Als u geen Mac- of Windows-computer heeft, kunt u de bewerkingsbronnen van uw iPhone-apparaat zelf gebruiken. iPhone heeft ingebouwde video-editors die zijn ontwikkeld voor het gemak van zijn gebruikers.
Video Converter Ultimate is de beste video- en audio-conversiesoftware die MPG / MPEG naar MP4 kan converteren met hoge snelheid en hoge beeld- / geluidskwaliteit.
- Converteer elke video / audio zoals MPG, MP4, MOV, AVI, FLV, MP3, enz.
- Ondersteuning van 1080p / 720p HD en 4K UHD video-conversie.
- Krachtige bewerkingsfuncties zoals bijsnijden, bijsnijden, roteren, effecten, verbeteren, 3D en meer.
Optie 1. Gebruik de app Foto's
De app Foto's van de iPhone is vergelijkbaar met Google Foto's, waar u mediabestanden op uw apparaat kunt beheren. Met de update van iOS 13 kun je video's rechtstreeks vanuit deze applicatie roteren. Bovendien heeft het basisbewerkingsfuncties die u kunt gebruiken om de kwaliteit van uw video's en foto's te verbeteren.
Volg de onderstaande aanwijzingen om video op iPhone te roteren met de Foto's-app.
Stap 1Open de Foto's-app op je iPhone. Op de albums optie, tik op de Video's map onder de Mediatype sectie. Scroll en selecteer de video die je wilt draaien. Druk op Edit tabblad dat u in de linkerbovenhoek van het scherm ziet.
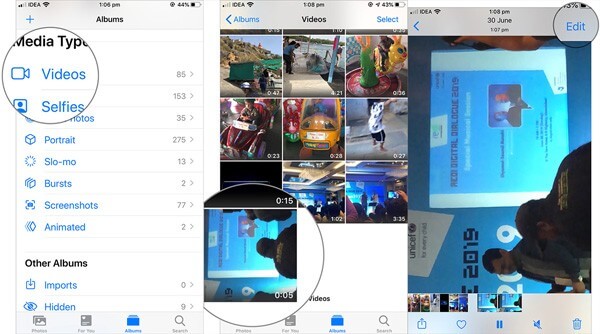
Stap 2Eenmaal op het bewerkingsscherm kiest u de draaien functie uit de onderstaande pictogrammen. Gebruik vervolgens het vierkante pictogram met het pijlsymbool om de video naar wens te roteren.

Stap 3Druk ten slotte op de Klaar tabblad in de rechterbenedenhoek van het scherm van uw iPhone om de nieuw bewerkte video op uw apparaat op te slaan.
Optie 2. Bedien iMovie
iMovie is een bewerkingsapp die vooraf is geïnstalleerd op iPhones. Als u nog steeds iOS-versies lager dan 13 gebruikt, kan deze app u helpen. In tegenstelling tot Foto's is deze app bedoeld voor het bewerken van video's in plaats van het beheren van bestanden.
Laat u leiden door de volgende aanwijzingen hieronder om te leren hoe u een video roteert op iMovie op iPhone:
Stap 1Installeer de iMovie-app opnieuw op uw iPhone als u deze hebt verwijderd. Start daarna de app op je iPhone. Druk op Maak Project optie onder de Projecten sectie. Er verschijnt dan een pop-up. Kies de Maak filmen kies vervolgens de video die u wilt roteren uit uw mediabestanden.
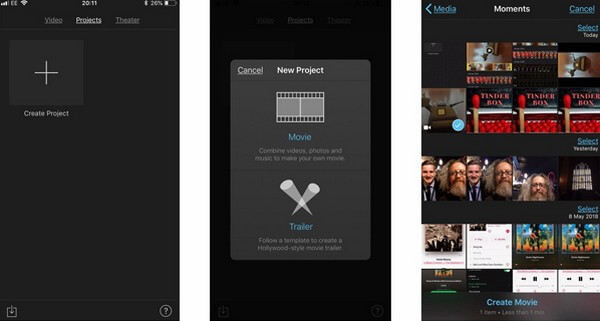
Stap 2Wanneer de video is geïmporteerd op iMovie, kunt u beginnen met bewerken. Om de video te draaien, raakt u het scherm aan met twee van uw vingers. Draai het vervolgens handmatig naar links of rechts totdat het de juiste schermoriëntatie bereikt.
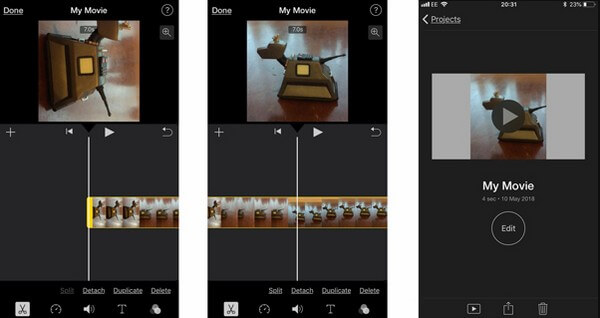
Stap 3Als u klaar bent, selecteert u Klaar in de linkerbovenhoek van het scherm. Exporteer het daarna om de video op de filmrol van je iPhone op te slaan. U kunt het ook online uploaden door op de Share-knop te klikken.
Deel 2. Video roteren op iPhone op Mac
We gaan verder met het roteren van video's op iPhone op Mac, hier zijn de drie beste programma's die u kunt gebruiken. Er is een professionele tool die u kunt installeren en er zijn programma's ontwikkeld voor iOS-apparaten.
Methode 1. Probeer FoneLab Video Converter Ultimate
De FoneLab Video Converter Ultimate is een flexibele tool waarmee je video's van verschillende apparaten, waaronder iPhone, kunt roteren. De naam doet vermoeden dat deze software een converter is, maar in werkelijkheid is het ook een bewerkingstool met veel geweldige functies. U kunt dit gebruiken om MV's van hoge kwaliteit te maken met verschillende beschikbare thema's waaruit u kunt kiezen. Hiermee kun je MV's met een chique thema maken, netjes, vrolijk, eenvoudig, kerstavond, romantisch, reizen, mode en meer. Bovendien is het maken van collages nog nooit zo eenvoudig geweest met dit programma. Installeer het nu om meer te weten.
Video Converter Ultimate is de beste video- en audio-conversiesoftware die MPG / MPEG naar MP4 kan converteren met hoge snelheid en hoge beeld- / geluidskwaliteit.
- Converteer elke video / audio zoals MPG, MP4, MOV, AVI, FLV, MP3, enz.
- Ondersteuning van 1080p / 720p HD en 4K UHD video-conversie.
- Krachtige bewerkingsfuncties zoals bijsnijden, bijsnijden, roteren, effecten, verbeteren, 3D en meer.
Laat u leiden door de volgende aanwijzingen hieronder voor iPhone-videorotatie met de FoneLab Video Converter Ultimate:
Stap 1Ga naar de website van FoneLab Video Converter Ultimate. Je ziet de Gratis download knop met het Windows-logo linksonder. U moet op de klikken Ga naar Mac-versie optie om het logo naar toe te draaien Apple. Zodra dit het geval is, klikt u erop om het softwarebestand te downloaden. Sleep het daarna naar de map Toepassingen en start het programma op uw Mac.
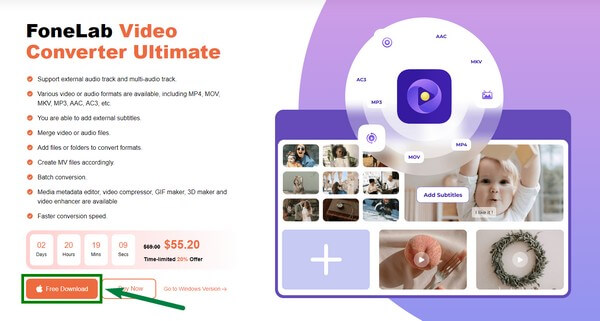
Stap 2Koppel uw iPhone met een USB-kabel aan uw Mac en zet vervolgens de video over die u wilt draaien. Kies in de hoofdinterface van het programma het Toolbox-pictogram uit de opties die u bovenaan ziet. U kunt de converter gebruiken als u deze in de toekomst nodig heeft.
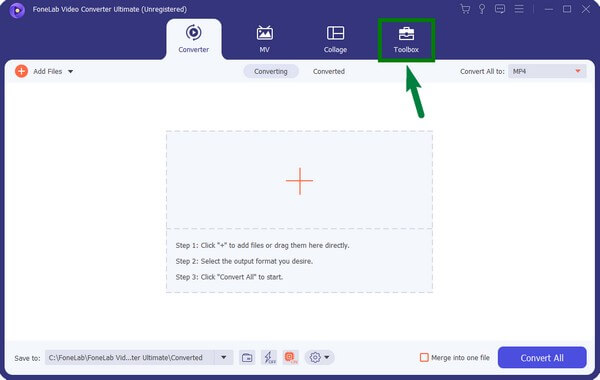
Stap 3U ziet de lijst met bewerkingsfuncties van het programma. Scroll naar beneden tot je de Video Rotator functie. Klik erop en upload vervolgens de video die je wilt roteren door op het vakje met de te klikken plus teken.
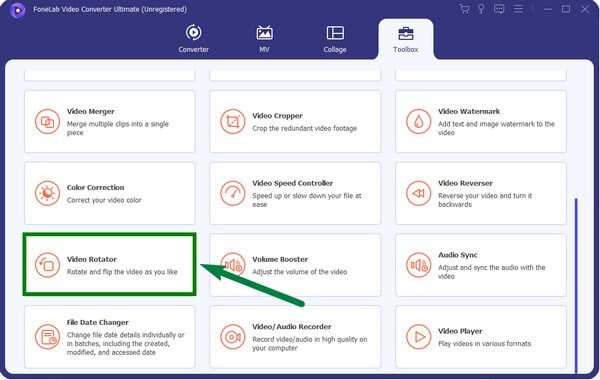
Stap 4Nadat de video in het programma is geïmporteerd, kiest u het gewenste type rotatie uit de opties. Je kunt de video ook omdraaien als je wilt. Je hoeft alleen maar op de te klikken draaien knoppen om de video correct te bekijken.
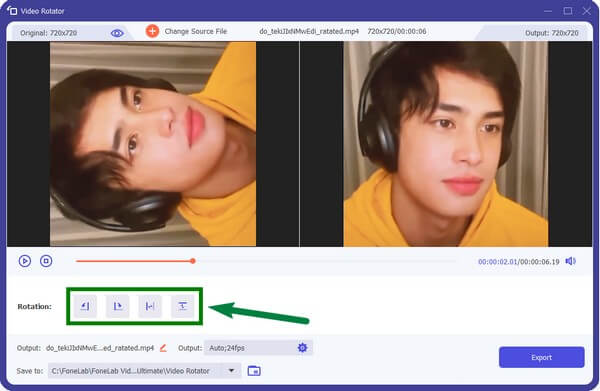
Stap 5Eindelijk, druk op de Exporteren tabblad in de rechterbenedenhoek van de interface. De video wordt dan automatisch opgeslagen in de door u gekozen aangewezen map op uw Mac.
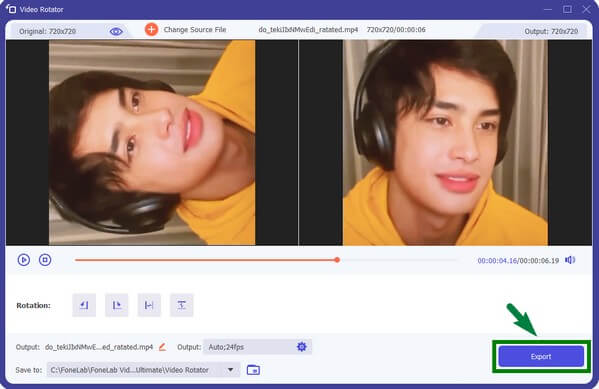
Video Converter Ultimate is de beste video- en audio-conversiesoftware die MPG / MPEG naar MP4 kan converteren met hoge snelheid en hoge beeld- / geluidskwaliteit.
- Converteer elke video / audio zoals MPG, MP4, MOV, AVI, FLV, MP3, enz.
- Ondersteuning van 1080p / 720p HD en 4K UHD video-conversie.
- Krachtige bewerkingsfuncties zoals bijsnijden, bijsnijden, roteren, effecten, verbeteren, 3D en meer.
Methode 2. Start QuickTime
QuickTime Player is een ingebouwd programma op de Mac waarmee je veel dingen kunt doen, zoals het roteren van video's. Het verwerkt video's, foto's, panoramische beelden, geluid, enz. op uw Mac-computer. Dit programma ondersteunt echter geen gangbare formaten zoals AVI, MKV, FLV en meer. Daarom moet u dit soort indelingen converteren voordat u ze op QuickTime kunt afspelen.
Laat u leiden door de volgende instructies hieronder om te leren hoe u iPhone-video roteert met QuickTime:
Stap 1Breng de iPhone-video over naar uw Mac met een USB-kabel. Start vervolgens de Snelle tijd uit de map Toepassingen. Als de video niet automatisch in het programma wordt geïmporteerd, klik er dan met de rechtermuisknop op en kies vervolgens Openen met QuickTime.
Stap 2Zodra je de video op QuickTime ziet, klik je op de Edit tabblad in de Apple-menubalk bovenaan het scherm. Selecteer in de vervolgkeuzelijst met bewerkingsopties de optie Roteren die de richting van de video corrigeert.
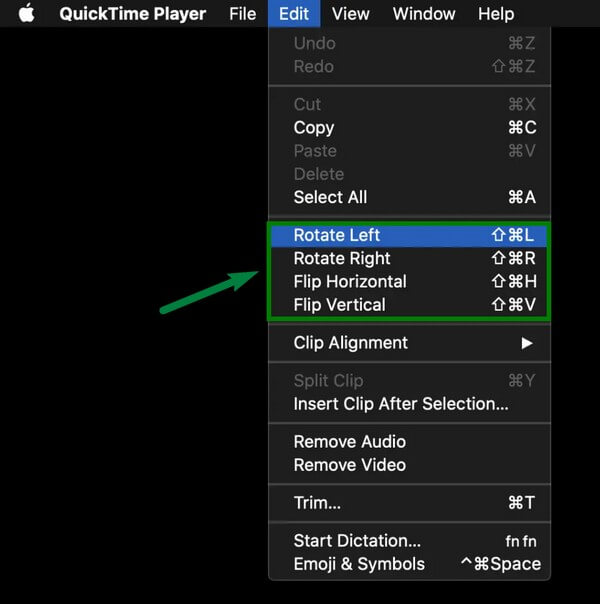
Stap 3Klik ten slotte op de Klaar tabblad om de nieuw gedraaide video op de Mac op te slaan. Vervolgens kunt u het terugzetten naar uw iPhone.
Methode 3. Gebruik iMovie
Net als iPhones is iMovie ook beschikbaar voor Mac-computers. U hoeft deze editor niet te downloaden, omdat deze vooraf is geïnstalleerd op de Mac. Het is ontwikkeld voor macOS-, iPadOS- en iOS-apparaten. Het nadeel van dit programma is dat het langzamer werkt bij het verwerken van grote gegevensbestanden. Bovendien vereist het veel opslagruimte.
Laat je leiden door de volgende instructies hieronder om te leren hoe je een film roteert op iPhone met iMovie op Mac:
Stap 1Breng het videobestand over naar uw Mac-computer. Lancering iMovieen importeer vervolgens de video in het programma. Klik op de bijsnijden symbool in de lijst met pictogrammen in het bovenste gedeelte van de interface.
Stap 2Zodra de bedieningselementen voor bijsnijden verschijnen, is het tijd om de video te draaien. Je ziet de twee draaiknoppen. Een is met de klok mee, en de andere is tegen de klok in. Klik op de knop die je nodig hebt om de video op de juiste manier te bekijken.
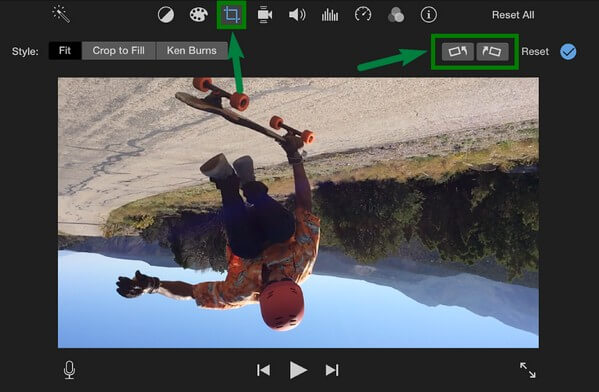
Stap 3Hierna druk je op de blauw vinkje knop om de wijzigingen op de video toe te passen. Sla ten slotte het geroteerde videobestand op uw Mac- en iPhone-apparaten op.
Deel 3. Video roteren op iPhone op Windows
U kunt uw Windows-computer gebruiken als u een iPhone hebt, maar geen Mac. Of de iPhone-video wordt alleen naar u overgedragen door een vriend die een iPhone-gebruiker is. Nu moet je het draaien, zelfs als je geen iOS-apparaat hebt. Maak je geen zorgen, want daar hebben we de perfecte oplossing voor. De FoneLab Video Converter Ultimate zal een grote hulp voor je zijn.
FoneLab Video Converter Ultimate heeft een Windows-versie. Het is alleen vergelijkbaar met de Mac-versie. Daarom kunt u de ongelooflijke functies van het programma gebruiken, of u nu een Mac- of Windows-computer gebruikt. Naast de genoemde functies van FoneLab Video Converter Ultimate, heeft het ook een video-cropper, video-fusie, video-enhancer, video-trimmer en meer. De stappen om een video te roteren met dit programma zijn alleen vergelijkbaar met de stappen op de Mac-versie. Volg ze dus dienovereenkomstig.
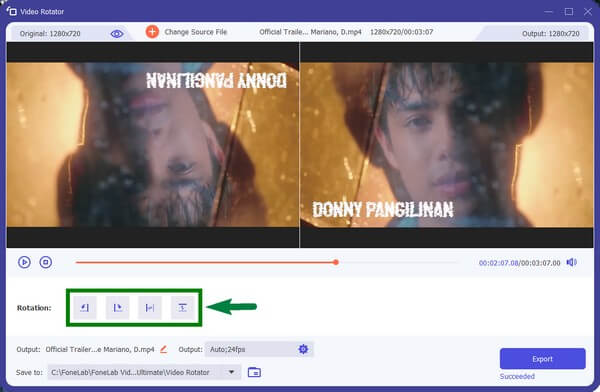
Met FoneTrans voor iOS geniet u van de vrijheid om uw gegevens van de iPhone naar de computer over te brengen. Je kunt niet alleen iPhone-tekstberichten overbrengen naar de computer, maar ook foto's, video's en contacten kunnen eenvoudig naar de pc worden verplaatst.
- Draag foto's, video's, contacten, WhatsApp en meer gegevens met gemak over.
- Bekijk een voorbeeld van gegevens voordat u de gegevens overdraagt
- iPhone, iPad en iPod touch zijn beschikbaar.
Deel 4. Veelgestelde vragen over het roteren van video op iPhone
1. Kan ik een video op mijn iPhone roteren met Windows Media Player?
Helaas kan dat niet. Windows Media Player heeft geen functie om video's te roteren of zelfs maar te bewerken. Als de Windows-computer alles is wat je nodig hebt om een video op de iPhone te roteren, kun je een hulpprogramma van derden installeren, zoals FoneLab Video Converter Ultimate. Deze tool werkt op zowel Mac- als Windows-computers, dus u kunt genieten van de functies die dit programma biedt op Mac, zelfs met uw Windows-computer.
2. Kun je video's op Android roteren met een computer?
Ja dat is zo. U hoeft alleen het videobestand dat u wilt draaien op uw computer te verplaatsen of over te zetten. Dan kun je bewerkingssoftware installeren zoals FoneLab Video Converter Ultimate om de video te draaien. Je kunt het ook converteren naar verschillende formaten. U hoeft zich dus geen zorgen te maken over compatibiliteit.
3. Welke Mac-versies ondersteunen FoneLab Video Converter Ultimate?
FoneLab Video Converter Ultimate ondersteunt Mac OS X 10.7 en hogere versies, inclusief macOS Big Sur en macOS Monterey. Ondertussen ondersteunt het ook Windows 11/10/8/8.1/7/Vista en Windows XP (SP2 en latere versies).
Met FoneTrans voor iOS geniet u van de vrijheid om uw gegevens van de iPhone naar de computer over te brengen. Je kunt niet alleen iPhone-tekstberichten overbrengen naar de computer, maar ook foto's, video's en contacten kunnen eenvoudig naar de pc worden verplaatst.
- Draag foto's, video's, contacten, WhatsApp en meer gegevens met gemak over.
- Bekijk een voorbeeld van gegevens voordat u de gegevens overdraagt
- iPhone, iPad en iPod touch zijn beschikbaar.
Dat is alles voor het roteren van iPhone-video's op verschillende platforms. Als het gaat om het bewerken en converteren van video's, kunt u altijd vertrouwen op de FoneLab Video Converter Ultimate altijd. Het is bewezen effectief, dus aarzel niet om het nu te installeren!
