- Deel 1: Hoe u spraakberichten voor altijd op de iPhone kunt laten blijven
- Deel 2: Hoe u spraakberichten handmatig op de iPhone kunt opslaan
- Deel 3: Spraakberichten op iPhone opslaan met iCloud
- Deel 4: Spraakberichten op iPhone opslaan via e-mail
- Deel 5: Hoe audioberichten op iPhone op Windows-computer op te slaan
- Deel 6: Hoe audioberichten op iPhone op Mac op te slaan
- Deel 7: Audioberichten van iPhone naar computer opslaan met FoneTrans voor iOS
- Deel 8: Veelgestelde vragen over het opslaan van een audiobericht op de iPhone
Spraakberichten op iPhone opslaan met 7 handige oplossingen
 Posted by Lisa Ou / 07 mrt 2022 09:00
Posted by Lisa Ou / 07 mrt 2022 09:00 Wilt u leren hoe u audioberichten op een iPhone kunt opslaan? Misschien heeft iemand je een audiobericht gestuurd en wil je het om een bepaalde reden als herinnering bewaren. Of misschien heb je een audiobericht ontvangen en wil je het gebruiken als beltoon, spraakmemo of iets anders. Hoe dan ook, het opslaan van een audiobericht kan lastig zijn omdat je een oplossing nodig hebt die je een veilige plek voor hen garandeert. Gefeliciteerd, want dit bericht is daar het perfecte antwoord op. Leer 7 manieren om audioberichten op de iPhone op te slaan met de vereenvoudigde stappen hieronder.
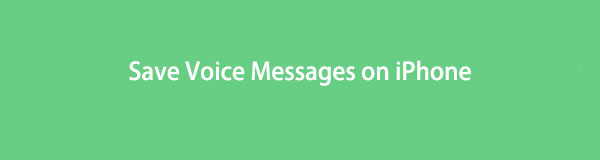

Gidslijst
- Deel 1: Hoe u spraakberichten voor altijd op de iPhone kunt laten blijven
- Deel 2: Hoe u spraakberichten handmatig op de iPhone kunt opslaan
- Deel 3: Spraakberichten op iPhone opslaan met iCloud
- Deel 4: Spraakberichten op iPhone opslaan via e-mail
- Deel 5: Hoe audioberichten op iPhone op Windows-computer op te slaan
- Deel 6: Hoe audioberichten op iPhone op Mac op te slaan
- Deel 7: Audioberichten van iPhone naar computer opslaan met FoneTrans voor iOS
- Deel 8: Veelgestelde vragen over het opslaan van een audiobericht op de iPhone
Deel 1: Hoe u spraakberichten voor altijd op de iPhone kunt laten blijven
Gelukkig kunnen alle gebruikers met de iPhone de vervaltijd aanpassen. Zo kunnen ze spraakberichten voor altijd bewaren en nooit verwijderen. Deze methode is ideaal om spraakberichten zo lang als u wilt op uw iPhone te bewaren terwijl u ze bewaart. Bovendien kun je ze in hetzelfde gesprek houden, waardoor het opnieuw afspelen meer impact heeft omdat je ziet welk deel van hun oorspronkelijke gesprek.
Stappen om spraakberichten voor altijd op de iPhone te laten blijven:
Stap 1Open eerst die van je iPhone Instellingen app en ga direct naar Berichten.
Stap 2Tik vanaf daar op Vervallen onder Audio berichten.
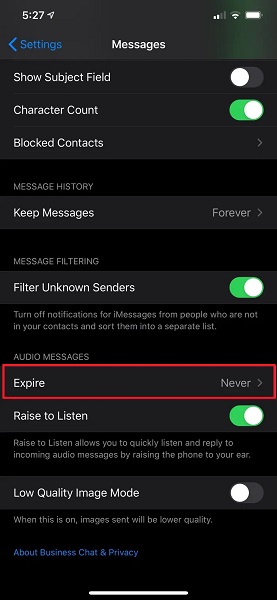
Stap 3Selecteer ten slotte nooit uit de selectie van hoe lang spraakberichten op uw apparaat moeten blijven staan.
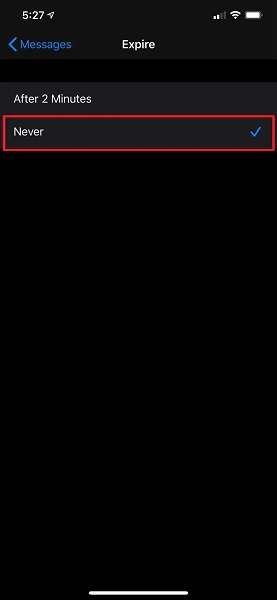
Dit proces zorgt ervoor dat audioberichten in uw Berichten-app nooit automatisch worden verwijderd. Hoewel deze methode in hun respectievelijke gesprekken blijft, wat als u ze wilt opslaan als een spraakmemo op uw iPhone? Bovendien kunt u per ongeluk een gespreksreeks verwijderen en uw spraakberichten kwijtraken. Zie, want dit bericht kreeg je rug.
Met FoneTrans voor iOS geniet u van de vrijheid om uw gegevens van de iPhone naar de computer over te brengen. Je kunt niet alleen iPhone-tekstberichten overbrengen naar de computer, maar ook foto's, video's en contacten kunnen eenvoudig naar de pc worden verplaatst.
- Draag foto's, video's, contacten, WhatsApp en meer gegevens met gemak over.
- Bekijk een voorbeeld van gegevens voordat u de gegevens overdraagt
- iPhone, iPad en iPod touch zijn beschikbaar.
Deel 2: Hoe u spraakberichten handmatig op de iPhone kunt opslaan
Voor een veel veiligere oplossing is het beter om spraakberichten handmatig op uw iPhone op te slaan. Bovendien wilt u misschien die spraakberichten lokaal opslaan en de naam ervan wijzigen volgens het bericht dat erin staat. En het opslaan ervan zal veel efficiënter zijn voor herhalingen omdat u uw gesprekken niet langer hoeft door te nemen. Voordat u doorgaat met deze methode, moet u er rekening mee houden dat dit mogelijk niet voor u werkt als u iOS 12 of een latere versie gebruikt.
Stappen voor het handmatig opslaan van spraakberichten op de iPhone:
Stap 1Open eerst het Berichten app op je iPhone.
Stap 2Navigeer ten tweede door het audiobericht dat u wilt opslaan en houd het vervolgens lang ingedrukt.
Stap 3Selecteer ten derde: Bespaar uit het pop-upmenu dat verschijnt.
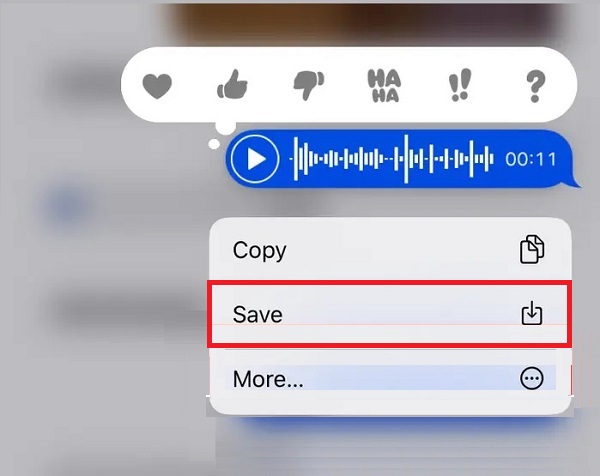
Omdat deze methode enkele beperkingen heeft, is het misschien niet voor iedereen de praktijk. Omgekeerd is het het beste om je geen zorgen te maken, want het is een andere manier om de spraakberichten van een iPhone op te slaan.
Met FoneTrans voor iOS geniet u van de vrijheid om uw gegevens van de iPhone naar de computer over te brengen. Je kunt niet alleen iPhone-tekstberichten overbrengen naar de computer, maar ook foto's, video's en contacten kunnen eenvoudig naar de pc worden verplaatst.
- Draag foto's, video's, contacten, WhatsApp en meer gegevens met gemak over.
- Bekijk een voorbeeld van gegevens voordat u de gegevens overdraagt
- iPhone, iPad en iPod touch zijn beschikbaar.
Deel 3: Spraakberichten op iPhone opslaan met iCloud
Uw spraakberichten opslaan in cloudopslag is een briljant idee. Dat komt omdat je je spraakberichten kunt beveiligen, en je hebt er ook toegang toe op andere Apple-apparaten. Daarvoor is iCloud de beste optie. Deze claim is geldig omdat iCloud de cloudopslag- en computerservice van Apple is. Dit feit betekent dat het perfect werkt met de iPhone en al zijn gegevens, inclusief je berichtbijlagen.
Stappen voor het opslaan van spraakberichten op iPhone met iCloud:
Stap 1Ga om te beginnen naar de Instellingen app op je iPhone en ga naar je Apple ID.
Stap 2Ga naar iCloud meteen.
Stap 3Schakel ten slotte in Berichten om ervoor te zorgen dat deze app en alle gegevens op iCloud worden opgeslagen.
Naast het opslaan van audioberichten, wil je ze misschien ook naar iemand anders sturen. Wat dat betreft, hier is hoe u een audiobericht van een iPhone ergens anders kunt verzenden en opslaan.
Deel 4: Spraakberichten op iPhone opslaan via e-mail
Het doorsturen of verzenden van spraakberichten naar E-mail is ongetwijfeld mogelijk. En wat de afzender betreft, het spraakbericht blijft in de gespreksthread tenzij het opzettelijk wordt verwijderd. Aan de andere kant wordt het opgeslagen in de ontvanger van de inbox van de e-mail of in de lokale opslag van hun telefoon als ze het opslaan.
Stappen voor het opslaan van spraakberichten op de iPhone via e-mail:
Stap 1Open om te beginnen je iPhone Berichten app en zoek naar het audiobericht dat u wilt verzenden en opslaan.
Stap 2Druk lang op het audiobericht en selecteer Meer uit het pop-upmenu. Tik daarna op de pijl or Delen pictogram in de rechterbenedenhoek van uw scherm.
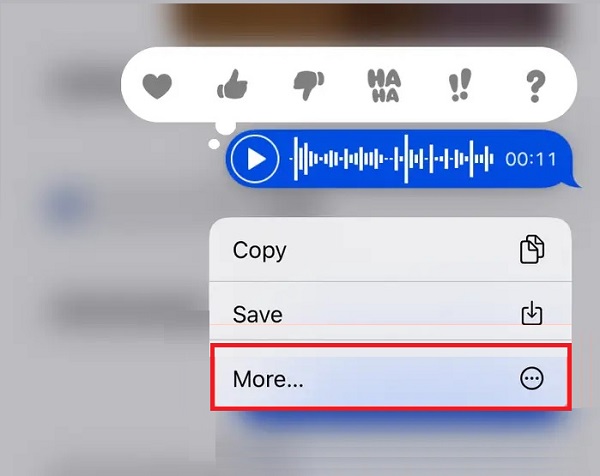
Stap 3Binnenkort wordt u doorgestuurd naar een nieuwe sms-pagina. Van daaruit kunt u het e-mailadres van de ontvanger typen in plaats van een telefoonnummer.
Stap 4Tik ten slotte op tik Verzenden pictogram om de bijgevoegde spraakmemo via e-mail te verzenden.
Terwijl u doorgaat met deze methode, moet u ervoor zorgen dat u verbonden bent met wifi of mobiele data hebt. Als alternatief kunt u ook audioberichten van een iPhone op een computer opslaan.
Deel 5: Hoe audioberichten op iPhone op Windows-computer op te slaan
Stel dat u audioberichten van uw iPhone op uw computer wilt opslaan. In dat geval is iTunes de eerste methode die u kunt overwegen. Apple's iTunes is een programma dat bedoeld was als mediaspeler en bibliotheek, winkel voor klanten, en last but not least, een mobiele datamanager. SMS en iMessages behoren tot de gegevens waarvan iTunes een back-up maakt. Daarom kunt u iTunes gebruiken om uw audioberichten op een Windows-computer op te slaan.
Met FoneTrans voor iOS geniet u van de vrijheid om uw gegevens van de iPhone naar de computer over te brengen. Je kunt niet alleen iPhone-tekstberichten overbrengen naar de computer, maar ook foto's, video's en contacten kunnen eenvoudig naar de pc worden verplaatst.
- Draag foto's, video's, contacten, WhatsApp en meer gegevens met gemak over.
- Bekijk een voorbeeld van gegevens voordat u de gegevens overdraagt
- iPhone, iPad en iPod touch zijn beschikbaar.
Deze methode kan ook dienen als uw back-up als u per ongeluk uw berichtthreads of het spraakbericht zelf verwijdert.
Stappen voor het opslaan van audioberichten op de iPhone op een Windows-computer:
Stap 1Sluit je iPhone met een USB-kabel aan op je computer. Open vervolgens iTunes.
Stap 2Klik in het zijbalkpaneel van iTunes op de naam van uw iPhone.
Stap 3Vink daarna aan Deze computer en klik op Nu back-up. Klik ten slotte op Klaar .
Stel dat u een Mac-computer gebruikt en uw iPhone-audioberichten opslaat. Dan is de volgende methode iets voor jou.
Deel 6: Hoe audioberichten op iPhone op Mac op te slaan
In tegenstelling tot iTunes kun je met Finder je audioberichten draadloos opslaan op je Mac. Zoals je wellicht weet, heb je toegang tot alle berichten van je iPhone op je Mac, zolang iCloud is ingeschakeld voor je Berichten-app. Kijk hoe gemakkelijk en snel het is.
Stappen voor het opslaan van audioberichten op iPhone op Mac:
Stap 1Schakel eerst iCloud in om een back-up te maken van de Berichten-app op uw iPhone. Met deze stap kunnen uw berichtgesprekken op uw Mac verschijnen Berichten app.
Stap 2Open ondertussen de Berichten app op je Mac en navigeer door het audiobericht dat je wilt opslaan.
Stap 3Klik daarna met de rechtermuisknop op het audiobericht en klik vervolgens op Diensten In de vervolgkeuzelijst.
Stap 4Klik vervolgens op Toon in Finder. Vervolgens wordt u doorgestuurd naar de map Transfer van Mac. Sleep ten slotte het audioberichtbestand naar de gewenste doelmap.
Omdat deze 3 opslagplaatsen echter met elkaar worden gesynchroniseerd, worden uw audioberichten automatisch ook op de andere verwijderd als u ze op één plaats verwijdert. Daarom wordt het ten zeerste aanbevolen om een overdrachtstool te gebruiken die ervoor zorgt dat uw spraakberichten niet verloren gaan.
Deel 7: Audioberichten van iPhone naar computer opslaan met FoneTrans voor iOS
Je kunt gebruiken FoneTrans voor iOS, een overdrachtstool om uw berichten van uw iPhone naar uw computer over te zetten. FoneTrans voor iOS is een krachtig hulpmiddel bij het overbrengen van alle gegevens tussen en tussen iOS-apparaten en computers. Het is een onfeilbare oplossing die uw verwachtingen zeker zal overtreffen vanwege zijn uitstekende prestaties. Met deze tool kun je met een paar klikken je berichten snel overzetten.
FoneTrans voor iOS laat je alle iOS-gegevens, inclusief berichten en bijlagen, selectief of allemaal tegelijk snel overbrengen. Bovenal is deze tool beschikbaar op zowel Mac als Windows. Het is dus een handig hulpmiddel omdat u er altijd contact mee kunt opnemen als u gegevens van uw iPhone naar uw computer of andere apparaten wilt overbrengen, ongeacht het besturingssysteem van uw computer.
Met FoneTrans voor iOS geniet u van de vrijheid om uw gegevens van de iPhone naar de computer over te brengen. Je kunt niet alleen iPhone-tekstberichten overbrengen naar de computer, maar ook foto's, video's en contacten kunnen eenvoudig naar de pc worden verplaatst.
- Draag foto's, video's, contacten, WhatsApp en meer gegevens met gemak over.
- Bekijk een voorbeeld van gegevens voordat u de gegevens overdraagt
- iPhone, iPad en iPod touch zijn beschikbaar.
Stappen voor het opslaan van audioberichten van iPhone naar computer met FoneTrans voor iOS:
Stap 1Installeer en voer eerst FoneTrans voor iOS op uw computer uit. Gebruik vervolgens een USB-kabel om uw iPhone erop aan te sluiten.

Stap 2voordelig, selecteer Berichten uit het menu aan de linkerkant van het programma.
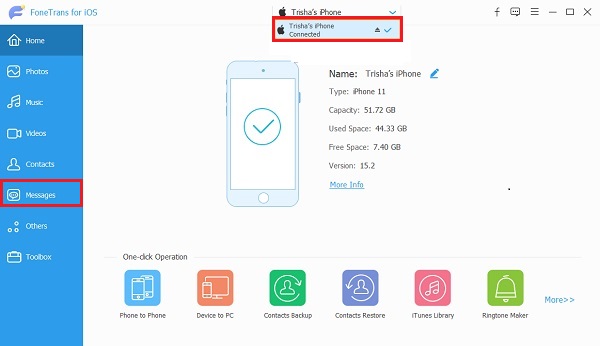
Stap 3Selecteer ten derde alle berichten die u wilt overbrengen en klik vervolgens op de Exporteren pictogram om uw bericht uiteindelijk op uw computer op te slaan.
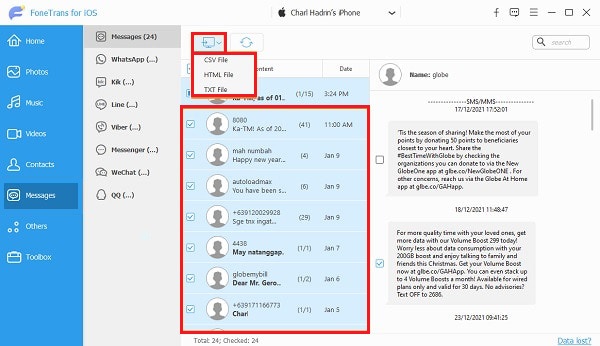
Deze methode is een indrukwekkende manier om iOS-gegevens over te dragen, omdat er een voorbeeldpaneel beschikbaar is dat enorm helpt bij het selecteren van welke gegevens u wilt overbrengen.
Deel 8: Veelgestelde vragen over het opslaan van een audiobericht op de iPhone
Waar gaan opgeslagen audioberichten op de iPhone naartoe?
Afhankelijk van de methode die u hebt gebruikt om audioberichten op te slaan, kan hun locatie verschillen. Maar hoe u ze ook hebt opgeslagen, ze blijven in uw iMessage-gesprek staan, tenzij ze worden verwijderd.
Kan iemand zien of je hun audiobericht opnieuw afspeelt?
Gelukkig krijgt de afzender van het audiobericht geen melding wanneer je een spraakbericht afspeelt of opslaat.
Waarom verlopen audioberichten?
Audioberichten zijn ontworpen om binnen een bepaalde periode te verlopen voor vertrouwelijkheidsdoeleinden. Gelukkig kunt u de vervalperiode van audioberichten op uw apparaat verwijderen of verlengen via de app Instellingen.
Om samen te vatten, er zijn verschillende manieren om audioberichten op je iPhone en computer op te slaan. Er zijn eenvoudige en snelle procedures, terwijl sommige meer processen vereisen dan andere. Bovenal is het maken van een back-up van uw audioberichten de beste oplossing om ze op te slaan. Efficiëntie en effectiviteit moeten worden gecombineerd om te bepalen welke methode het beste is om uw audioberichten of andere gegevens over te dragen. Op die opmerking, FoneTrans voor iOS ongetwijfeld de beste optie. Deze tool valt zeker op tussen de rest van de gegeven oplossingen. Dat is waar omdat ze u de veiligste en meest effectieve manier bieden om iPhone-audioberichten op te slaan.
Met FoneTrans voor iOS geniet u van de vrijheid om uw gegevens van de iPhone naar de computer over te brengen. Je kunt niet alleen iPhone-tekstberichten overbrengen naar de computer, maar ook foto's, video's en contacten kunnen eenvoudig naar de pc worden verplaatst.
- Draag foto's, video's, contacten, WhatsApp en meer gegevens met gemak over.
- Bekijk een voorbeeld van gegevens voordat u de gegevens overdraagt
- iPhone, iPad en iPod touch zijn beschikbaar.
