Hoe een record op Dell Laptop te screenen: Top 3 beproefde methoden
 Posted by Lisa Ou / 10 februari 2022 16:00
Posted by Lisa Ou / 10 februari 2022 16:00Schermopname is een van de essentiële dingen die je tegenwoordig moet hebben. Mensen nemen hun scherm op voor online lessen, conferenties, videozelfstudies, chats, gesprekken en nog veel meer. Maar kunt u het doen op een Dell-laptop? En hoe? Het kan echter een probleem zijn als u niet weet hoe, vooral als u onlangs een nieuwe Dell-laptop hebt gekocht. Het is dus noodzakelijk om eerst het proces te kennen en te leren. Daarom biedt dit bericht 3 betrouwbare en effectieve methoden die u kunt gebruiken om opnames op een Dell-laptop te screenen.
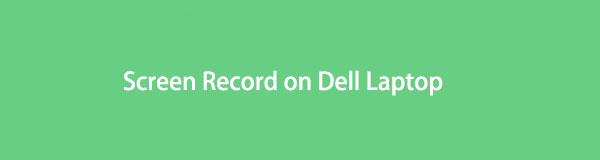

Gidslijst
1. Opnemen op Dell-laptop met Game Bar
Hoewel Xbox Game Bar, ook wel Windows 10 Game Bar genoemd, is gemaakt om alle gameplay-sessies op uw computer op te nemen, kunt u er ook uw Windows-scherm mee opnemen, maar alleen in bepaalde specifieke toepassingen. Als u opgenomen vergaderingen en andere op uw Dell-laptop wilt screenen, kunt u vertrouwen op de Xbox Game Bar. Zorg er dus voor dat u dit alleen met de compatibele apps gebruikt als u deze methode gebruikt. Hier leest u hoe u het kunt doen.
Stappen voor het opnemen op een Dell-laptop met behulp van de gamebalk:
Stap 1Open eerst de game-applicatie of andere applicaties die u wilt opnemen op het scherm.
Stap 2Druk vervolgens op Windows + G sleutels. En de spelbalk verschijnt automatisch.
Stap 3Vervolgens op de vangen sectie, selecteer en klik op de Record knop icoon. Als u wilt dat de opname snel start, kunt u op de Windows + Alt + R toetsen op uw toetsenbord.
Stap 4Wanneer u klaar bent met het opnemen van het scherm dat u wilt vastleggen, klikt u op de Opname stoppen optiepictogram op de Opnamestatus die zich rechtsboven in het scherm van uw laptop bevindt.
Stap 5Daarna ziet u de miniatuur rechts in het midden van uw laptopscherm om u te informeren dat de Spelclip opgenomen. Klik erop om de opgenomen gameplay of het scherm te bekijken en te bekijken. En dat is het!
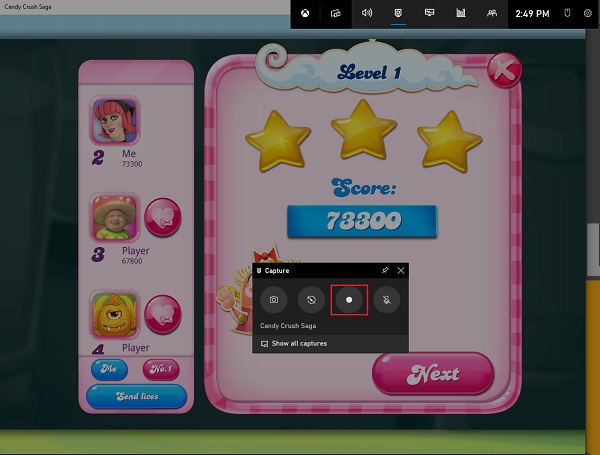
Zo kun je het scherm van je Dell laptop opnemen met Xbox Game Bar of Windows 10 Game Bar. Is er een alternatief hulpmiddel of programma dat u kan helpen om? schermopname op laptop Dell? Zeker ja!
Met FoneLab Screen Recorder kunt u video, audio, online zelfstudie, enz. Vastleggen op Windows / Mac, en u kunt eenvoudig de grootte aanpassen, de video of audio bewerken, en meer.
- Neem video, audio en webcam op en maak screenshots op Windows / Mac.
- Bekijk een voorbeeld van gegevens voordat u opslaat.
- Het is veilig en gemakkelijk te gebruiken.
2. Opnemen op Dell-laptop met Fonelab Screen Recorder
De tool die het beste is voor het opnemen en vastleggen van elk scherm, is FoneLab Screen Recorder. Een van de toonaangevende programma's die gebruikers kunnen gebruiken om geluid opnemen, video, online tutorials, vergaderingen en meer. Je kunt er ook screenshots van hoge kwaliteit mee maken. U kunt ook de grootte van de opname aanpassen en de audio en video bewerken. Het kan ook de taakbalk verbergen tijdens het opnemen. Kunt u nu opnemen op een Dell-laptop met behulp van FoneLab schermrecorder? Natuurlijk kan je dat! U kunt de onderstaande stappen bekijken en volgen.
Stappen voor het opnemen op Dell-laptop met FoneLab Screen Recorder:
Stap 1Download en installeer eerst en vooral FoneLab Screen Recorder op uw computer door naar de officiële website te gaan. Wanneer het installatieproces is voltooid, wordt de tool onmiddellijk geopend.

Stap 2Klik vervolgens in de mini-hoofdinterface van de tool op de Videorecorder aangezien u uw scherm moet opnemen. Maar vergeet niet het scherm te kiezen dat u wilt opnemen.

Stap 3Daarna kunt u de grootte van de opname aanpassen door op de Eigen. Je kunt ook de Opnemen op volledig scherm. Schakel ze gewoon in als u wilt opnemen, inclusief de Webcam Geluid, en jouw Microfoon.
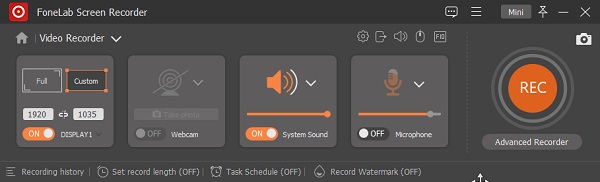
Stap 4Als u klaar bent met het instellen van alles, klikt u op de REC knop in de rechterhoek van de hoofdinterface om het opnameproces te starten. Nadat u het scherm van uw Dell laptop heeft opgenomen, kunt u op de stop icoon.

Stap 5Vervolgens verschijnt een miniatuur; je hebt een optie als je wilt Opnieuw opnemen. Zo niet, dan kunt u eindelijk op de . klikken Bespaar knop.
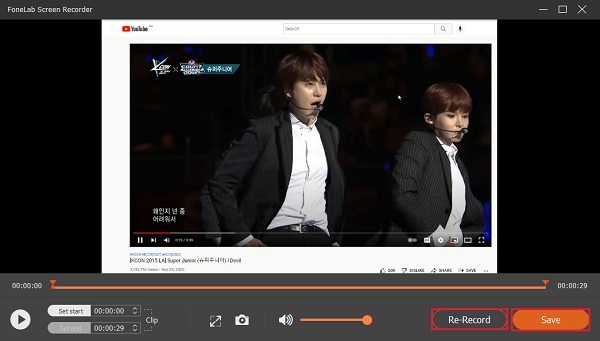
Stap 6Ten slotte kunt u de bestandsnaam wijzigen en een locatie kiezen voor het opgenomen videoscherm. Klik Volgende als u klaar bent, wordt het bestand binnen enkele seconden opgeslagen.
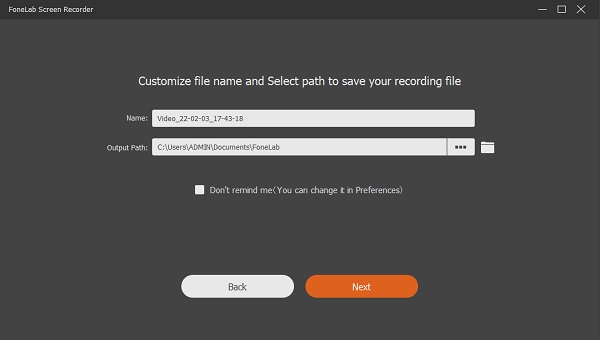
Dat is het! FoneLab Screen Recorder is trouwens een van de sterk aanbevolen tools bij het opnemen van een scherm en het voldoen aan uw eisen.
Met FoneLab Screen Recorder kunt u video, audio, online zelfstudie, enz. Vastleggen op Windows / Mac, en u kunt eenvoudig de grootte aanpassen, de video of audio bewerken, en meer.
- Neem video, audio en webcam op en maak screenshots op Windows / Mac.
- Bekijk een voorbeeld van gegevens voordat u opslaat.
- Het is veilig en gemakkelijk te gebruiken.
3. Opnemen op Dell Laptop via PPT
Een andere manier om uw Dell-laptop op te nemen, is door uw Microsoft PowerPoint-app op uw laptop te gebruiken. Misschien vraag je je af of het kan, maar ja, dat is het wel! Ook al staat het bekend als een manier om een discussie te presenteren, je kunt er ook een schermopname mee maken en het opslaan als een MP4-bestand. Hieronder staan de stappen om dit te doen.
Stappen voor het opnemen op Dell Laptop via PPT:
Stap 1Open om te beginnen uw PowerPoint-toepassing op uw Dell-laptop.
Stap 2Kies vervolgens een presentatie of maak een nieuwe door op de Lege presentatie.
Stap 3Klik vervolgens op de Invoegen optie op de taakbalk. en op de Media sectie, ziet u de Schermopname optie.
Stap 4Vervolgens kunt u het gedeelte op uw scherm selecteren waarvan u een schermopname wilt maken. En je zult de balk zien, die een optie heeft Record knop. Klik Het. Dan zal de balk even verdwijnen.
Stap 5Als u klaar bent, plaatst u uw muiscursor boven aan uw scherm en de balk verschijnt opnieuw. Klik ten slotte op de stop icoon.
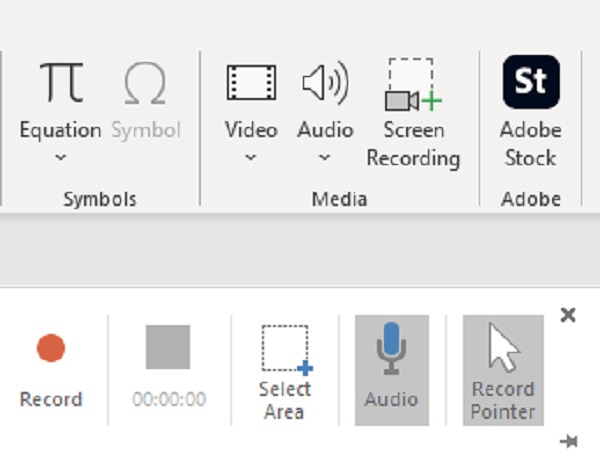
Dus dat is hoe je schermopname kunt maken met behulp van de bovengenoemde 3 methoden, elke manier is bewezen en je kunt kiezen wat je wilt.
Met FoneLab Screen Recorder kunt u video, audio, online zelfstudie, enz. Vastleggen op Windows / Mac, en u kunt eenvoudig de grootte aanpassen, de video of audio bewerken, en meer.
- Neem video, audio en webcam op en maak screenshots op Windows / Mac.
- Bekijk een voorbeeld van gegevens voordat u opslaat.
- Het is veilig en gemakkelijk te gebruiken.
4. Veelgestelde vragen over opnemen op een Dell laptop
1. Hoe maak je een screenshot op Dell laptop YouTube?
Eigenlijk kunnen alle hierboven genoemde methoden of manieren worden gebruikt bij het opnemen van video's op YouTube. Volg de bovenstaande stappen en je zult zien dat het mogelijk is. Maar van de drie is FoneLab Screen Recorder degene die je alleen de beste en meest hoogwaardige opgenomen video's kan geven.
2. Kun je opnemen met audio screenen?
Zeker, dat kan! Met de hierboven genoemde manieren kunt u ook opnemen met geluid. De kwaliteit van de audio kan echter verschillen.
Kortom, u hebt nu geleerd hoe u uw Dell-laptop met scherm kunt opnemen met behulp van deze top 3 beproefde methoden. Met de garantie dat alle wegen betrouwbaar zijn en absoluut kunnen presteren. Toch raden we ten zeerste aan om FoneLab schermrecorder - een van de goede tools vanwege zijn beste prestaties. Desalniettemin is het nog steeds jouw beslissing.
Met FoneLab Screen Recorder kunt u video, audio, online zelfstudie, enz. Vastleggen op Windows / Mac, en u kunt eenvoudig de grootte aanpassen, de video of audio bewerken, en meer.
- Neem video, audio en webcam op en maak screenshots op Windows / Mac.
- Bekijk een voorbeeld van gegevens voordat u opslaat.
- Het is veilig en gemakkelijk te gebruiken.
