- Deel 1: Hoe een opname op HP-laptop met gamebalk te screenen
- Deel 2: Hoe een opname op HP Laptop te screenen met Fonelab Screen Recorder
- Deel 3: Hoe een opname op HP-laptop te screenen met PowerPoint-programma
- Deel 4: Hoe een opname op HP Laptop online te screenen
- Deel 5. Veelgestelde vragen over hoe u een opname kunt maken op een HP laptop
Hoe een opname op HP laptop te screenen met 4 eenvoudige en effectieve manieren
 Posted by Lisa Ou / 22 februari 2022 16:00
Posted by Lisa Ou / 22 februari 2022 16:00In dit technologische tijdperk kan het essentieel zijn om een laptop te hebben en te weten hoe je er op kunt screenen. Ook vinden alle vergaderingen, conferenties, communicatie en lessen in deze tijden online plaats. Het is noodzakelijk om een schermrecord te maken om te vernieuwen en te onthouden wat er in deze tijden is besproken. Als u een HP-gebruiker bent en uw scherm wilt opnemen, hoeft u zich geen zorgen te maken, er zijn veel methoden die u kunt gebruiken. Maar als u niet weet hoe en welke u moet uitvoeren, hebben we 4 eenvoudige maar effectieve manieren voorbereid voor het screenen van opnames op een HP laptop.

Met FoneLab Screen Recorder kunt u video, audio, online zelfstudie, enz. Vastleggen op Windows / Mac, en u kunt eenvoudig de grootte aanpassen, de video of audio bewerken, en meer.
- Neem video, audio en webcam op en maak screenshots op Windows / Mac.
- Bekijk een voorbeeld van gegevens voordat u opslaat.
- Het is veilig en gemakkelijk te gebruiken.

Gidslijst
- Deel 1: Hoe een opname op HP-laptop met gamebalk te screenen
- Deel 2: Hoe een opname op HP Laptop te screenen met Fonelab Screen Recorder
- Deel 3: Hoe een opname op HP-laptop te screenen met PowerPoint-programma
- Deel 4: Hoe een opname op HP Laptop online te screenen
- Deel 5. Veelgestelde vragen over hoe u een opname kunt maken op een HP laptop
1. Hoe een opname op HP-laptop met gamebalk te screenen
Mensen zijn zich er niet volledig van bewust dat een ingebouwde app genaamd Xbox Game Bar gebruikers in staat stelt snapshots te maken en het scherm van hun computer op te nemen. Het is zelfs beschikbaar op bijna alle computers en HP-laptops met Windows-besturingssysteem. Met het besturingssysteem Windows 10 of 11 kunt u de Game Bar rechtstreeks starten. En voor HP-laptopgebruikers is dit misschien een van de eenvoudigste manieren om uw scherm op te nemen, hoewel het bekend staat als een gameplay-recorder. Hier leest u hoe u met deze methode schermopnamen maakt op uw HP-laptop.
Stappen voor het screenen van opname op HP laptop met Windows 10 Game Bar:
Stap 1Open eerst een in-game, applicatiescherm of een ander scherm dat u wilt opnemen.
Stap 2Open vervolgens de Xbox-gamebalk op uw HP-laptop door op de Win + G toetsen samen.
Stap 3Klik daarna op Opname starten om te beginnen met het opnemen van uw scherm, of druk gewoon op de Win+Alt+R toetsen tegelijk.
Stap 4Wanneer u het scherm hebt opgenomen dat u nodig heeft, klikt u op de Opname stoppen optie op de zwevende balk.
Stap 5En dan ziet u de miniatuur in het rechterdeelvenster van uw HP-laptopscherm die aangeeft dat deze is opgenomen. Ten slotte wordt de opgenomen clip meteen op uw laptop opgeslagen.

Deze schermrecorder kan echter alleen de inhoud in een app vastleggen en als uw Windows-besturingssysteem een eerdere versie is, kunt u deze methode onmogelijk gebruiken. Toch is er een alternatieve tool die inderdaad veelzijdig is en je kan opvrolijken. U kunt doorgaan naar het volgende deel.
2. Hoe een opname op een HP-laptop te screenen met Fonelab Screen Recorder
FoneLab schermrecorder is een krachtig en veelzijdig programma waarop u kunt vertrouwen voor het opnemen van uw iOS-, Android- en computerscherm. U kunt er vergaderingen, conferenties, online tutorials en meer mee opnemen. Je kunt hiermee dus zeker het scherm van je Lenovo laptopscherm vastleggen. In feite kunt u het scherm van uw laptop opnemen in welke app dan ook, en de grootte van de op te nemen clip aanpassen en deze daarna bewerken. Een eenvoudig te gebruiken en gemakkelijk te begrijpen tool vanwege de ongecompliceerde functies en ontwerpen. Leren hoe te schermopname op laptop HP door de onderstaande gedetailleerde stappen te volgen.
Met FoneLab Screen Recorder kunt u video, audio, online zelfstudie, enz. Vastleggen op Windows / Mac, en u kunt eenvoudig de grootte aanpassen, de video of audio bewerken, en meer.
- Neem video, audio en webcam op en maak screenshots op Windows / Mac.
- Bekijk een voorbeeld van gegevens voordat u opslaat.
- Het is veilig en gemakkelijk te gebruiken.
Stappen voor het screenen van opname op HP laptop met FoneLab Screen Recorder:
Stap 1Download en installeer om te beginnen FoneLab Screen Recorder door de officiële site te bezoeken. Installeer het vervolgens onmiddellijk en het wordt automatisch geopend wanneer het proces is voltooid.

Stap 2Er verschijnt een mini-zwevende werkbalk op uw HP-laptop. Klik vervolgens op de Videorecorder om het scherm van uw laptop op te nemen.

Stap 3Nadat u op de videorecorder hebt geklikt, kunt u nu toevoegen Webcam, Geluid en Microfoon tijdens het opnemen. Stel het in op basis van uw behoeften.

Stap 4Daarna kunt u nu op de . klikken REC knop in het rechterdeelvenster van de hoofdinterface om te beginnen met het opnemen van uw scherm. Als u klaar bent met opnemen, klikt u gewoon op de stop icoon.

Stap 5En er verschijnt een voorbeeld; je hebt de keuze als je wilt Opnieuw opnemen or Bespaar het opgenomen HP laptopscherm.

Stap 6Ten slotte heb je de vrijheid om de bestandsnaam te wijzigen en de locatie van het opgenomen scherm van de HP laptop te selecteren.
Dus dat is alles over de FoneLab Screen Recorder. Zoals u kunt zien, kunt u doen wat u maar wilt om uw scherm op te nemen. Daarom raden we u ten zeerste aan om deze tool te gebruiken voor uw schermopnamebehoeften.
Met FoneLab Screen Recorder kunt u video, audio, online zelfstudie, enz. Vastleggen op Windows / Mac, en u kunt eenvoudig de grootte aanpassen, de video of audio bewerken, en meer.
- Neem video, audio en webcam op en maak screenshots op Windows / Mac.
- Bekijk een voorbeeld van gegevens voordat u opslaat.
- Het is veilig en gemakkelijk te gebruiken.
3. Hoe een opname op HP laptop te screenen met PowerPoint-programma
Weet je toevallig dat je met het programma PowerPoint schermopnames kunt maken op je HP laptop? Nou, het is inderdaad een van de bekende apps op de markt die wordt gebruikt om diavoorstellingen te maken voor discussies, maar mensen wisten niet dat ze er ook hun schermen mee kunnen opnemen. Het heeft een functie voor schermopname waarvan gebruikers zich niet bewust zijn. Als u nu een HP-laptop wilt screenen, kunt u dit proberen met het PowerPoint-programma.
Stappen voor het screenen van opname op HP laptop met PowerPoint-programma:
Stap 1Open eerst het PowerPoint-programma op je HP laptop.
Stap 2Klik vervolgens op een nieuwe presentatie maken of kies en open een presentatie om naar het hoofdscherm van PowerPoint te gaan.
Stap 3Klik vervolgens op de optie Invoegen in de hoofdmenubalk van het programma. En klik op de Schermopname optie op de Media pagina.
Stap 4Daarna kunt u de opnamegrootte aanpassen door het gedeelte van uw scherm te kiezen dat u wilt opnemen. Klik vervolgens op de Record icoon op de balk of Controle Dock dat zal verschijnen.
Stap 5Selecteer en vink de aan pauze wanneer je het nodig hebt. En tot slot, druk op de stop pictogram wanneer u klaar bent met opnemen. En dat is het!
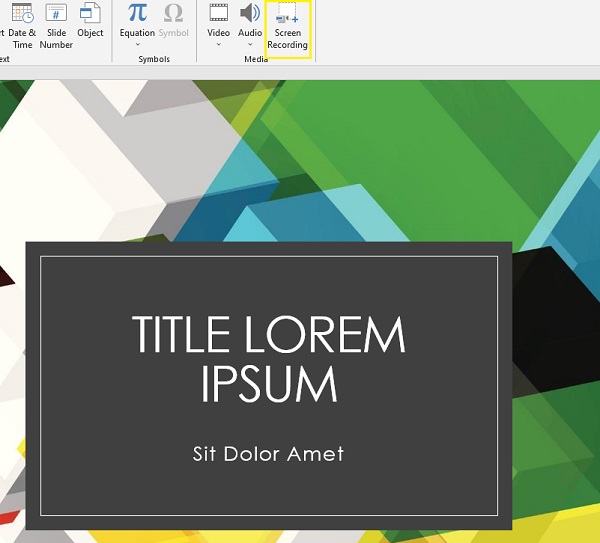
Zo kun je met behulp van een PowerPoint je scherm opnemen op een HP laptop. Maar er is een nadeel aan het gebruik van deze app. Het is met de kwaliteit die het produceert. De kleine letter kan wazig en niet leesbaar zijn bij het bekijken van het opgenomen scherm.
Met FoneLab Screen Recorder kunt u video, audio, online zelfstudie, enz. Vastleggen op Windows / Mac, en u kunt eenvoudig de grootte aanpassen, de video of audio bewerken, en meer.
- Neem video, audio en webcam op en maak screenshots op Windows / Mac.
- Bekijk een voorbeeld van gegevens voordat u opslaat.
- Het is veilig en gemakkelijk te gebruiken.
4. Hoe een opname op HP Laptop online te screenen
Een andere manier om uw scherm op een HP-laptop op te nemen, is met behulp van een online tool. Een ding dat gebruikers ook overwegen, is de gratis online tool. Daarmee kunt u de gratis online schermrecorder van Screen Capture gebruiken, een gratis manier om video's en audio op uw computerscherm te maken. Absoluut, je kunt deze tool gebruiken om het scherm van je HP laptop op te nemen, hoe? Volg de onderstaande stappen.
Stappen voor het online opnemen van scherm op HP Laptop:
Stap 1Start om te beginnen uw browser en ga naar de officiële website van AiseeSoft Free Screen Recorder Online.
Stap 2Voordat u begint met opnemen, heeft u vier opties om de Microfoon, Geluid, Webcam en Watermerk. Klik daarna op het Opname starten knop.
Stap 3Selecteer na het instellen welk type schermopname je voorkeur heeft. Klik vervolgens op de Delen knop en de opname start onmiddellijk.
Stap 4Als je klaar bent met opnemen, vink dan . aan Opname stoppen. Sla ten slotte de uiteindelijke uitvoer op door op de Downloaden knop. Als u opnieuw wilt opnemen of een nieuwe wilt opnemen, klikt u gewoon op de Nieuw record optie.
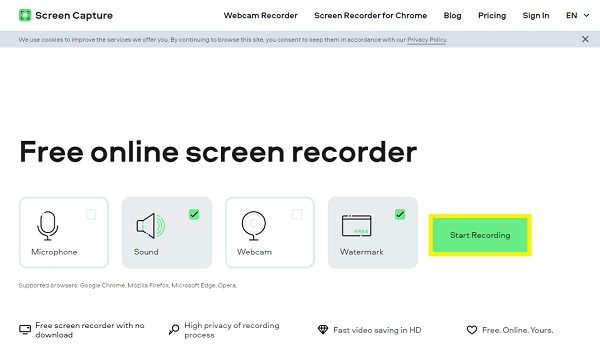
Daar ga je! Zo neem je het scherm van je Lenovo laptop online op. Houd echter rekening met het vertragingsgedeelte bij het afspelen van de opgenomen video en zorg altijd voor een sterke internetverbinding. Toch beschouwen we FoneLab Screen Recorder als de beste HP-schermrecorder.
5. Veelgestelde vragen over hoe u een opname kunt maken op een HP laptop
1. Kun je opnemen op een HP-laptop?
Zeker ja! Zoals je kunt zien, gaat de post helemaal over het opnemen van een scherm op een HP-laptop. Maar de meest aanbevolen tool is FoneLab Screen Recorder omdat het perfect compatibel is met Windows 7/8/10/11. U kunt deze tool nog steeds gebruiken voor de HP-schermrecorder, ongeacht de bewerkingen van het besturingssysteem.
2. Hoe maak je screenshots op een HP laptop?
De normale en gebruikelijke manier om een momentopname te maken op uw HP laptop. Druk gewoon op de PrtSc-toets of druk op de Alt + PrtSc-toetsen om een screenshot te maken van het volledige scherm van uw laptop. Plak het ten slotte gewoon in Photoshop of Paint om het op te slaan.
Om het samen te vatten, nu weet u dat u kunt opnemen op een HP-laptop en hoe u dit kunt doen met behulp van de 4 eenvoudige en effectieve methoden. Maar onder deze manieren raden we u ten zeerste aan om de FoneLab schermrecorder - alles wat je nodig hebt zit erin, vooral bij het opnemen. Geef ons uw feedback door hieronder te reageren.
Met FoneLab Screen Recorder kunt u video, audio, online zelfstudie, enz. Vastleggen op Windows / Mac, en u kunt eenvoudig de grootte aanpassen, de video of audio bewerken, en meer.
- Neem video, audio en webcam op en maak screenshots op Windows / Mac.
- Bekijk een voorbeeld van gegevens voordat u opslaat.
- Het is veilig en gemakkelijk te gebruiken.
