Screenshot maken op ThinkPad: 3 stressvrije methoden
 Posted by Lisa Ou / 24 april 2023 16:00
Posted by Lisa Ou / 24 april 2023 16:00U kunt schermafbeeldingen gebruiken om de exacte kopie van uw apparaatscherm te hebben. U kunt deze techniek gebruiken om referenties te maken, foto's op te slaan, enz. Het maken van screenshots kan met één klik gebeuren. Maar elk apparaat heeft verschillende manieren om snapshots te maken. Wat als u ThinkPad gebruikt?
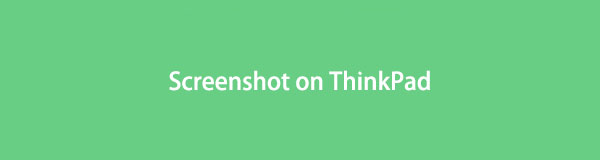
Als dat het geval is, bent u op de juiste pagina. Dit bericht zal zich richten op de gemakkelijkste manieren om een screenshot te maken op TinkPad. Blader voor meer informatie door de delen van dit artikel.
Met FoneLab Screen Recorder kunt u video, audio, online zelfstudie, enz. Vastleggen op Windows / Mac, en u kunt eenvoudig de grootte aanpassen, de video of audio bewerken, en meer.
- Neem video, audio en webcam op en maak screenshots op Windows / Mac.
- Bekijk een voorbeeld van gegevens voordat u opslaat.
- Het is veilig en gemakkelijk te gebruiken.

Gidslijst
Deel 1. Screenshot maken op ThinkPad met toetsenbord
Toetsenborden worden vaak gebruikt om te typen op uw apparaten zoals laptops. U kunt ze ook gebruiken voor opdrachten om acties uit te voeren op uw computers. Elke laptop heeft veel verschillende commando's, zoals screenshots. Het is dus een van de gemakkelijkste manieren om screenshots te maken op ThinkPad. In dit deel laten we je toetscombinaties op het ThinkPad-toetsenbord zien om snapshots te maken. Maar verkeerde toetsen kunnen leiden tot andere opdrachten die van invloed zijn op uw laptop. Naar screenshot op Lenovo ThinkPad veilig, volg de onderstaande lijst met screenshots. Je ontdekt ook de locatie van de screenshots op deze laptop.
- Dakramen en raamkozijnen + PrtSc is een combinatie van toetsenbordtoetsen om een screenshot te maken. De computer slaat de afbeelding of afbeelding automatisch op de C:\Gebruikers\[Uw gebruikersnaam]\Afbeeldingen\Screenshots map. Houd er rekening mee dat u ook gebruik kunt maken van de Ctrl + PrtSc toetsen combinatie. Ze hebben alleen dezelfde functie.
- PrtSc key is een enkele toetsopdracht die het volledige scherm van uw ThinkPad kan vastleggen. De laptop slaat de afbeelding op het klembord op. U kunt beeldbewerkingstools van derden gebruiken, zoals Paint of Photoshop.
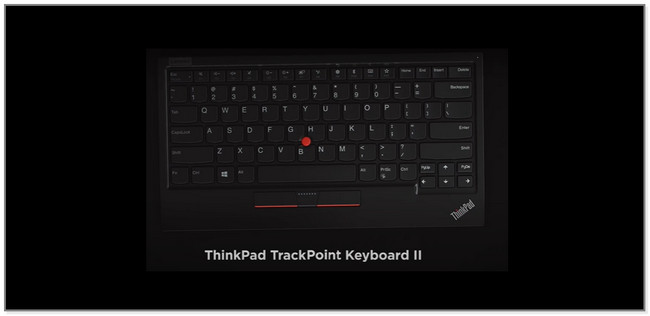
Als u op zoek bent naar een tool die ook een screenshot kan maken, kunt u doorgaan met de volgende methode. Het is de snelste software om uit te voeren hoe je screenshots kunt maken op ThinkPad naast sneltoetsen. Naar beneden scrollen.
Deel 2. Screenshot maken op ThinkPad met FoneLab Snapshot Tool
Overwegen FoneLab schermrecorder als je een tool wilt om screenshots van hoge kwaliteit te maken. Er is meer! Het biedt 3 snapshot-modi voor uw scherm. Na het lezen van dit deel zult u ontdekken hoe u ze kunt gebruiken. Afgezien daarvan kunt u ook de screenshot-tool gebruiken terwijl u uw scherm opneemt. Bovendien ondersteunt het verschillende afbeeldingsbestandsindelingen. Het bevat PNG-, JPG-, JPEG-, BMP-, GIF-, TIFF- en PNG-bestandsindelingen. Deze tool gebruikt ook sneltoetsen om te navigeren wanneer de opname moet worden gestart of gestopt en om de webcam te openen of te sluiten tijdens het opnemen. Scroll naar beneden om te ontdekken hoe u met deze tool een screenshot kunt maken op een ThinkPad-laptop.
Met FoneLab Screen Recorder kunt u video, audio, online zelfstudie, enz. Vastleggen op Windows / Mac, en u kunt eenvoudig de grootte aanpassen, de video of audio bewerken, en meer.
- Neem video, audio en webcam op en maak screenshots op Windows / Mac.
- Bekijk een voorbeeld van gegevens voordat u opslaat.
- Het is veilig en gemakkelijk te gebruiken.
Stap 1Download de FoneLab Screen Recorder op uw computer. Om dat te doen, klikt u op zijn Gratis download knop aan de linkerkant van de hoofdinterface. Later zal de downloadprocedure onmiddellijk plaatsvinden. Wacht tot het stopt en installeer het gedownloade bestand op uw computer. Start het daarna om te beginnen met het lokaliseren van de snapshot-tool.
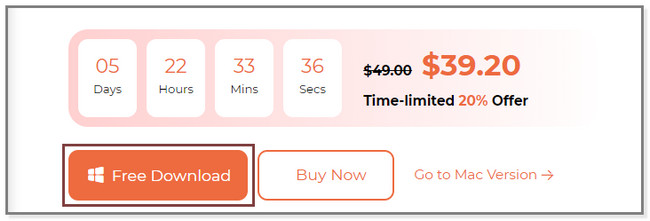
Stap 2U ziet de 3 opnamemodi van de software. Kies een van hen om de te zien Momentopname kenmerk van het gereedschap. U kunt de videorecorder, audiorecorder en selecteren Game Recorder gereedschap.
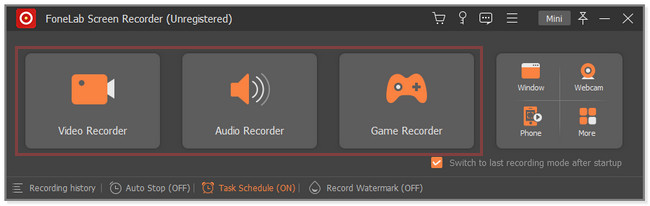
Stap 3Zoek het scherm waarvan u een screenshot wilt maken. U vindt de Snapshot-tool in de rechterbovenhoek van de software. Klik op de pijl naar beneden knop om meer opties te zien voor de screenshot-modi. U kunt Screen Capture, Scrolling Window en Popup Menu Capture kiezen. Volg het scherm waarvan u een screenshot wilt maken en gebruik het aanpasbare frame om het te traceren. Zodra u de muis loslaat, ziet u de opties voor de afbeelding die u vastlegt.
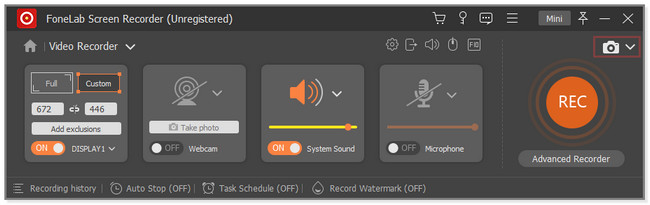
Stap 4U kunt de bewerkingstools van de software gebruiken om de schermafbeelding te bewerken. U kunt ook op de klikken Kopiëren pictogram om er een kopie van te hebben. Als u klaar bent om de afbeelding op uw computer op te slaan, klikt u op de Bespaar pictogram of knop aan de rechterkant van de software. Kies later een pad of locatie voor uw bestand en klik op het Bespaar knop in de Verkenner of Computer Album.
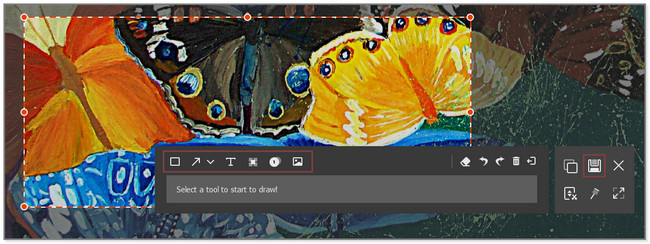
Met FoneLab Screen Recorder kunt u video, audio, online zelfstudie, enz. Vastleggen op Windows / Mac, en u kunt eenvoudig de grootte aanpassen, de video of audio bewerken, en meer.
- Neem video, audio en webcam op en maak screenshots op Windows / Mac.
- Bekijk een voorbeeld van gegevens voordat u opslaat.
- Het is veilig en gemakkelijk te gebruiken.
Deel 3. Screenshot maken op ThinkPad met Snipping Tool op pc
Knipprogramma is een functie van Windows-computers met 4 screenshot-modi. U kunt rechthoekige, vrije vorm-, venster- en volledig schermknipsels maken. Afgezien daarvan kunt u het aftellen van de tool instellen. Het bereidt uw scherm voor en u kunt het minstens 5 seconden vertragen. U kunt de schermafbeelding ook rechtstreeks via e-mail verzenden. U kunt de afbeelding kopiëren of dupliceren en waar mogelijk plakken. Maar in tegenstelling tot de bovenstaande software ondersteunt deze tool geen schuifvensters. Print het scherm Lenovo ThinkPad met behulp van het knipprogramma door de onderstaande stappen te volgen.
Stap 1Typ Knipprogramma in de Windows-zoekbalk van uw computer. De resultaten verschijnen aan de linkerkant van de tool. Klik aan de rechterkant op de Openen knop. Het wordt ook onder het pictogram Knipprogramma geplaatst.
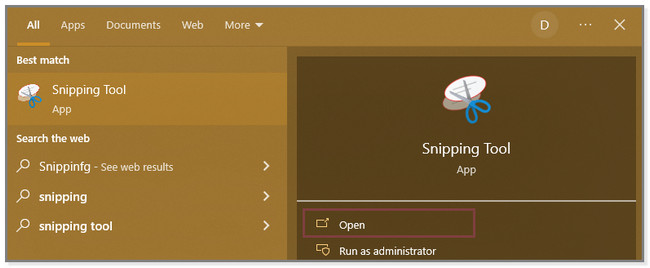
Stap 2U ziet de hoofdinterface van het knipprogramma. Bovenaan de tool ziet u de functies voor het gebruik ervan. U kunt de timer instellen door op de te klikken Vertraging knop. U kunt ook de schermafbeeldingsmodi kiezen die u wilt gebruiken door op te klikken Mode knop. Zoek later het scherm waarvan u een screenshot wilt maken op uw ThinkPad.
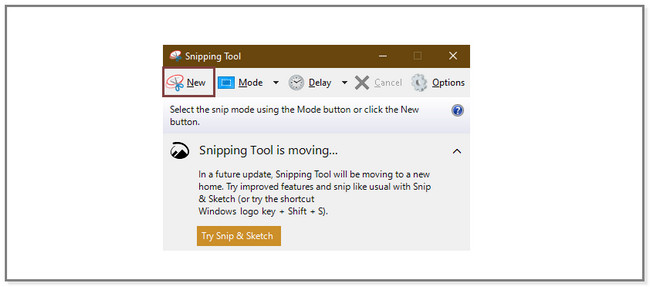
Stap 3Na het loslaten van de muisklik verschijnt de afbeelding op het scherm met het knipprogramma. Klik op de Bespaar pictogram om de afbeelding op uw laptop op te slaan. Als u de afbeelding alleen naar het klembord wilt kopiëren, klikt u op de Kopiëren pictogram naast het pictogram Opslaan.
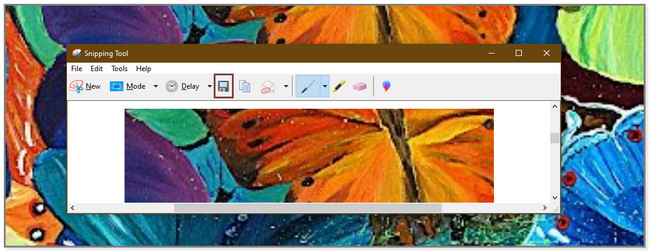
Met FoneLab Screen Recorder kunt u video, audio, online zelfstudie, enz. Vastleggen op Windows / Mac, en u kunt eenvoudig de grootte aanpassen, de video of audio bewerken, en meer.
- Neem video, audio en webcam op en maak screenshots op Windows / Mac.
- Bekijk een voorbeeld van gegevens voordat u opslaat.
- Het is veilig en gemakkelijk te gebruiken.
Deel 4. Veelgestelde vragen over het maken van een screenshot op ThinkPad
1. Waarom kan de PrtSc van ThinkPad geen screenshot maken?
Er zijn neigingen waarbij u per ongeluk vergeet de snelkoppeling naar het afdrukscherm in te schakelen. Druk op om het te activeren Dakramen en raamkozijnen + U toets op je toetsenbord. Typ daarna Toetsenbord in de zoekbalk en klik op het pictogram Toetsenbord aan de linkerkant van de hoofdinterface. Ga naar Gebruik de PrtScn Knop naar Open Schermknippen gedeelte aan de rechterkant. Klik later op de Slider om de functie in te schakelen.
2. Maakt F5 een screenshot?
Nee. F5 is geen screenshot-toets op uw toetsenbord op uw Lenovo ThinkPad-laptop. Het is een opdracht of toets waarbij het huidige venster of de webpagina opnieuw wordt geladen nadat u erop hebt gedrukt. Alleen de hierboven genoemde opdrachten zijn beschikbaar voor het maken van screenshots op ThinkPad.
Schermafbeeldingen maken op ThinkPad is eenvoudig. U kunt het toetsenbord gebruiken om het uit te voeren. Maar FoneLab schermrecorder valt op omdat het 3 screenshot-modi biedt. Download het op uw computer voor meer informatie over deze software. Geniet ervan om te leren hoe je een screenshot kunt maken op een ThinkPad-laptop die het gebruikt.
Met FoneLab Screen Recorder kunt u video, audio, online zelfstudie, enz. Vastleggen op Windows / Mac, en u kunt eenvoudig de grootte aanpassen, de video of audio bewerken, en meer.
- Neem video, audio en webcam op en maak screenshots op Windows / Mac.
- Bekijk een voorbeeld van gegevens voordat u opslaat.
- Het is veilig en gemakkelijk te gebruiken.
