- Ontgrendel Apple ID
- Omzeil iCloud-activeringsslot
- Doulci iCloud-ontgrendeltool
- Fabriek iPhone ontgrendelen
- Omzeil de iPhone-toegangscode
- Reset de iPhone-toegangscode
- Ontgrendel Apple ID
- Ontgrendel iPhone 8 / 8Plus
- iCloud Lock-verwijdering
- iCloud Ontgrendel Deluxe
- iPhone Lock Screen
- Ontgrendel iPad
- Ontgrendel iPhone SE
- Ontgrendel Tmobile iPhone
- Verwijder het Apple ID-wachtwoord
Top 3 manieren om uit te loggen bij Apple ID zonder wachtwoord
 Bijgewerkt door Lisa Ou / 29 nov 2021 16:30
Bijgewerkt door Lisa Ou / 29 nov 2021 16:30Gebruikt u momenteel een Apple-apparaat met een Apple ID en wilt u zich hiervan afmelden? Dit bericht is voor jou. Gebruikers die een iPhone, iPad of andere Apple-apparaten hebben, weten hoe belangrijk Apple ID is, aangezien u uw apparaat niet volledig kunt openen en gebruiken zonder een Apple ID. En natuurlijk heeft dit een wachtwoord, omdat Apple ongeautoriseerd inloggen wil voorkomen wanneer een iPhone is gestolen of verloren, en het lijkt moeilijk om uit te loggen bij Apple ID zonder wachtwoord. Ook kan het lastig zijn als gebruikers hun wachtwoord vergeten; wat kunnen we eraan doen? Nou, gelukkig hebben we nog 3 manieren om het te doen. Als je wilt weten wat dit zijn, lees dan dit bericht verder.
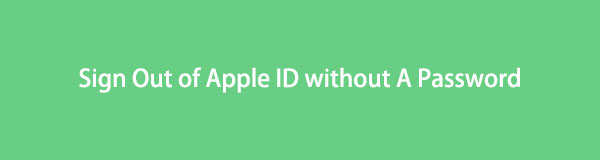

Gidslijst
Deel 1. Uitloggen bij Apple ID zonder wachtwoord via de app Instellingen
Uitloggen bij Apple ID in de app Instellingen op uw apparaat kan een van de oudste en meest eenvoudige manieren zijn om zonder wachtwoord uit te loggen bij uw Apple ID, maar het werkt nog steeds tot op de dag van vandaag. Hieronder volgen de gedetailleerde stappen die u moet volgen om dit te doen.
Stappen voor het uitloggen van Apple ID zonder wachtwoord via de app Instellingen:
Stap 1Ga eerst naar de Instellingen applicatie op je iPhone. Selecteer vervolgens [Jouw naam].
Stap 2Daarna ziet u het uitloggen aan de onderkant; tik op die.
Stap 3Vervolgens moet u uw Apple ID-wachtwoord invoeren, maar u tikt op de Wachtwoord vergeten. Wacht even en u moet de toegangscode invoeren die u gebruikt om uw apparaat te ontgrendelen. Maak vervolgens een nieuw Apple ID-wachtwoord en tik ten slotte op Klaar .
Stap 4Vervolgens zie je van welke opties je een kopie wilt houden, je hoeft alleen maar te wisselen wat je wilt behouden. Tik vervolgens op uitloggen linksboven.
Stap 5Ten slotte is er de volgende keer dat u uitlogt bij Apple ID geen wachtwoord meer nodig.
Dat is het einde van onze tips voor het uitloggen van een Apple ID-account zonder wachtwoord. Als deze methode niet werkt, kun je naar het volgende deel gaan en leren hoe je een failsafe in iBoot kunt doen om je iPhone nieuw leven in te blazen, namelijk de herstelmodus.
Deel 2. Uitloggen bij Apple ID zonder wachtwoord via de herstelmodus
Een andere manier om zonder wachtwoord uit te loggen bij uw Apple ID is door uw iPhone in de herstelmodus te zetten. Sommige complexe problemen kunnen worden opgelost door uw apparaat in te stellen op een herstelmodus. Maar wat is de herstelmodus precies? Een oplossing voor probleemoplossing koppelt uw iPhone aan een computer en stelt een Finder- of iTunes-programma in staat het probleem te detecteren en op te lossen. En dit kan ook worden gebruikt om uit te loggen bij Apple ID zonder wachtwoord. Als je wilt weten hoe je het gaat doen, volg dan de onderstaande instructies. Houd er echter rekening mee dat wanneer u de iPhone in de herstelmodus zet, dit afhankelijk is van het model van uw iPhone.
Stappen voor het uitloggen van Apple ID zonder wachtwoord via de herstelmodus voor iPhone 6 of eerder met iPod Touch (6e generatie) en iPhone SE (1e generatie):
Stap 1Houd om te beginnen zowel de Home en Power (zij)knoppen tegelijk.
Stap 2Houd vervolgens de twee knoppen ingedrukt totdat het donker wordt, en je zult zien dat de Recovery Mode.
Stap 3Sluit vervolgens uw apparaat aan op uw Mac of Windows-pc en zorg ervoor dat iTunes actief is.
Stap 4Laat ten slotte de . los Home knop wanneer u de ziet Verbinden met iTunes op je scherm. En nu zou iTunes een waarschuwing moeten weergeven waarin staat dat het een . heeft herkend Recovery Mode en u kunt uw apparaat herstellen.
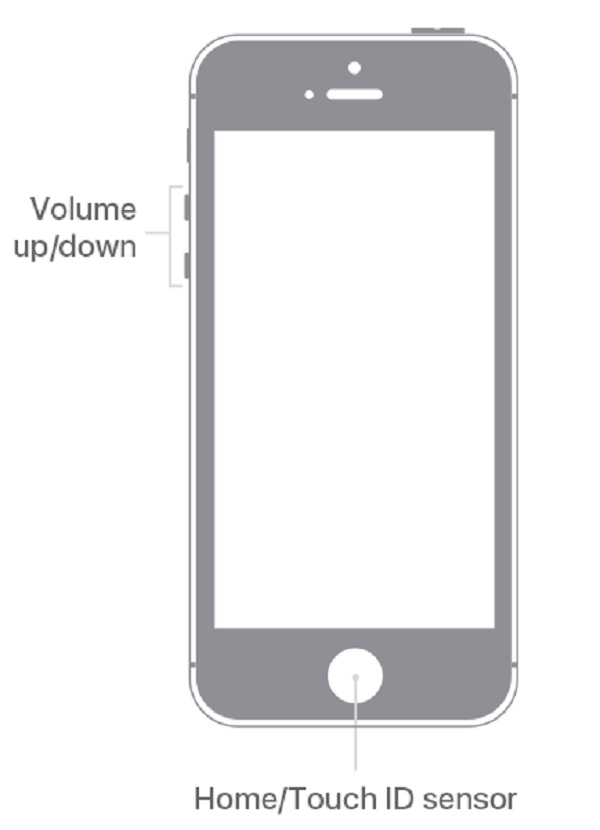
Stappen voor het uitloggen van Apple ID zonder wachtwoord via de herstelmodus voor de iPhone 7-serie:
Stap 1U kunt beginnen door uw iPhone af te sluiten, door de . ingedrukt te houden Power en Volume omlaag Knoppen tegelijkertijd.
Stap 2Veeg vervolgens over de schuifregelaar zodra deze boven aan het scherm verschijnt.
Stap 3Houd dan de Kant en Home knoppen samen totdat het scherm donker wordt als je telefoon niet reageert (houd op de iPhone 7-serie . ingedrukt Volume omlaag in plaats van de Home-knop).
Stap 4Verbind ten slotte uw iPhone met uw computer via een USB-kabel. Richt vervolgens uw aandacht op iTunes, er zou een dialoogvenster moeten verschijnen dat aangeeft dat u zich in de herstelmodus bevindt.
Stap 5U kunt dan selecteren: herstellen in dat vak om het apparaat te herstellen naar een eerder opgeslagen back-upbestand, zoals hieronder te zien is.
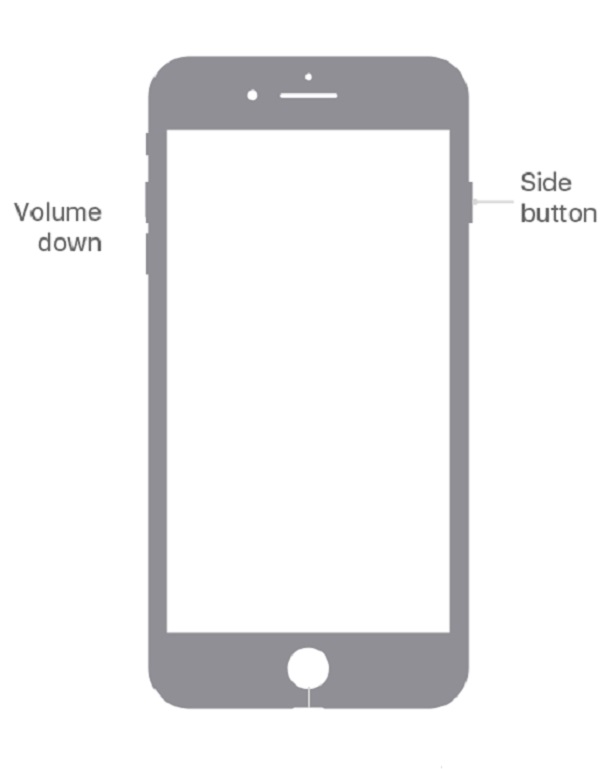
Stappen voor het uitloggen van Apple ID zonder wachtwoord via de herstelmodus voor iPhone 8 en hoger, inclusief iPhone SE:
Stap 1Het eerste dat u hoeft te doen, is uw iPhone met een bliksemkabel op uw computer aan te sluiten. Open vervolgens iTunes.
Stap 2Druk vervolgens op de en laat deze onmiddellijk weer los volume omhoog knop.
Stap 3Druk vervolgens kort op de Volume omlaag knop.
Stap 4Houd daarna de ingedrukt Power knop tot de Recovery Mode komt naar voren. Laat de zijknop los zodra je de ziet Verbinden met iTunes logo verschijnen op het scherm van de iPhone.
Stap 5Start iTunes en u zou een bericht moeten zien met de melding "Er is een probleem met de iPhone waardoor deze moet worden bijgewerkt of hersteld." Van daaruit kunt u ervoor kiezen om het programma van uw iPhone bij te werken of te herstellen.
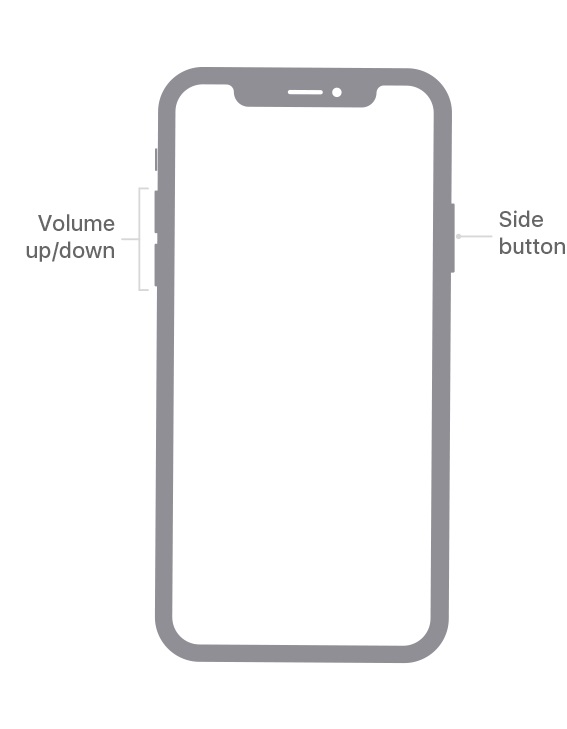
En dat is hoe u uw iPhone in de herstelmodus kunt zetten en zo uw iPhone kan herstellen. Het kan dus uw Apple ID verwijderen en een nieuwe maken. In het volgende deel hebben we een van de beste alternatieven geïntroduceerd voor het verwijderen van uw Apple ID. Blijf gewoon lezen.
FoneLab Helpt u bij het ontgrendelen van het iPhone-scherm, verwijdert Apple ID of zijn wachtwoord, verwijdert schermtijd of beperkingswachtwoord in seconden.
- Helpt u bij het ontgrendelen van het iPhone-scherm.
- Verwijdert Apple ID of het wachtwoord ervan.
- Verwijder schermtijd of beperkingswachtwoord in seconden.
Deel 3. Hoe Apple ID te verwijderen met FoneLab iOS Unlocker
Weet je dat met FoneLab iOS-ontgrendelaar, kunt u uw Apple ID verwijderen? Welnu, deze tool kan je op zoveel manieren helpen. Het is een krachtig hulpmiddel dat toegangscodes voor iPhone, iPad en iPod Touch kan wissen en iOS Face en Touch ID kan ontgrendelen. De tool FoneLab iOS Unlocker kan ook Apple ID verwijderen als u het of het wachtwoord bent vergeten. Hieronder staan de stappen voor het verwijderen van Apple ID met behulp van deze tool.
Stappen voor het verwijderen van Apple ID met FoneLab iOS Unlocker:
Stap 1Ga eerst naar de officiële pagina van FoneLab iOS Unlocker. Download en installeer vervolgens de tool. Start het ten slotte.
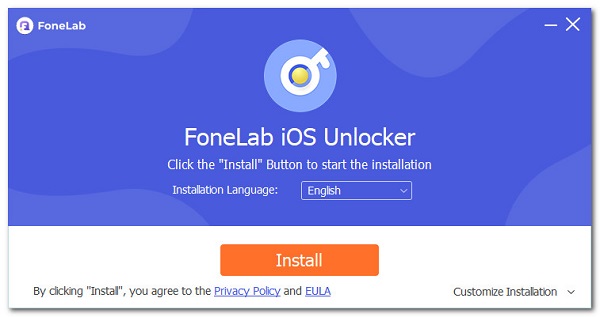
Stap 2Klik daarna in de hoofdinterface van de tool op Verwijder Apple ID. Vervolgens moet u uw iPhone en pc verbinden via een bliksemkabel.
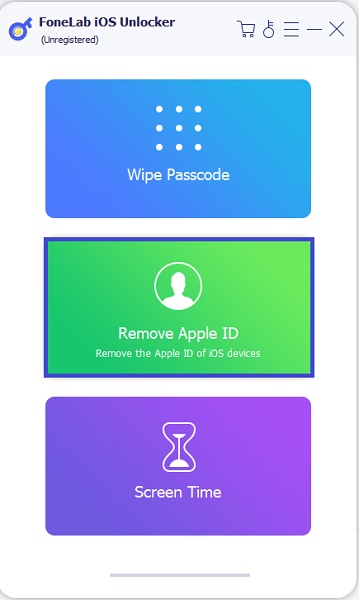
Stap 3Klik vervolgens op de Start knop. En in de Instellingen app op uw apparaat, tikt u op [uw naam]. Tik daarna op Wachtwoord en Veiligheid. Controleer vervolgens of de iPhone met twee-factorenauthenticatie is geactiveerd op uw apparaat. Zorg er vervolgens voor dat Two-Factor Authentication is ingeschakeld.
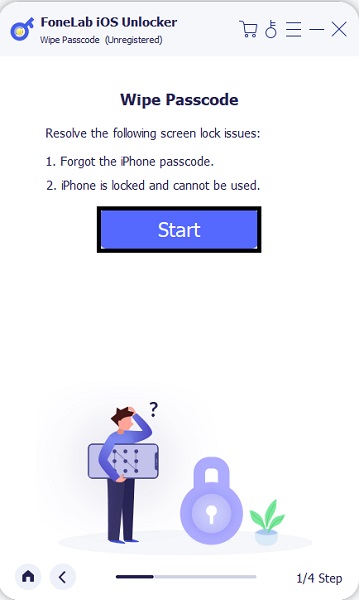
Stap 4Vervolgens ziet u de typebalk onderaan het scherm, typ 0000. Om te bevestigen, klikt u op Bevestigen.
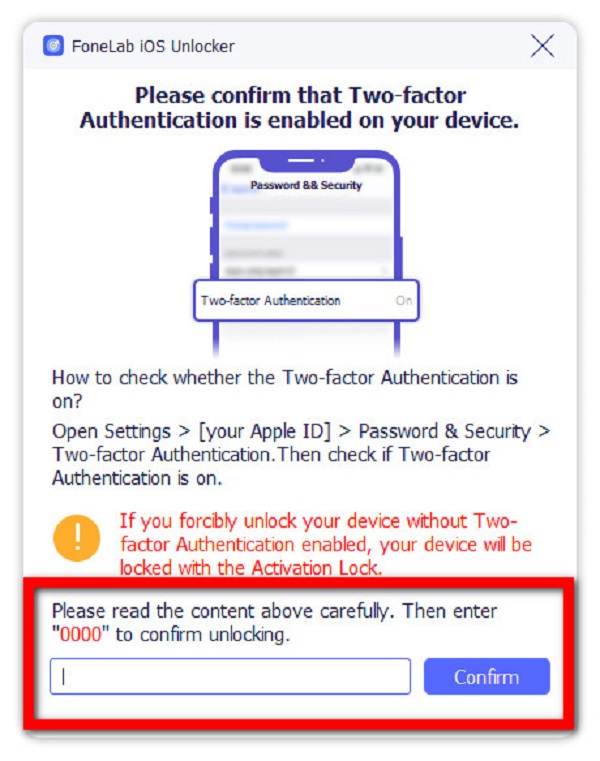
Stap 5Controleer ten slotte of er een wijziging is op uw apparaat. Houd er echter rekening mee dat alle gegevens van uw iPhone worden verwijderd.
Daar ga je! Je hebt eindelijk je Apple ID verwijderd. En dus, wanneer u uw Apple ID wilt verwijderen, logt u uit zonder wachtwoord, u kunt het gewoon proberen FoneLab iOS-ontgrendelaar. En het zal al uw gegevens van dat apparaat verwijderen.
Deel 4: Veelgestelde vragen over uitloggen bij Apple ID zonder wachtwoord
1. Wat is Apple ID? Is dat echt belangrijk?
Natuurlijk! Apple ID is vergelijkbaar met een wachtwoord dat is gekoppeld aan een Apple-account. De Apple ID met wachtwoord verbindt uw iPhone met uw Apple-account en alle gerelateerde diensten en gegevens. Ze zijn zelfs wereldwijd uniek voor alle Apple-producten, zodat alleen gebruikers toegang hebben tot de Apple ID's die op hun apparaten zijn aangesloten.
2. Kan ik mijn iPhone ontkoppelen van een Apple ID?
Absoluut ja! Het enige dat u hoeft te doen, is naar Instellingen gaan en op [uw naam] tikken. Tik vervolgens op Media en aankopen. Selecteer vervolgens Bekijk account. En het kan u vragen om het wachtwoord van uw Apple ID in te voeren. Voer het gewoon in. Scrol ten slotte naar iTunes in het gedeelte Cloud en tik vervolgens op Dit apparaat verwijderen. Dat is het.
Conclusie
Om dit bericht met een knaller af te sluiten, heeft Apple inderdaad de meest indrukwekkende functies die een apparaat ooit kan hebben, vooral met zijn beveiligingsfunctie. Er zullen echter altijd momenten zijn dat het zeker een uitdaging is om er toegang toe te krijgen, met name wanneer u het wachtwoord bent vergeten of het wilt wijzigen. Toch zien we dat er enkele beste en handige manieren zijn om u te helpen met uw vraag "hoe uitloggen bij Apple ID zonder wachtwoord?" Niet alleen dat, sommige tools kunnen u ook effectief helpen met dit probleem, en een van de beste programma's is de FoneLab iOS-ontgrendelaar. Toch is het jouw beslissing wat je gaat gebruiken.
FoneLab Helpt u bij het ontgrendelen van het iPhone-scherm, verwijdert Apple ID of zijn wachtwoord, verwijdert schermtijd of beperkingswachtwoord in seconden.
- Helpt u bij het ontgrendelen van het iPhone-scherm.
- Verwijdert Apple ID of het wachtwoord ervan.
- Verwijder schermtijd of beperkingswachtwoord in seconden.
