Knippen op Mac in 2023 - Maak een screenshot op Mac
 Posted by Lisa Ou / 29 dec.2020 09:00
Posted by Lisa Ou / 29 dec.2020 09:00
Windows heeft een knipprogramma dat gebruikers kan helpen maak nog steeds screenshots op Windows Vista en latere versies. Maar het is alleen beschikbaar voor het Windows-besturingssysteem. Hoe zit het met Mac?
Schermafbeeldingen maken is een van de handige manieren om een scherm, actief venster, vrije vorm enz. Vast te leggen op een computer, ongeacht of u een Windows- of Mac-gebruiker bent.
Als je meer wilt weten over het knipgereedschap op Mac, ben je hier aan het juiste adres.

Gidslijst
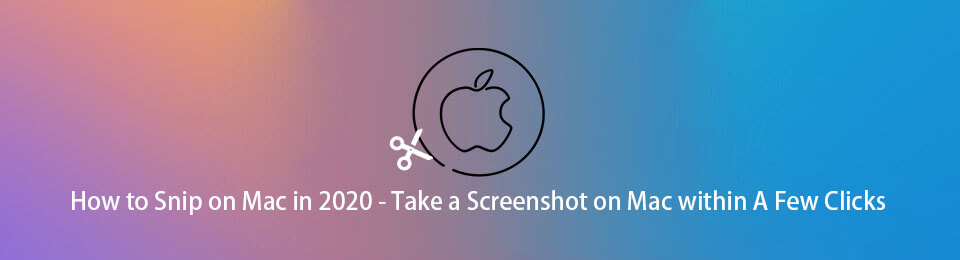
1. Is er een Knipprogramma voor Mac?
Is er een sneltoets voor het knipprogramma op Mac? Zo ja, wat is de snelkoppeling voor het knipprogramma? Kun je een lijst met sneltoetsen voor het knipprogramma vertellen?
Er is geen Snipping Tool op Mac, maar in plaats daarvan is het een ingebouwd hulpprogramma voor schermafbeeldingen dat is opgenomen in macOS. Het biedt verschillende schermopnamemodi, zoals selectie, venster, scherm en getimed scherm.
Met FoneLab Screen Recorder kunt u video, audio, online zelfstudie, enz. Vastleggen op Windows / Mac, en u kunt eenvoudig de grootte aanpassen, de video of audio bewerken, en meer.
- Neem video, audio en webcam op en maak screenshots op Windows / Mac.
- Bekijk een voorbeeld van gegevens voordat u opslaat.
- Het is veilig en gemakkelijk te gebruiken.
2. Snip op Mac
Je zou moeten leren hoe je het alternatief voor het knipgereedschap kunt gebruiken - Grab to maak screenshots op Mac.
Best Snipping Tool voor Mac - Grab
Je hebt 4 methoden om Grab op Mac te starten. U kunt er dienovereenkomstig een kiezen.
Optie 1. Klik op Toepassingen > Nutsbedrijven > Grijpen.
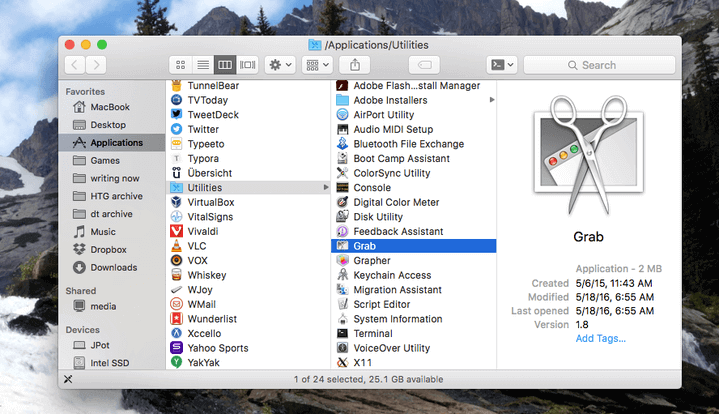
Optie 2. Selecteer vinder en het type /Toepassingen/Hulpprogramma's/Grab.app.
Optie 3. Klik op Launchpad > Overige > Grijpen.
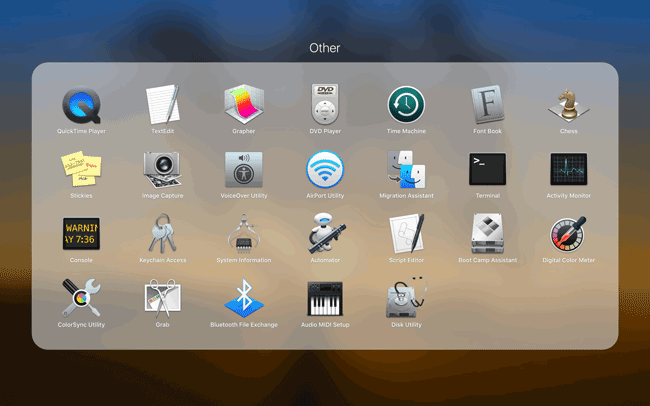
Optie 4. Uitvoeren Spotlight en typ dan Grijpen.
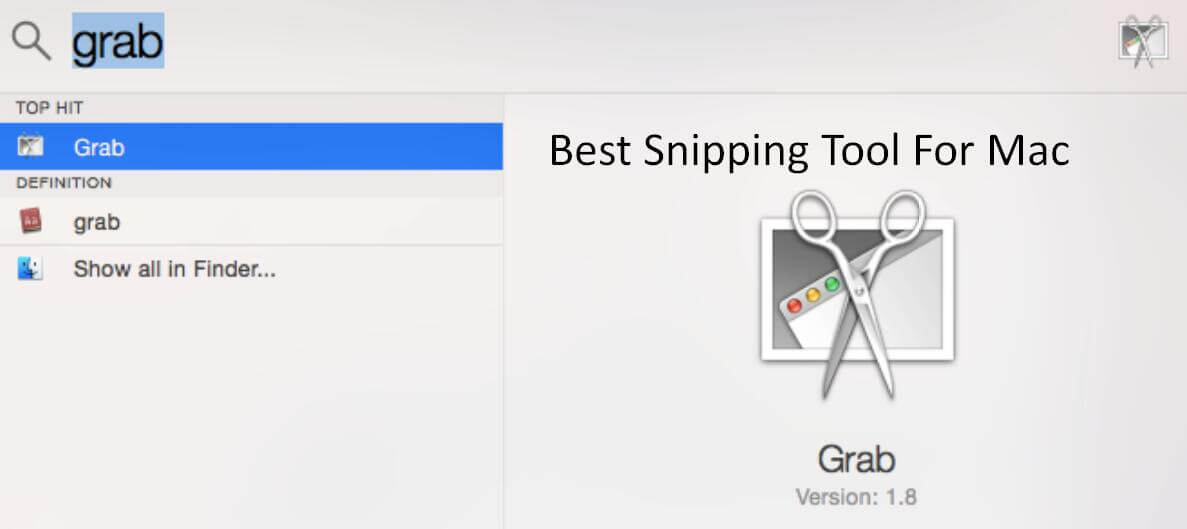
Grijp Snipping Tool-sneltoets op Mac
Klik daarna op vangen, kunt u 4 knipmodi zien in de vervolgkeuzelijst, waaronder Selectie, Venster, Scherm, Getimed scherm. U kunt onderstaande sneltoetsen voor de Grab-tool proberen om een van deze in te schakelen.
| screenshot | shortcuts | screenshot | shortcuts |
|---|---|---|---|
| Leg selectie vast | Commando-4 | Scherm vastleggen (getimed) | Optie-Commando-3 |
| Venster vastleggen | Commando-5 | Capture Touch Bar (getimed) | Optie-Commando-6 |
| Capture scherm | Commando-3 | Toon / verberg de inspecteur | Commando-I |
Snelkoppeling voor Grab-alternatieven
Er zijn enkele andere snelkoppelingen die je kunt proberen om een screenshot te maken op Mac, behalve de bovengenoemde snelkoppelingen van Grab.
Shift, Command en 3: Volledig scherm
Shift, Command en 4: Gedeelte van het scherm
Shift, Command en 5: Het hele scherm / venster / gedeelte
Shift, Command en 6: De hele Touch Bar
3. Alternatieven voor Mac Snipping Tool
Er zijn enkele Grab-app Mac-alternatieven die u kunt proberen als u liever tools dan Grab wilt gebruiken. Hieronder staan 4 aanbevelingen.
FoneLab Knipprogramma
Dit is een gratis maar krachtig hulpmiddel om gemakkelijk een screenshot te maken. Het is beschikbaar voor zowel Windows als Mac, u hoeft zich geen zorgen te maken als het een werkbare tool op Mac heeft. En u kunt labels toevoegen volgens uw behoeften, u kunt tekst, schilderij, lijn en meer toevoegen.
U kunt downloaden en installeren FoneLab Knipprogramma van officiële site, kijk dan hieronder demonstratie.
Stap 1Start het programma, dan kun je kiezen Videorecorder, Audiorecorder or Momentopname in de interface. Je moet selecteren Snapshot in deze stap.

Stap 2Vervolgens kunt u een screenshotgebied selecteren om een screenshot te maken. Je kunt ook een label toevoegen als je wilt.

Stap 3Klik op de knop Opslaan.
Droplr
Dit is een basishulpmiddel maak een screenshot op Macbook of Mac met een lage prijs. Het heeft 12 integraties. Het heeft ook een schermrecorder en cloudopslagfuncties.
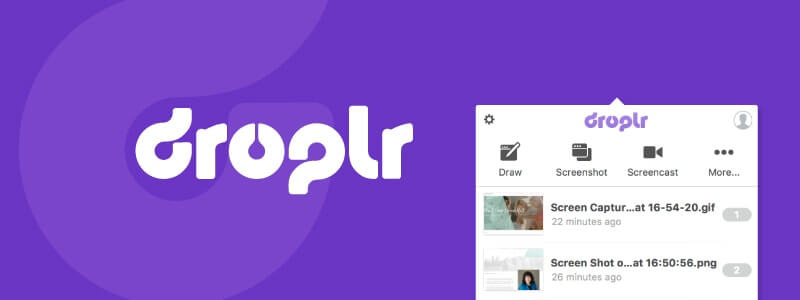
Snagit
Dit is een hulpmiddel om gebruikers te helpen screenshots te maken met geavanceerde tools en u kunt ook de schermrecorder gebruiken. Maar u moet extra kosten betalen voor cloudopslag. En in vergelijking met andere tools is de prijs hoger.
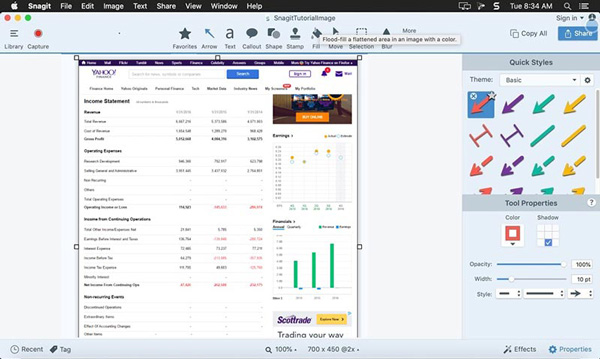
Skitch
Het is een tool die gespecialiseerd is in het maken van screenshots. U kunt er dus met zekerheid van genieten. Maar andere functies zoals cloudopslag of schermopname zijn niet aanwezig.
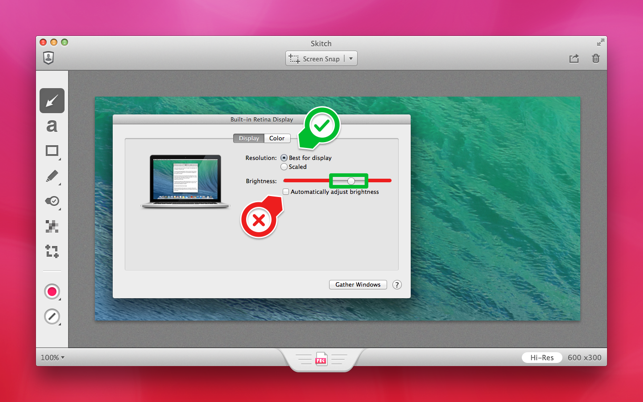
Met FoneLab Screen Recorder kunt u video, audio, online zelfstudie, enz. Vastleggen op Windows / Mac, en u kunt eenvoudig de grootte aanpassen, de video of audio bewerken, en meer.
- Neem video, audio en webcam op en maak screenshots op Windows / Mac.
- Bekijk een voorbeeld van gegevens voordat u opslaat.
- Het is veilig en gemakkelijk te gebruiken.
4. Snelkoppelingen naar Screenshot op Windows
Wat is de sneltoets voor het knipprogramma in Windows? Wat is de sneltoets voor het knipprogramma? Hoe zit het met de sneltoets voor het knipprogramma Windows 10? Wat betreft Windows-gebruikers, er is geen sneltoets om het knipprogramma te openen, u moet dit invoeren Knipprogramma in de zoekbalk en start het vervolgens. Maar er zijn enkele screenshot-sneltoetsen die u kunt proberen maak een screenshot op Windows.
Windows+Shift+s: Windows 10 sneltoetsen sneltoetsen, u kunt een gebied kiezen om een screenshot te maken en vervolgens plakken.
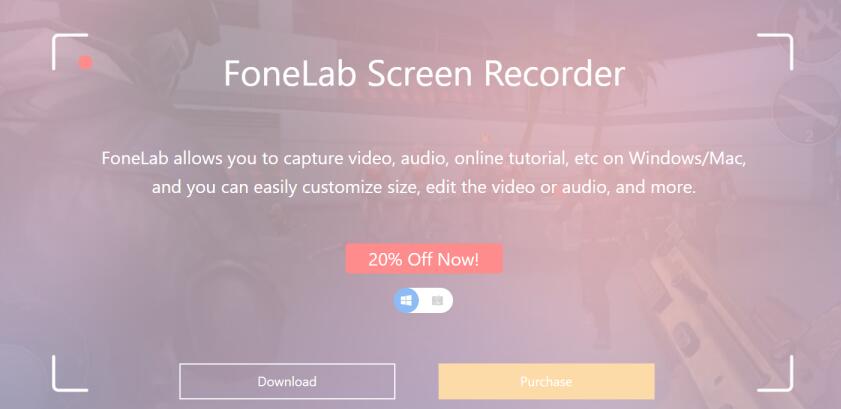
PrintScreen-knop: Maak een screenshot van het hele scherm.
Afdrukscherm + Alt: Scherm actief venster.
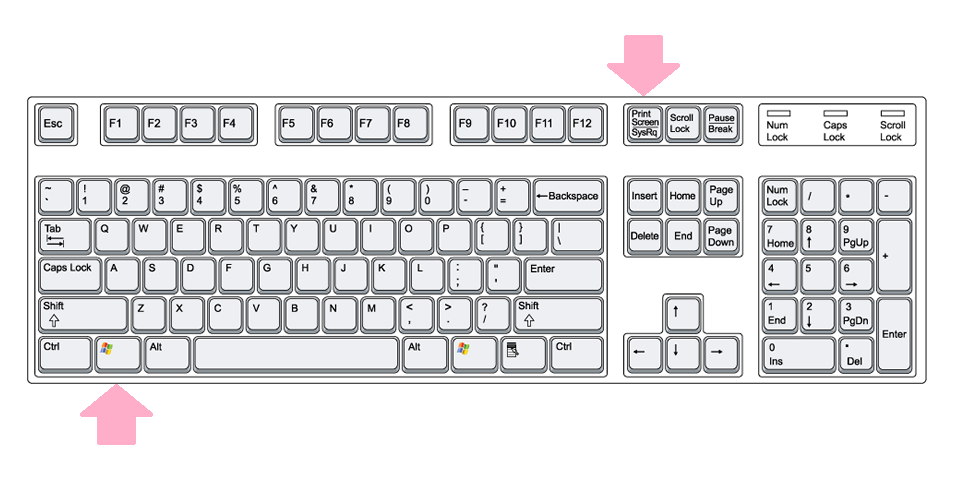
PrintScreen + Windows: Hiermee wordt het hele scherm als afbeelding opgeslagen in de map Afbeeldingen.

Dat is alles over het knipprogramma op Mac. Als je er nog vragen over hebt, kun je hieronder een reactie achterlaten.
