Gameplay-opname op PS4 stoppen met de meest nuttige oplossingen
 Posted by Lisa Ou / 04 mrt 2022 13:30
Posted by Lisa Ou / 04 mrt 2022 13:30Hoe kun je gameplay-opname op PS4 het meest effectief uitschakelen? Zoals je misschien weet, is PS4 ontworpen en bedoeld om je gameplays automatisch en constant op te nemen voor het geval er onverwachts iets geweldigs gebeurt en je besluit een kopie van je game op te slaan. Na verloop van tijd kunnen al die constant opgenomen gameplays geheugenruimte in beslag nemen en je PS4-console belasten. Daarmee zou het het beste zijn als je deze gameplay-opnames zou elimineren.
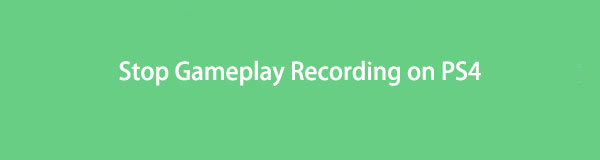
Bovendien ben je misschien een gewone gamer. Je speelt PS4 alleen als hobby, tijdverdrijf of af en toe. Daarmee is constant opnemen misschien niet nodig.
Helaas is er geen native manier om te voorkomen dat PS4 je gameplays automatisch opneemt. Zoals eerder vermeld, is PS4 ontworpen om constant gameplay op te nemen, daarom kun je het niet stoppen. In plaats daarvan kunt u ervoor kiezen om deze opnamen zo veel mogelijk te minimaliseren. Je kunt de onderstaande oplossing raadplegen om PS4-opnames te minimaliseren en je console zo lang mogelijk in uitstekende prestaties en conditie te houden.

Gidslijst
Deel 1. Hoe u PS4 kunt stoppen met opnemen
Gelukkig wordt PS4 geleverd met het instellen van de lengte van videoclips die worden opgenomen. Het is onmogelijk om de PS4 te laten stoppen met opnemen zoals je al hebt gelezen. Dus de beste optie zou zijn om de opname op de kortste lengte of duur in te stellen.
Stappen voor het verkorten van de lengte van de PS4-opname:
Stap 1Zet om te beginnen je PS4 aan en log in met je geregistreerde gebruikers-ID. Druk vervolgens op je PS4-controller op de Delen knop.

Stap 2Selecteer daarna Delen en uitzenden in het menu.
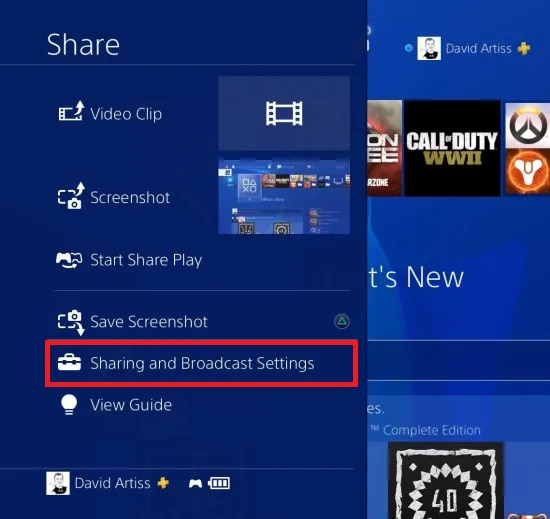
Stap 3Selecteer vervolgens Lengte van videoclip om alle beschikbare tijdsduren voor het opnemen van gameplay te tonen. Klik vanaf daar op 30 seconden om deze in te stellen als de standaardlengte van de opname.
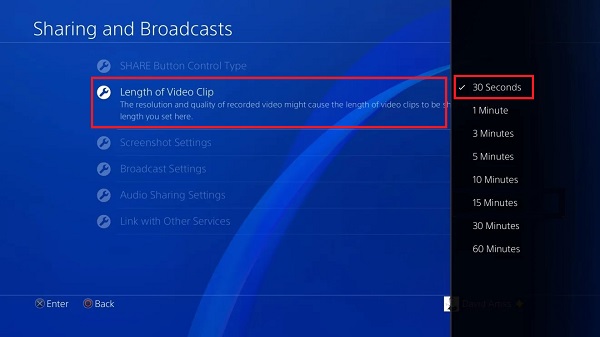
30 seconden, de kortste duur van het opnemen van gameplay, is te kort. Te kort zijn is al behoorlijk af. En 30 seconden is genoeg om de prestaties van je PS4-console te verbeteren en de druk te verminderen die erop wordt uitgeoefend elke keer dat je game wordt opgenomen.
Maar wat als je niet wilt dat het je gameplay consistent opneemt, maar je toch een belangrijke game vooruit moet opnemen? Maak je geen zorgen, want je kunt beide tegelijk doen.
Met FoneLab Screen Recorder kunt u video, audio, online zelfstudie, enz. Vastleggen op Windows / Mac, en u kunt eenvoudig de grootte aanpassen, de video of audio bewerken, en meer.
- Neem video, audio en webcam op en maak screenshots op Windows / Mac.
- Bekijk een voorbeeld van gegevens voordat u opslaat.
- Het is veilig en gemakkelijk te gebruiken.
Deel 2. Alternatieve manier om PS4 op te nemen op computer met FoneLab Screen Recorder
Ondanks dat je wilt dat PS4 constant stopt met het opnemen van gameplay, kun je nog steeds neem je gameplay op wanneer je maar wilt. Om dit te doen, moet u de bovenstaande procedure volgen en de onderstaande methode raadplegen om uw spel op te nemen zoals u dat wilt.
Bovendien zijn er gevallen waarin u bepaalde games niet kunt opnemen met de PS4-opnamefunctie. Daarom zou het het beste zijn als u een oplossing bij de hand had waarmee u op elk gewenst moment kunt opnemen.
Gameplay opnemen op PS4 met FoneLab schermrecorder
FoneLab Screen Recorder is een tool van derden die vrij en direct beschikbaar is op Mac en Windows. Je kunt deze tool zeker gebruiken wanneer je audio, video, gameplays en zelfs smartphones wilt opnemen. Bovendien overtreft deze tool de verwachtingen. Het neemt op met een hoge kwaliteit of zoals u het hebt ingesteld, en exporteert uw opnamen vervolgens in het door u gekozen bestandsformaat. Daarmee is het gebruik van FoneLab Screen Recorder de beste optie die je hebt. Die claim is geldig, want elke keer dat je een echte of opwindende game wilt opnemen, kun je dit al doen zonder je PS4-console te allen tijde te belasten.
Stappen voor het opnemen van gameplay op PS4 met FoneLab Screen Recorder:
Stap 1Installeer en voer om te beginnen FoneLab Screen Recorder op uw computer uit. Verbind ondertussen je PS4 met je computer via een HDMI-connector. Als alternatief kunt u ook een DVI-, HDMI-naar-DVI-, HDMI-naar-VGA- of een HDMI-naar-Displayport-adapter gebruiken.

Stap 2Vervolgens verschijnt PS4 automatisch op je computerscherm. Klik in het hoofdmenu van de FoneLab Screen Recorder op Game Recorder.

Stap 3Klik daarna op Selecteer het spel om het PS4-venster te selecteren. Daarnaast kunt u ook de opname-instellingen wijzigen en video, audio en webcam naar wens inschakelen door op de pictogrammen in het volgende menu te klikken.

Stap 4Klik ten slotte op Rec,en knop als je spel begint en begin met opnemen.

Stap 5Als je spel klaar is, klik je op de Opname stoppen knop en klik vervolgens op Bespaar.

Stap 6Stel ten slotte de doelmap en bestandsnaam in voor je gameplay-record en klik op Volgende om het eindelijk te redden.

Verder is het belangrijk op te merken dat u voor deze methode geen capture-kaart of iets anders behalve uw computer en gameconsole hoeft te gebruiken. Dus, FoneLab schermrecorder is het beste als je wilt neem je computer op of mobiele telefoon scherm.
Deel 3. Veelgestelde vragen over het stoppen van PS4-opname
Staat PS4-opname audio-opname toe?
Absoluut ja. PS4 heeft de functie om samen met je gameplay audio op te nemen. Om dit te doen, moet u deze eerst instellen. Ga eerst naar het menu Instellingen op je PS4 en ga naar Audioapparaten. Van daaruit kunt u de apparaatfuncties en het volume aanpassen en activeren.
Welke kwaliteit neemt de PS4 op?
De reguliere PS4-console neemt gameplays op met een videokwaliteit van 720p. Aan de andere kant neemt PS4 Pro gameplays standaard op met 1080p.
Hoe kan ik mijn opgenomen gameplays op PS4 bekijken?
PS4-gameplay-opnamen worden opgeslagen op de Capture Gallery binnen uw console. Om je gameplay-records te bekijken, ga je naar het startscherm van je PS4 en selecteer je Toepassingen. Klik daarna op Capture Gallery.
Hoe de opgenomen PS4-gameplay te delen?
Door voortdurende innovatie beschikt PS4 nu over een functie voor direct uploaden waarmee je je PS4-gameplay van je recorder kunt delen met sociale-mediaplatforms, bijvoorbeeld Facebook. Wat je moet doen is naar de Deel videoclip paneel en volg de instructies op het scherm om u aan te melden. Selecteer vervolgens de opgenomen video die u wilt uploaden en voeg een beschrijving of status toe. Pas de privacy-instelling aan en ga verder met het uploaden van je video.
Conclusie
En dat is hoe je het opnemen van gameplay op PS4 zo nuttig en effectief mogelijk kunt stoppen. Het zou je niet veel moeten storen, ook al is er geen native manier om de gameplay-opname uit te schakelen, omdat je daar zojuist een uitstekende oplossing voor hebt geleerd. Je hebt ook een alternatieve manier geleerd om PS4-gameplays op een veel betere en effectievere manier op te nemen. Raadpleeg daarbij de bovenstaande oplossingen en speel je games zoals je wilt.
Met FoneLab Screen Recorder kunt u video, audio, online zelfstudie, enz. Vastleggen op Windows / Mac, en u kunt eenvoudig de grootte aanpassen, de video of audio bewerken, en meer.
- Neem video, audio en webcam op en maak screenshots op Windows / Mac.
- Bekijk een voorbeeld van gegevens voordat u opslaat.
- Het is veilig en gemakkelijk te gebruiken.
