- Deel 1. Hoe iPhone naar iPad te synchroniseren met FoneTrans voor iOS
- Deel 2. Hoe iPhone naar iPad te synchroniseren via iTunes
- Deel 3. Hoe iPhone naar iPad te synchroniseren met Finder
- Deel 4. Hoe iPhone naar iPad te synchroniseren met behulp van iCloud-back-up
- Deel 5. iPhone naar iPad synchroniseren met AirDrop
- Deel 6. Veelgestelde vragen over het synchroniseren van iPhone naar iPad
5 handige methoden om iPhone effectief met iPad te synchroniseren
 Bijgewerkt door Lisa Ou / 29 maart 2023 15:40
Bijgewerkt door Lisa Ou / 29 maart 2023 15:40Als je bang bent om je bestanden op je iPhone kwijt te raken, is het beter om ze te synchroniseren met een ander apparaat, zoals een iPad, om ze veilig te houden. In dit geval dient het als back-up voor uw gegevens. De vraag is: is het gemakkelijk om iPhone naar iPad te synchroniseren als het de eerste keer is dat je het doet?
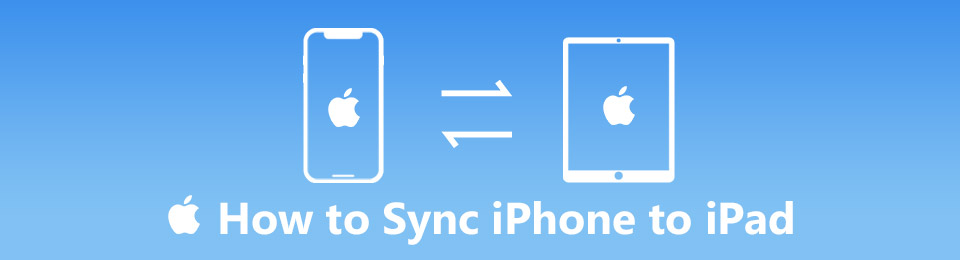
Eerlijk gezegd is het proces van het synchroniseren van iPhone met iPad een beetje moeilijk. Vooral als u het proces niet kent, kunt u in de war raken over de procedure. Maak je geen zorgen. Dit artikel helpt u dit snel en gemakkelijk te doen. Het toont 5 verschillende methoden, waaronder de beste iOS-overdrachtssoftware. Ga verder.

Gidslijst
- Deel 1. Hoe iPhone naar iPad te synchroniseren met FoneTrans voor iOS
- Deel 2. Hoe iPhone naar iPad te synchroniseren via iTunes
- Deel 3. Hoe iPhone naar iPad te synchroniseren met Finder
- Deel 4. Hoe iPhone naar iPad te synchroniseren met behulp van iCloud-back-up
- Deel 5. iPhone naar iPad synchroniseren met AirDrop
- Deel 6. Veelgestelde vragen over het synchroniseren van iPhone naar iPad
Deel 1. Hoe iPhone naar iPad te synchroniseren met FoneTrans voor iOS
FoneTrans voor iOS is een flexibele tool voor het synchroniseren van bestanden vanwege zijn uitstekende eigenschappen. Jij kan gegevens overzetten van iOS naar computer, iOS naar iOS, computer naar iOS, iTunes naar iOS en iTunes naar computer. Het ondersteunt verschillende gegevens, zoals foto's, video's, contacten, berichten, documenten, enz. Een ander voordeel van deze software is dat het de originele gegevens voor, tijdens en na het overdrachtsproces behoudt. Het beschermt ze ook tegen beschadiging en wissen.
Met FoneTrans voor iOS geniet u van de vrijheid om uw gegevens van de iPhone naar de computer over te brengen. Je kunt niet alleen iPhone-tekstberichten overbrengen naar de computer, maar ook foto's, video's en contacten kunnen eenvoudig naar de pc worden verplaatst.
- Draag foto's, video's, contacten, WhatsApp en meer gegevens met gemak over.
- Bekijk een voorbeeld van gegevens voordat u de gegevens overdraagt
- iPhone, iPad en iPod touch zijn beschikbaar.
Bovendien kunt u uw bestanden met slechts een paar klikken beheren. Wil jij hier fantastisch gebruik van maken FoneTrans voor iOS om iPhone naar iPad te synchroniseren? Hieronder staan de stappen.
Stap 1Download de beste iOS-overdrachtstool door op de Gratis download knop. Het staat onder de beschrijving van de software. Stel het daarna in op uw computer om het onmiddellijk te downloaden en te starten.
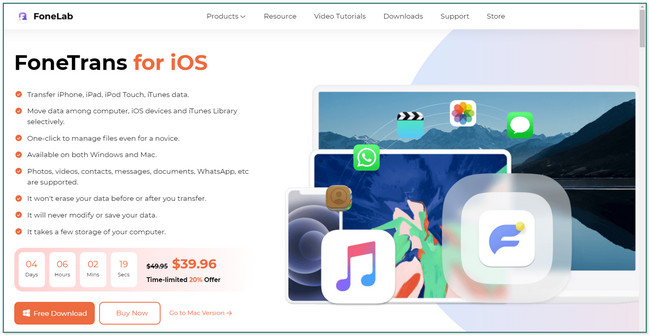
Stap 2De software zal u vragen en vereisen dat u de iPhone en iPad op de computer aansluit. Hiervoor kun je een kabel gebruiken.
Opmerking: als uw computer de telefoon of kabel niet herkent, klikt u op de Apparaat is verbonden maar kan niet worden herkend knop onderaan de software. In dit geval zal de tool u een gids laten zien over hoe u dit kunt oplossen.
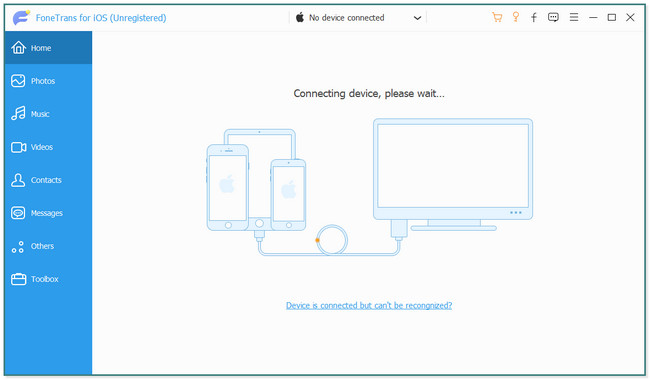
Stap 3Nadat u de twee telefoons met succes op de computer hebt aangesloten, ziet u de naam van uw iPhone op het scherm. Selecteer daarna de gegevens die u wilt synchroniseren of overzetten van de telefoon naar de tablet. Het is het beste om ze te lokaliseren voordat u doorgaat naar de volgende stap of procedure.
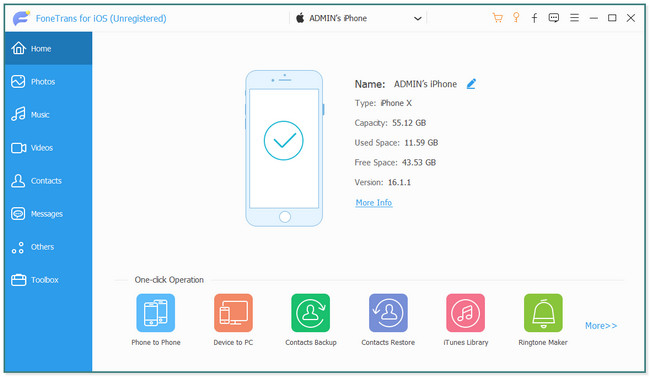
Stap 4Als u de bestanden niet kunt vinden, kunt u ze filteren of ordenen door op de knop te klikken Data aan de rechterkant van het gereedschap. Vink daarna de vakjes aan de rechterkant van het bestand aan. Klik later op het iPad-apparaat bovenaan de software. Wacht tot de software de gegevens van iPhone naar iPad synchroniseert. Koppel na het proces de iPhone en iPad los van de computer.
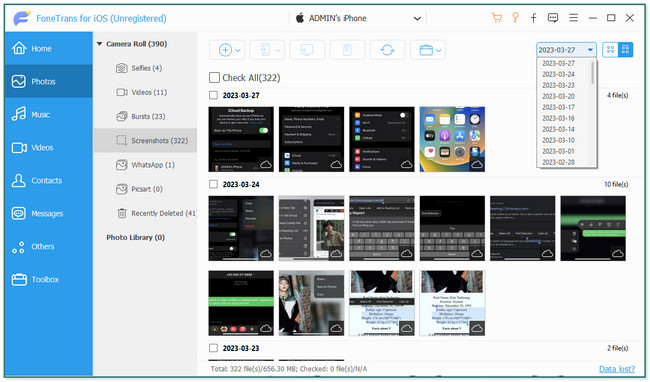
Afgezien van deze fantastische tool, kunt u andere verschillende methoden gebruiken. Scroll naar beneden.
Met FoneTrans voor iOS geniet u van de vrijheid om uw gegevens van de iPhone naar de computer over te brengen. Je kunt niet alleen iPhone-tekstberichten overbrengen naar de computer, maar ook foto's, video's en contacten kunnen eenvoudig naar de pc worden verplaatst.
- Draag foto's, video's, contacten, WhatsApp en meer gegevens met gemak over.
- Bekijk een voorbeeld van gegevens voordat u de gegevens overdraagt
- iPhone, iPad en iPod touch zijn beschikbaar.
Deel 2. Hoe iPhone naar iPad te synchroniseren via iTunes
iTunes staat bekend om het downloaden en beheren van audio- en videobestanden. Afgezien daarvan kun je nummers spelen en kopen, maar je moet een abonnement betalen voor onbeperkte downloads. Daarnaast kun je met deze app ook muziek converteren. Het ondersteunt MP4, MOV, M4V en nog veel meer audioformaten. Houd er ook rekening mee dat iTunes is vervangen op de nieuwste macOS. Geen zorgen. U kunt het nog steeds gebruiken op eerdere macOS- en Windows-besturingssystemen.
Hoe dan ook, wil je iTunes gebruiken om iPhone naar iPad te synchroniseren? U kunt de gedetailleerde en eenvoudige stappen hieronder volgen om fouten in het proces te voorkomen. Naar beneden scrollen.
Stap 1Open iTunes op je computer en verbind je iPhone ermee. U kunt een USB-kabel gebruiken. Je ziet de iPhone or phone pictogram in de linkerbovenhoek van de hoofdinterface. Je hoeft er alleen maar op te klikken.
Stap 2Zoek de Instellingen aan de linkerkant van het gereedschap. Daarna moet u klikken en alle gegevens kiezen die u wilt synchroniseren met iTunes. U kunt de bestanden toevoegen door het vakje of het cirkelpictogram aan de linkerkant aan te vinken. Klik daarna op de Solliciteer or Synchroniseren knop. Koppel de iPhone los en synchroniseer de iTunes-gegevens met uw iPad.
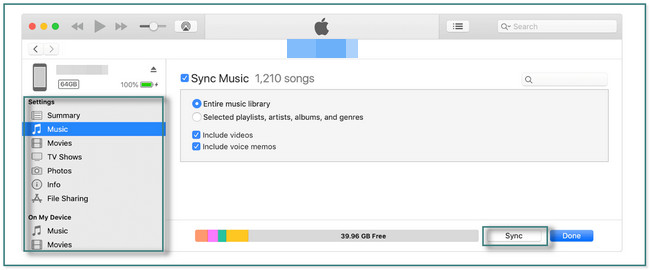
Deel 3. Hoe iPhone naar iPad te synchroniseren met Finder
Meestal wordt Finder gebruikt om naar de bestanden op uw Mac te zoeken. Bovendien heeft het iTunes vervangen op macOS Catalina en hoger. In dit geval kunt u het gebruiken om de gegevens van uw iPhone eenvoudig met uw iPad te synchroniseren.
Wilt u Finder gebruiken om iPhone naar iPad te synchroniseren? Hieronder staan de gedetailleerde stappen. Ga verder.
Stap 1Start de vinder pictogram op je Mac. Daarna moet je de iPhone erop aansluiten zodat de Mac toegang heeft tot je telefoon via een USB-kabel. Later ziet u de iPhone-naam aan de linkerkant van de Finder. Het is het beste om op de te tikken Vertrouw op dit apparaat op uw telefoon om de computer toegang te geven tot de gegevens van uw telefoon.
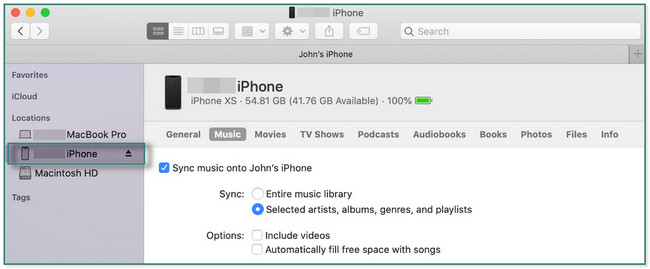
Stap 2Onder de naam van de telefoon ziet u de gegevens waartoe deze toegang heeft gehad. U moet op elk klikken en ze toevoegen aan het synchronisatieproces door de aan te vinken cirkel or doos pictogram aan hun linkerkant. Klik daarna op de Solliciteer knop in de rechterbenedenhoek van Finder. U kunt ook op de klikken Synchroniseren knop. Koppel daarna de iPhone los van de Mac en synchroniseer de gegevens naar uw iPad door de iPad op de Mac aan te sluiten.
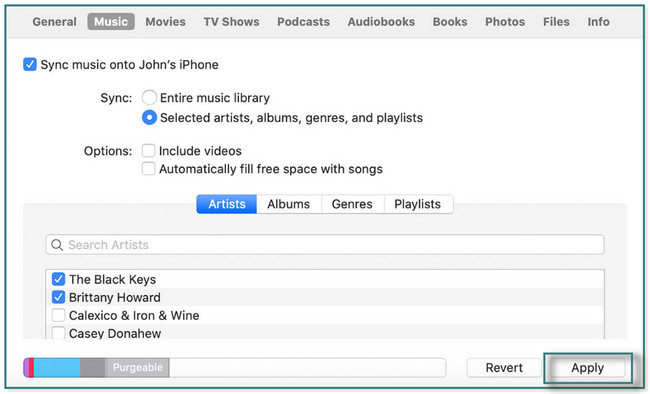
Deel 4. Hoe iPhone naar iPad te synchroniseren met behulp van iCloud-back-up
Met iCloud kunt u een back-up van uw bestanden maken om de informatie van uw apparaat, zoals iPhone, iPad en meer, te kopiëren. Het omvat app-gegevens, apparaatinstellingen, foto's, video's, enz. Het automatisch maakt een back-up van uw bestanden en houdt ze up-to-date op al uw apparaten. Het fijne aan deze clouddienst is dat je gratis gebruik kunt maken van 5GB opslag. Maar als je dat wilt overschrijden, moet je een abonnement betalen, afhankelijk van de opslag die je wilt hebben. Bovendien duurt het synchronisatieproces soms langer en kost het u te veel tijd. Wil je dit gebruiken om iPhone naar iPad te synchroniseren? Naar beneden scrollen.
Stap 1Op je telefoon moet je het vinden Instellingen or Kookgerei icoon. Tik daarna op de naam van het account waarmee u op de telefoon bent ingelogd. Blader erin naar beneden totdat je de iCloud icoon. Tik erop en je ziet veel opties voor je iCloud.
Stap 2Zoek de Apps met iCloud sectie. Kies daarna de iCloud Drive sectie door erop te tikken op de hoofdinterface. Later ziet u andere opties voor de iCloud Drive pagina.
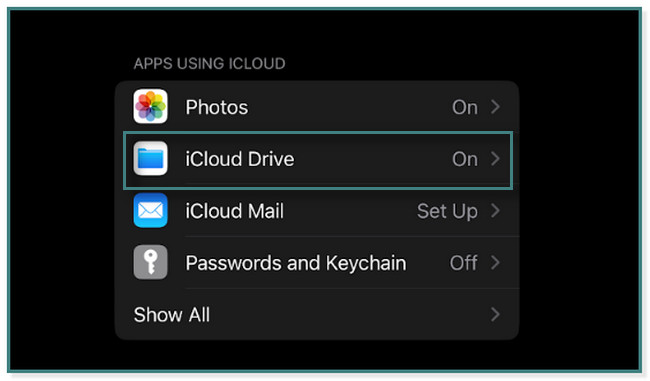
Stap 3Binnen iCloud Drive ziet u de optie voor het synchroniseren van uw gegevens. Het enige dat u hoeft uit te voeren, is de schuif Synchroniseer deze iPhone schuifregelaar naar rechts. In dit geval synchroniseert u de gegevens van de iPhone met de clouddrive. Daarna moet u inloggen op hetzelfde iCloud-account op de tablet. U hoeft zich alleen maar aan te melden bij hetzelfde iCloud-account op de iPad om toegang te krijgen tot dezelfde gegevens als op uw iPhone.
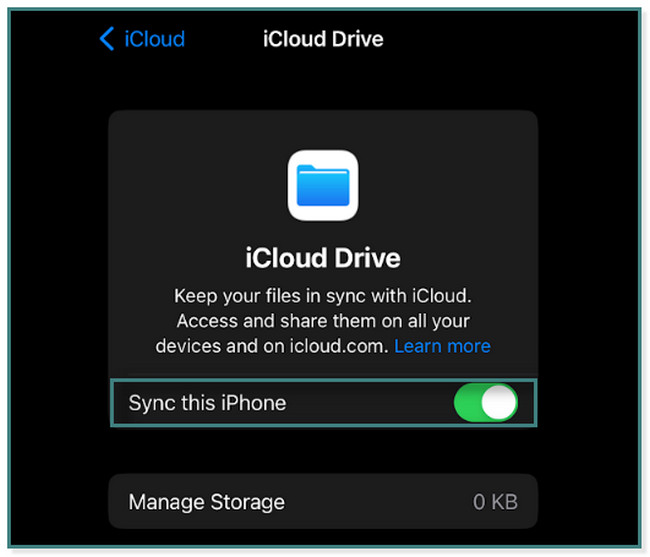
Met FoneTrans voor iOS geniet u van de vrijheid om uw gegevens van de iPhone naar de computer over te brengen. Je kunt niet alleen iPhone-tekstberichten overbrengen naar de computer, maar ook foto's, video's en contacten kunnen eenvoudig naar de pc worden verplaatst.
- Draag foto's, video's, contacten, WhatsApp en meer gegevens met gemak over.
- Bekijk een voorbeeld van gegevens voordat u de gegevens overdraagt
- iPhone, iPad en iPod touch zijn beschikbaar.
Deel 5. iPhone naar iPad synchroniseren met AirDrop
AirDrop wordt gebruikt om bestanden op Apple-apparaten te delen en te ontvangen. Het ondersteunt verschillende gegevens zoals foto's, documenten, video's en meer. Je kunt deze app ook gebruiken om iPhone naar iPad te synchroniseren zonder computer. Hiermee kunt u bestanden draadloos overbrengen via Wi-Fi-netwerken en Bluetooth. Afgezien daarvan verzendt het uw bestanden snel, afhankelijk van de grootte van de bestanden. Maar soms zult u tegenkomen dat u niet naar andere gebruikers kunt zoeken omdat AirDrop niet correct functioneert. U kunt uw telefoon opnieuw opstarten als dat gebeurt.
Hoe dan ook, wil je het gebruiken om iPhone naar iPad te synchroniseren? Ga verder.
Stap 1Ga naar de gegevens die u wilt synchroniseren of overzetten naar uw tablet. Kies daarna de AirDrop pictogram onder die gegevens.
Stap 2De zichtbare en beschikbare gebruikers verschijnen onder de AirDrop Een kopie sectie. U hoeft alleen de gebruiker te lokaliseren naar wie u de gegevens wilt verzenden.
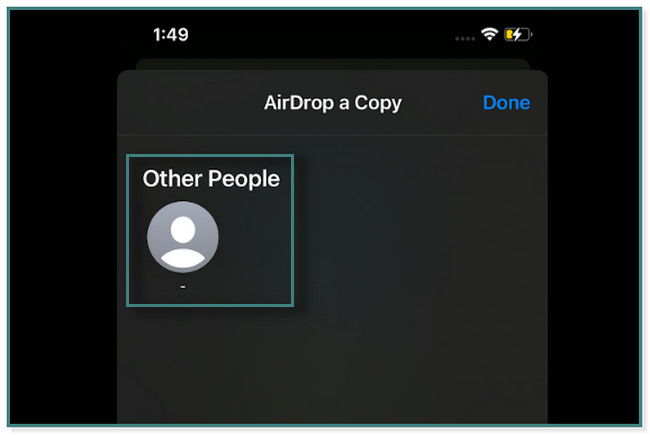
Stap 3Turn on AirDrop op je iPad. Je hoeft hem alleen maar aan te sluiten op hetzelfde netwerk als je iPhone. Schakel ook zijn Bluetooth. Kraan Ontvangen. Zodra het overdrachtsproces is voltooid, wordt het pictogram Verzonden eronder weergegeven. Tik daarna op de Klaar knop.
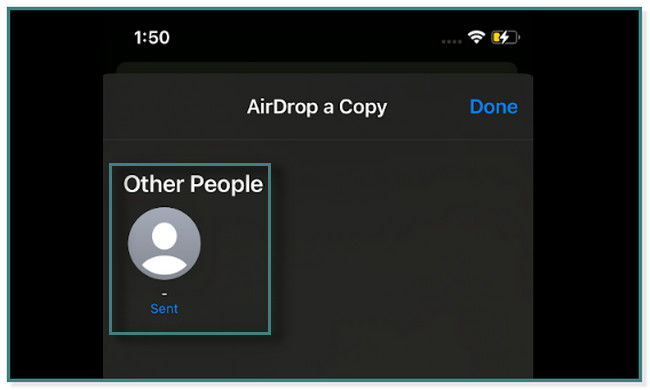
Deel 6. Veelgestelde vragen over het synchroniseren van iPhone naar iPad
1. Waarom kan mijn iPhone niet synchroniseren?
Het hangt ervan af hoe je je iPhone synchroniseert. Het kan gebeuren wanneer een bestand op uw Mac, iOS of iPadOS-apparaat is vergrendeld. Of je internetverbinding is slecht of werkt niet. Afgezien daarvan, controleer het iCloud-account dat is aangemeld op al uw Apple-apparaten. De gegevens worden niet gesynchroniseerd als de accounts niet hetzelfde zijn.
2. Hoe reset ik de synchronisatie-instellingen van mijn iPhone?
Je kunt reset de iPhone-instellingen op je telefoon. Het enige wat u hoeft te doen is de locatie te vinden Instellingen app. Zoek daarna de Algemeen icoon. Druk op iPhone overzetten of resettenen selecteer de Instellingen herstellen knop.
Met FoneTrans voor iOS geniet u van de vrijheid om uw gegevens van de iPhone naar de computer over te brengen. Je kunt niet alleen iPhone-tekstberichten overbrengen naar de computer, maar ook foto's, video's en contacten kunnen eenvoudig naar de pc worden verplaatst.
- Draag foto's, video's, contacten, WhatsApp en meer gegevens met gemak over.
- Bekijk een voorbeeld van gegevens voordat u de gegevens overdraagt
- iPhone, iPad en iPod touch zijn beschikbaar.
Dit bericht bevat de beste iOS-overdrachtstool genaamd FoneTrans voor iOS. Het bevat andere eenvoudige methoden om iPhone naar iPad te synchroniseren. Download de software nu!
Hieronder is een video-tutorial ter referentie.


