- Deel 1: Hoe de agenda van Mac naar iPhone te synchroniseren met iTunes
- Deel 2: Agenda synchroniseren van Mac naar iPhone met Finder
- Deel 3: Agenda synchroniseren op iPhone en Mac via Systeemvoorkeuren
- Deel 4: Hoe de iPhone- en Mac-agenda te synchroniseren met de officiële iCloud-website
- Deel 5: Mac-gegevens overbrengen naar iPhone met FoneTrans voor iOS
- Deel 6: Veelgestelde vragen over het synchroniseren van iPhone- en Mac-agenda
Synchroniseer Mac-agenda met iPhone op manieren om uzelf vertrouwd te maken
 Posted by Lisa Ou / 11 maart 2022 09:00
Posted by Lisa Ou / 11 maart 2022 09:00 Hoe iPhone-agenda synchroniseren met Mac? Deze vraag wordt vaak gesteld door mensen die meerdere apparaten gebruiken en precies dezelfde agenda willen openen of bekijken. Misschien is Mac bedoeld voor je werk- of schoolklassen en heb je je evenementenschema opgeslagen in de agenda-app op je Mac. Het kan voorkomen dat het bekijken van die kalender op uw iPhone zeer nuttig is. Daarom wordt het verhogen van uw productiviteit en efficiëntie herinnerd aan uw werk- of schoolrooster en evenementen via uw iPhone. Desalniettemin zul je nooit fout gaan door de kalender-iPhone en Mac te synchroniseren.
Dit bericht introduceert verschillende en vereenvoudigde methoden voor het synchroniseren van agenda's tussen je Mac en iPhone. Controleer alle gegeven methoden en kijk welke het beste bij uw behoeften en voorkeuren past. Bovenal is het succesvol en effectief synchroniseren van uw Mac- en iPhone-agenda's uw uiteindelijke doel.
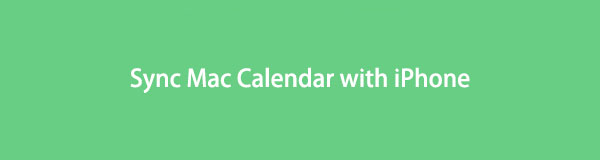

Gidslijst
- Deel 1: Hoe de agenda van Mac naar iPhone te synchroniseren met iTunes
- Deel 2: Agenda synchroniseren van Mac naar iPhone met Finder
- Deel 3: Agenda synchroniseren op iPhone en Mac via Systeemvoorkeuren
- Deel 4: Hoe de iPhone- en Mac-agenda te synchroniseren met de officiële iCloud-website
- Deel 5: Mac-gegevens overbrengen naar iPhone met FoneTrans voor iOS
- Deel 6: Veelgestelde vragen over het synchroniseren van iPhone- en Mac-agenda
Deel 1: Hoe de agenda van Mac naar iPhone te synchroniseren met iTunes
iTunes is beschikbaar voor macOS Mojave en eerdere versies en kan gegevens voor iOS-apparaten beheren. Daarmee kun je ongetwijfeld iTunes gebruiken om de agenda van je Mac effectief met de iPhone te synchroniseren. Bovendien is deze methode gegarandeerd gemakkelijk en snel. Het enige wat je nodig hebt is een USB.
Stappen voor het synchroniseren van de agenda van Mac naar iPhone met iTunes:
Stap 1Begin met openen iTunes op uw Mac en sluit vervolgens uw iPhone erop aan met een USB-kabel.
Stap 2Klik aan de linkerkant van iTunes op uw iPhone apparaat, ga dan naar Info.
Stap 3Vink daarna het selectievakje aan naast Agenda's synchroniseren, dan klikken Klaar .
Stap 4Klik ten slotte op Solliciteer zodra er een bevestiging verschijnt met de vraag of u wijzigingen op uw iPhone wilt toepassen.
Als alternatief zou dit niet voor u werken als u een Mac met macOS Catalina of een latere versie gebruikt, aangezien iTunes niet langer beschikbaar is op uw apparaten. Raadpleeg in plaats daarvan de volgende oplossing.
Met FoneTrans voor iOS geniet u van de vrijheid om uw gegevens van de iPhone naar de computer over te brengen. Je kunt niet alleen iPhone-tekstberichten overbrengen naar de computer, maar ook foto's, video's en contacten kunnen eenvoudig naar de pc worden verplaatst.
- Draag foto's, video's, contacten, WhatsApp en meer gegevens met gemak over.
- Bekijk een voorbeeld van gegevens voordat u de gegevens overdraagt
- iPhone, iPad en iPod touch zijn beschikbaar.
Deel 2: Agenda synchroniseren van Mac naar iPhone met Finder
Finder is een grafische gebruikersinterface en gegevensbeheerder die u voor alle Apple-apparaten en OS-versies kunt gebruiken. Finder is een handige oplossing voor het synchroniseren van de kalender, samen met andere gegevens tussen je Mac en je iPhone, of zelfs tussen 2 iPhones. Bovenal synchroniseert Finder inderdaad de kalender tussen je iPhone en Mac met slechts een paar stappen.
Stappen voor het synchroniseren van de agenda van Mac naar iPhone met Finder:
Stap 1Gebruik eerst een USB-kabel om uw iPhone op uw Mac aan te sluiten. Selecteer ondertussen uw iPhone vanuit de zijbalk van Finder.
Stap 2Selecteer vervolgens Agenda's synchroniseren na het klikken Info.
Stap 3Selecteer in het kort of je wilt alle agenda's synchroniseren or Geselecteerde kalenders.
Stap 4Als u bepaalde agenda's wilt synchroniseren, vinkt u het selectievakje aan naast de agenda die u wilt synchroniseren. Voer daarnaast het aantal dagen in dat u wilt uitsluiten van synchronisatie nadat u op . heeft geklikt Synchroniseer geen gebeurtenissen ouder dan - dagen.
U kunt ook een andere standaardfunctie op Mac en iPhone gebruiken om agenda's tussen beide apparaten te synchroniseren.
Deel 3: Agenda synchroniseren op iPhone en Mac via Systeemvoorkeuren
Systeemvoorkeuren is een ingebouwde app die beschikbaar is op Mac en waarmee gebruikers systeeminstellingen voor Apple-apparaten kunnen wijzigen en beheren. Onder de verschillende panelen van Systeemvoorkeuren van Mac kunt u de agenda op uw Mac en uw iPhones synchroniseren. Bovendien moet u hetzelfde iCloud-account op uw Mac en iPhone gebruiken voordat u doorgaat met deze methode.
Stappen voor het synchroniseren van de agenda op iPhone en Mac via Systeemvoorkeuren:
Stap 1Klik eerst op de Apple pictogram in de linkerbovenhoek van het bureaublad van uw Mac. Selecteer vanaf daar System Preferences.
Stap 2Klik vervolgens op iCloud, vink dan het vakje ernaast aan Kalenders.
Stap 3Aan de andere kant, open Instellingen op je iPhone en ga naar je Apple ID.

Stap 4Tik ten slotte op iClouden schakel vervolgens in Kalenders om het mogelijk te maken.

Deze oplossing dwingt je iPhone echter ook om te updaten zodra je updates op je Mac hebt aangebracht. Aangezien deze methode iCloud vereist, kunt u in plaats daarvan agenda's synchroniseren tussen uw Mac en meerdere apparaten via de iCloud-website.
Met FoneTrans voor iOS geniet u van de vrijheid om uw gegevens van de iPhone naar de computer over te brengen. Je kunt niet alleen iPhone-tekstberichten overbrengen naar de computer, maar ook foto's, video's en contacten kunnen eenvoudig naar de pc worden verplaatst.
- Draag foto's, video's, contacten, WhatsApp en meer gegevens met gemak over.
- Bekijk een voorbeeld van gegevens voordat u de gegevens overdraagt
- iPhone, iPad en iPod touch zijn beschikbaar.
Deel 4: Hoe de iPhone- en Mac-agenda te synchroniseren met de officiële iCloud-website
Op de officiële website van iCloud kun je al je iCloud-gegevens beheren en instellen met wie en met wie je specifieke gegevens wilt delen. Zoals u wellicht weet, is iCloud de standaard cloudopslag- en computerservice voor alle Apple-producten. U hebt toegang tot gegevens die zijn opgeslagen op uw iCloud-account met de online website, die toegankelijk is en beheerd kan worden via verschillende webbrowsers.
Stappen voor het synchroniseren van de iPhone- en Mac-agenda met de officiële website van iCloud:
Stap 1Begin met inschakelen iCloud naar Agenda's synchroniseren op je iPhone vanaf de Instellingen app.
Stap 2Open ondertussen de officiële iCloud-website in Safari op je Mac en log in met de Apple ID van je Mac.
Stap 3Open vanuit de hoofdinterface Kalenders.

Stap 4Selecteer tot slot Privé-agenda na het klikken op de Delen optie naast Agenda. Voer daarna de Apple ID van uw iPhone in en klik vervolgens op OK.

Gezien de effectiviteit en het gemak van alle bovenstaande oplossingen bij het synchroniseren van gegevens tussen Mac en iPhone, overtreft de volgende oplossing van derden ze allemaal.
Deel 5: Mac-gegevens overbrengen naar iPhone met FoneTrans voor iOS
FoneTrans voor iOS is een intelligente gegevensbeheerder die u aanzienlijk zal helpen bij het beheren, bewerken, verwijderen, toevoegen en overbrengen van gegevens tussen iOS-apparaten en computers. Deze tool kan vrijelijk foto's, video's, contacten, berichten, documenten, WhatsApp en meer overbrengen. Deze tool is ongetwijfeld geweldig omdat je selectief alle gegevens tegelijk kunt overbrengen zonder de originele gegevens te wissen.
Met FoneTrans voor iOS geniet u van de vrijheid om uw gegevens van de iPhone naar de computer over te brengen. Je kunt niet alleen iPhone-tekstberichten overbrengen naar de computer, maar ook foto's, video's en contacten kunnen eenvoudig naar de pc worden verplaatst.
- Draag foto's, video's, contacten, WhatsApp en meer gegevens met gemak over.
- Bekijk een voorbeeld van gegevens voordat u de gegevens overdraagt
- iPhone, iPad en iPod touch zijn beschikbaar.
Gezien alle functies van FoneTrans voor iOS, kun je het zeker gebruiken om gegevens van je Mac naar je iPhone over te zetten of omgekeerd.
Stappen voor het overzetten van Mac-gegevens naar de iPhone met FoneTrans voor iOS:
Stap 1Download en installeer eerst FoneTrans voor iOS op je Mac. Wanneer het programma met succes is geïnstalleerd, wordt het automatisch uitgevoerd; anders wordt het handmatig uitgevoerd. Verbind ondertussen je iPhone via USB met je Mac.

Stap 2Selecteer ten tweede het type gegevens dat u wilt overbrengen in het linkerzijpaneel van het programma. De soorten gegevens die u kunt overdragen zijn: Foto's, Muziek, Video's, Contacten, Berichten en Overig (Boeken, Opmerkingen, Kalenders, Safari en oproepen).
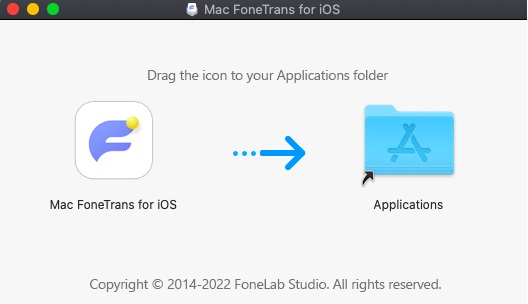
Stap 3Klik ten derde op de Toevoegen knop in de menubalk boven het voorbeeldpaneel. Selecteer een van beide Bestand toevoegen or Map toevoegen.
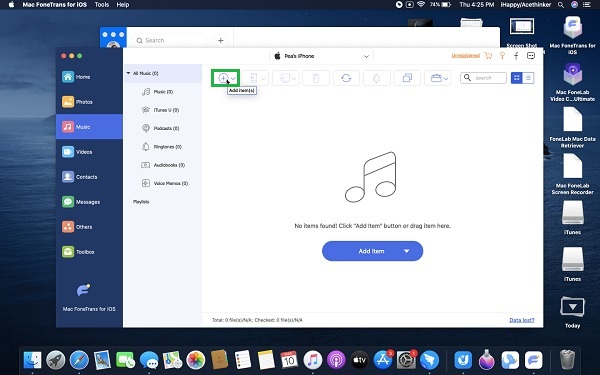
Stap 4Navigeer ten slotte naar de map op uw Mac waarin de gegevens zijn opgeslagen die u naar uw iPhone wilt overbrengen. Selecteer alle gegevens die moeten worden overgedragen en klik vervolgens op Klaar .
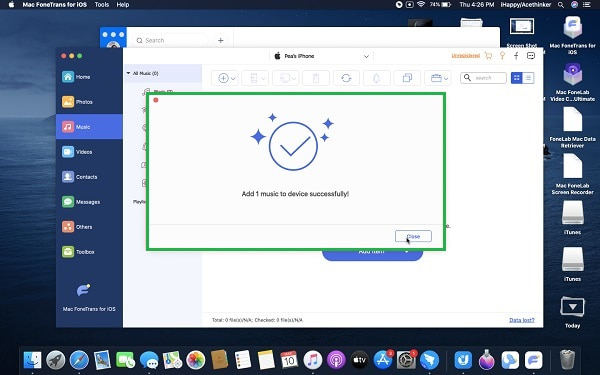
Deel 6: Veelgestelde vragen over het synchroniseren van iPhone- en Mac-agenda
Hoe te stoppen met het synchroniseren van iPhone- en Mac-agenda's?
Om te stoppen met het synchroniseren van agenda's tussen een iPhone en Mac, ga je naar de Agenda-app op je Mac en klik je op de naam van de gesynchroniseerde agenda in de agendalijst. Klik daarna op de knop Delen, klik op de naam van uw iPhone en klik vervolgens op Verwijderen. Omgekeerd, als u wilt stoppen met het delen van uw Mac-agenda met elk apparaat dat wordt gedeeld, selecteert u Delen stoppen nadat u met de rechtermuisknop op de agenda in de agendalijst hebt geklikt.
Waarom synchroniseert mijn Mac-agenda niet met mijn iPhone?
De agenda synchroniseert niet tussen Mac en iPhone omdat de datum en tijd niet met elkaar overeenkomen. Zorg ervoor dat u de tijd en datum van zowel uw Mac als uw iPhone precies hetzelfde instelt. Als u van plan bent de agenda's van beide apparaten via iCloud te synchroniseren, zorg er dan voor dat u hetzelfde iCloud-account gebruikt. Zorg er bovendien voor dat u Agenda's inschakelt onder het iCloud-menu.
Wat moet ik doen als mijn agenda op Macbook niet wordt bijgewerkt op de iPhone?
Stel dat uw Macbook-agenda ondanks de juiste configuratie niet met uw iPhone wordt gesynchroniseerd. In dat geval kunt u proberen het probleem op te lossen met de volgende stappen: Ga eerst naar het iCloud-menu in de app Instellingen van uw iPhone. Ten tweede, schakel Agenda uit om het uit te schakelen. Schakel na een paar minuten Agenda in om het weer in te schakelen. U kunt hetzelfde doen met uw Mac via Systeemvoorkeuren.
En zo synchroniseert u de kalender van iPhone naar Mac met 5 beproefde methoden. Hoe dan ook, dit is ongetwijfeld een gemakkelijke en snelle taak om te doen. Het is niet nodig om ingewikkelde dingen te doen. Het enige dat u nodig hebt, is de bovenstaande oplossingen te raadplegen. Bovenal vereist het synchroniseren van gegevens tussen uw Mac en iPhone een zeer efficiënte en effectieve tool om dit te doen. Met dat, FoneTrans voor iOS is de meest aanbevolen manier om te gaan, omdat het de meest aanbevolen tool is voor het overbrengen van gegevens tussen iOS-, macOS- en Windows-apparaten met uitstekende prestaties.
Met FoneTrans voor iOS geniet u van de vrijheid om uw gegevens van de iPhone naar de computer over te brengen. Je kunt niet alleen iPhone-tekstberichten overbrengen naar de computer, maar ook foto's, video's en contacten kunnen eenvoudig naar de pc worden verplaatst.
- Draag foto's, video's, contacten, WhatsApp en meer gegevens met gemak over.
- Bekijk een voorbeeld van gegevens voordat u de gegevens overdraagt
- iPhone, iPad en iPod touch zijn beschikbaar.
