- Deel 1: Hoe iPhone-teksten naar Mac te synchroniseren via het doorsturen van tekstberichten
- Deel 2: Tekstberichten synchroniseren van iPhone naar Mac met iCloud
- Deel 3: Hoe iPhone- en Mac-berichten te synchroniseren met iTunes
- Deel 4: Mac- en iPhone-berichten synchroniseren met Finder
- Deel 5: Berichten overzetten van iPhone naar Mac met Mac FoneTrans voor iOS
- Deel 6: Veelgestelde vragen over het synchroniseren van berichten op Mac en iPhone
Synchroniseer berichten van iPhone naar Mac het meest effectief en snel
 Posted by Lisa Ou / 22 maart 2022 09:00
Posted by Lisa Ou / 22 maart 2022 09:00 Berichten synchroniseren met Mac is mogelijk. Misschien wil je toegang tot je iPhone-berichten via je Mac. Het uitvoeren van deze taak zal zeker een grote hulp en voordeel zijn voor het bekijken of verzenden van sms-berichten. Het is uitstekend en voordelig omdat de gesynchroniseerde of overgedragen berichten ook als back-up kunnen worden gebruikt. Gelukkig heb je je Mac bij je en weet je dat je berichten worden gesynchroniseerd met je Mac.
Op dezelfde manier kunt u ook sms-berichten verzenden via uw Mac. Je moet leren hoe je iPhone-berichten met Mac kunt synchroniseren, dus er kan een uitweg voor je zijn als je alleen je Mac bij je hebt. Hoe kan ik mijn berichten synchroniseren met mijn Mac? Is dit uw vraag? Ontdek het door tot het einde van dit bericht te lezen.
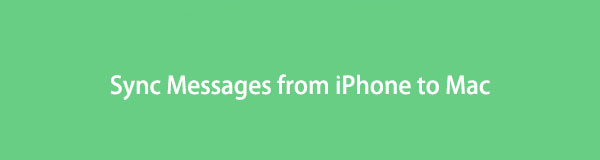

Gidslijst
- Deel 1: Hoe iPhone-teksten naar Mac te synchroniseren via het doorsturen van tekstberichten
- Deel 2: Tekstberichten synchroniseren van iPhone naar Mac met iCloud
- Deel 3: Hoe iPhone- en Mac-berichten te synchroniseren met iTunes
- Deel 4: Mac- en iPhone-berichten synchroniseren met Finder
- Deel 5: Berichten overzetten van iPhone naar Mac met Mac FoneTrans voor iOS
- Deel 6: Veelgestelde vragen over het synchroniseren van berichten op Mac en iPhone
Met FoneTrans voor iOS geniet u van de vrijheid om uw gegevens van de iPhone naar de computer over te brengen. Je kunt niet alleen iPhone-tekstberichten overbrengen naar de computer, maar ook foto's, video's en contacten kunnen eenvoudig naar de pc worden verplaatst.
- Draag foto's, video's, contacten, WhatsApp en meer gegevens met gemak over.
- Bekijk een voorbeeld van gegevens voordat u de gegevens overdraagt
- iPhone, iPad en iPod touch zijn beschikbaar.
Deel 1: Hoe iPhone-teksten naar Mac te synchroniseren via het doorsturen van tekstberichten
Text Message Forwarding is een functie die automatisch sms-berichten tussen Apple-apparaten verzendt. Met deze functie hoef je je geen zorgen meer te maken over het handmatig doorsturen van berichten van je iPhone naar je Mac. Zolang u gebruik maakt van dezelfde iMessage-service en Apple ID, worden uw sms-berichten gesynchroniseerd en zijn ze toegankelijk via uw Mac Berichten-app.
Stappen voor het synchroniseren van iPhone-teksten naar Mac via het doorsturen van sms-berichten:
Stap 1Log om te beginnen in met dezelfde Apple ID voor iMessage op zowel uw iPhone als Mac. Ga hiervoor naar de Berichten menu op je iPhone Instellingen app. Selecteer daar de Verzenden & ontvangen optie.
Stap 2Ga op dezelfde manier naar de Berichten app op je Mac en ga naar Berichten. Ga vervolgens naar voorkeuren, dan klikken iMessage.
Stap 3Keer daarna terug naar de Berichten menu op je iPhone, dan tekstbericht doorsturen.
Stap 4Stel vervolgens de apparaten in die sms-berichten kunnen verzenden en ontvangen naast uw iPhone-apparaat. Gebruik uw tweefactorauthenticatie of de verificatiecode die u op uw iPhone hebt ontvangen.
Terwijl u doorgaat met deze methode, moet u ervoor zorgen dat uw iPhone en Mac een stabiele internetverbinding hebben. Als alternatief kunt u cloudopslag gebruiken om sms-berichten tussen uw apparaten te synchroniseren.
Deel 2: Tekstberichten synchroniseren van iPhone naar Mac met iCloud
Het bewaren van uw sms-berichten in cloudopslag is een van de belangrijkste functies van iCloud. Daarnaast kunt u met iCloud berichten van het ene apparaat naar het andere synchroniseren. Bovendien werkt iCloud automatisch berichten op de cloudopslag, je iPhone en je Mac bij. Je hebt een internetverbinding nodig en logt in met hetzelfde iCloud-account. Bovendien kunt u deze methode op afstand uitvoeren, wat betekent dat het niet uitmaakt of uw iPhone en Mac zich in de buurt van elkaar bevinden of niet.
Stappen voor het synchroniseren van berichten op Mac met iCloud:
Stap 1Om op je iPhone te beginnen, ga je naar de Instellingen app en tik vervolgens op uw Apple ID vanaf de bovenkant van het scherm.
Stap 2Ga vervolgens naar de iCloud menu en zet vervolgens de schakelaar naast . aan Berichten.
Stap 3Open nu op je Mac de Berichten app en klik vervolgens op Berichten via de menubalk bovenaan uw scherm.
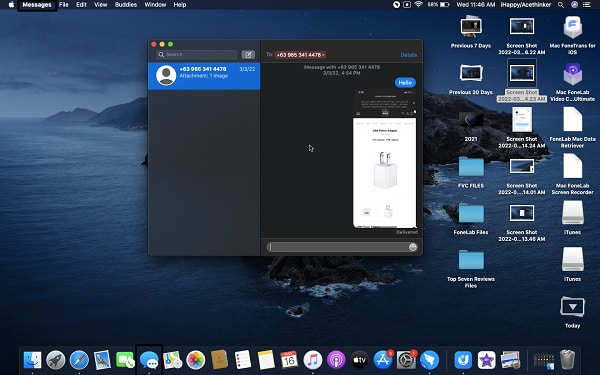
Stap 4Ga daarna naar voorkeuren, Selecteer dan accounts uit de menukaart. Schakel ten slotte in Berichten voor iCloud, dan klikken Synchroniseer nu.
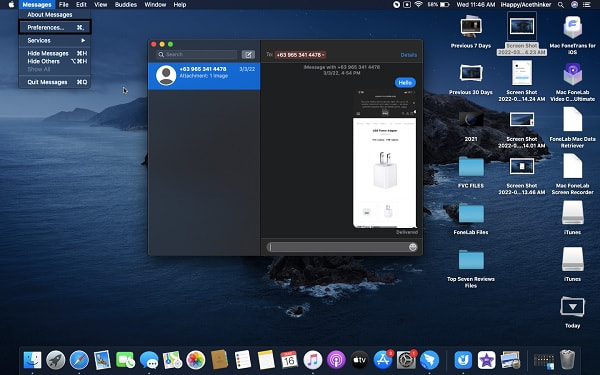
Omgekeerd kunt u ook sms-berichten van uw iPhone synchroniseren of opslaan op uw Mac door een back-up op uw computer te maken.
Met FoneTrans voor iOS geniet u van de vrijheid om uw gegevens van de iPhone naar de computer over te brengen. Je kunt niet alleen iPhone-tekstberichten overbrengen naar de computer, maar ook foto's, video's en contacten kunnen eenvoudig naar de pc worden verplaatst.
- Draag foto's, video's, contacten, WhatsApp en meer gegevens met gemak over.
- Bekijk een voorbeeld van gegevens voordat u de gegevens overdraagt
- iPhone, iPad en iPod touch zijn beschikbaar.
Deel 3: Hoe iPhone- en Mac-berichten te synchroniseren met iTunes
Het synchroniseren van sms-berichten van iPhone naar Mac via iTunes is een methode die op weg is naar het maken van een back-up en het bewaren van uw berichten op uw Mac. Met deze methode kunt u uw iPhone-tekstberichten, oud en nieuw, op uw Mac bewaren telkens wanneer u uw iPhone erop aansluit. U kunt uw berichten ook veilig bewaren met de iTunes-coderingsfunctie voor back-ups.
Stappen voor het synchroniseren van iPhone- en Mac-berichten met iTunes:
Stap 1Begin met het openen van iTunes en sluit je iPhone aan op je Mac.
Stap 2Klik aan de rechterkant van iTunes op de iPhone optie. Met deze stap wordt u doorgestuurd naar een nieuw venster.
Stap 3Ga vanuit dat nieuwe venster naar de back-upsectie en vink vervolgens . aan Deze computer om uw iPhone-back-ups op uw Mac op te slaan. U kunt selecteren: Versleutel Backup als u uw back-ups wilt beschermen.
Stap 4Klik na het back-upproces op Klaar .
In iTunes is Finder ook een beschikbare gegevensbeheerder voor Mac- en iOS-apparaten.
Deel 4: Mac- en iPhone-berichten synchroniseren met Finder
Voor Mac-computers met de nieuwste versie van het besturingssysteem is Finder de standaardgegevensbeheerder. Wat iPhones en iPads betreft, u kunt uw gegevens synchroniseren of op uw Mac bewaren. Het is een uitstekende tool voor het beheren van Apple-gegevens om een back-up te bekijken, te openen en te maken.
Stappen voor het synchroniseren van Mac- en iPhone-berichten met Finder:
Stap 1Verbind eerst je iPhone met je Mac met een USB-kabel en open vervolgens vinder.
Stap 2Klik op de naam van uw iPhone in het Finder-venster en ga vervolgens naar de Algemeen Tab.
Stap 3Onder de Algemeen tab, klik op de Nu backuppen optie onderaan.
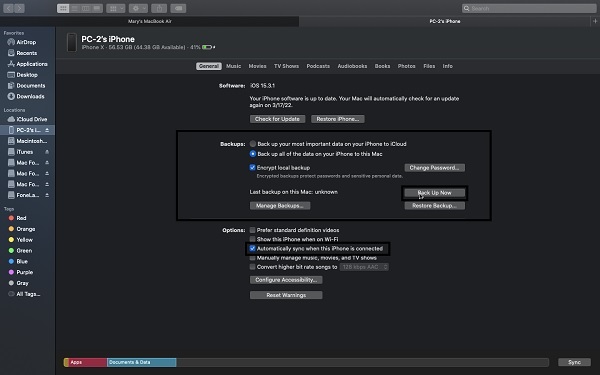
Aan de andere kant kunt u een hulpprogramma van derden gebruiken om uw iPhone-sms-berichten over te zetten en te beveiligen op uw Mac.
Deel 5: Berichten overzetten van iPhone naar Mac met Mac FoneTrans voor iOS
Mac FoneTrans voor iOS is een overdrachtstool voor Apple-gegevens tussen computers en iOS-apparaten. Het is een overdrachtstool voor berichten, foto's, video's, contacten, documenten, WhatsApp en nog veel meer gegevens. Met deze overdrachtstool hoeft u zich geen zorgen meer te maken over de veiligheid en privacy van uw gegevens, omdat er nooit iets op uw iPhone en computer wordt bijgehouden. Ook worden er voor, tijdens en na het overdrachtsproces geen gegevens verwijderd.
Dus als uw doel voor het hebben van uw sms-berichten op uw Mac is voor het bekijken en bewaren, Mac FoneTrans voor iOS is ongetwijfeld een grote hulp.
Met FoneTrans voor iOS geniet u van de vrijheid om uw gegevens van de iPhone naar de computer over te brengen. Je kunt niet alleen iPhone-tekstberichten overbrengen naar de computer, maar ook foto's, video's en contacten kunnen eenvoudig naar de pc worden verplaatst.
- Draag foto's, video's, contacten, WhatsApp en meer gegevens met gemak over.
- Bekijk een voorbeeld van gegevens voordat u de gegevens overdraagt
- iPhone, iPad en iPod touch zijn beschikbaar.
Stappen voor het overbrengen van berichten van iPhone naar Mac met Mac FoneTrans voor iOS:
Stap 1Klik eerst op de downloadknop hieronder om Mac FoneTrans voor iOS op uw Mac te downloaden en te installeren. Gebruik ondertussen een USB-kabel om uw iPhone op uw Mac aan te sluiten.
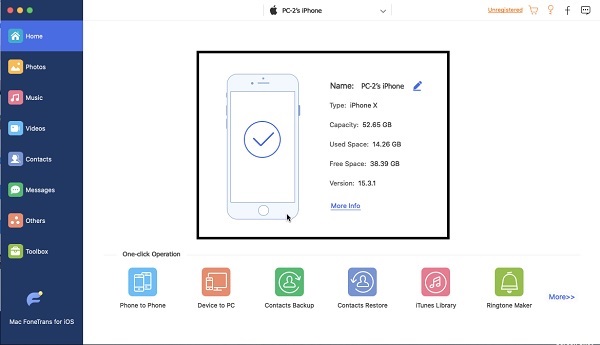
Stap 2Klik vervolgens op de Berichten tabblad in het menu aan de linkerkant van het programma.
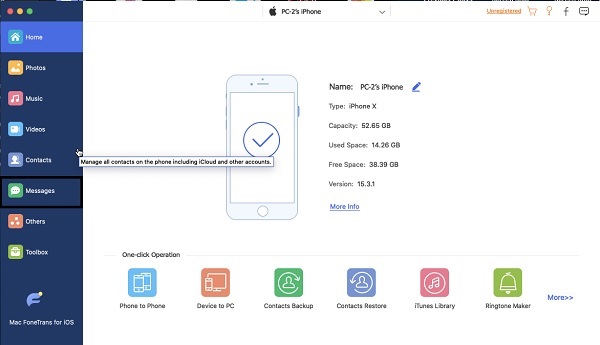
Stap 3Selecteer ten derde alle berichten die u wilt overbrengen en sla ze op uw Mac op.

Stap 4Klik ten slotte op de Exporteren pictogram en stel vervolgens de doelmap op uw Mac in.
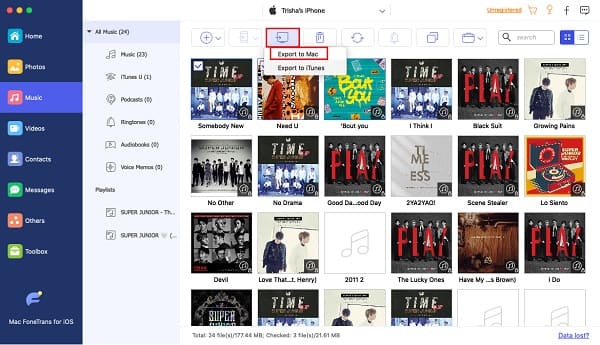
Deel 6: Veelgestelde vragen over het synchroniseren van berichten op Mac en iPhone
Wat te doen als mijn sms-berichten niet synchroniseren op mijn Mac met iCloud?
Als berichten niet worden gesynchroniseerd tussen uw Mac en iPhone, moet u eerst controleren of iCloud voor berichten inderdaad is ingeschakeld of niet. Nadat u hebt bevestigd dat het is ingeschakeld, moet u een klein trucje doen om het probleem op te lossen. Schakel het een paar ogenblikken uit en schakel het vervolgens weer in. Doe hetzelfde met je Mac. Dit bericht zou je berichten moeten repareren die niet synchroniseren tussen je iPhone en Mac.
Wat te doen als iMessage niet werkt op Mac?
Als u problemen ondervindt met iMessages op uw iPhone of Mac, moet u ze eerst opnieuw opstarten. Terwijl u dit doet, kunt u net zo goed iMessages uitschakelen en vervolgens inschakelen zodra uw Mac weer is ingeschakeld.
Waarom is mijn iMessages uitgeschakeld op Mac?
Misschien gebruikt u een ander telefoonnummer of iCloud-account (Apple ID) op uw iPhone en Mac. Zorg ervoor dat je op je Mac hetzelfde mobiele nummer gebruikt als op je iPhone. Gebruik hetzelfde telefoonnummer en Apple ID om ervoor te zorgen dat iMessage op uw apparaten werkt.
Kortom, het is mogelijk om tekstberichten te synchroniseren, op te slaan of over te dragen tussen iPhone, Mac en andere apparaten. Hierboven zijn gecertificeerde en gerenommeerde methoden om berichten op Mac en iPhone te synchroniseren. Bovenal zijn alle bovenstaande oplossingen zorgvuldig samengesteld en gegarandeerd effectief, efficiënt en gemakkelijk te volgen.
Bovendien Mac FoneTrans voor iOS is de beste oplossing omdat u hiermee alle gegevenstypen van iPhone naar Mac kunt overbrengen. Het is een zeer aan te bevelen tool, omdat u hiermee gegevens foutloos en stressvrij kunt overbrengen. Het is de bedoeling om het proces van het synchroniseren van berichten van iPhone naar Mac te vergemakkelijken, en dat zal je zeker doen met de bovenstaande oplossingen.
Met FoneTrans voor iOS geniet u van de vrijheid om uw gegevens van de iPhone naar de computer over te brengen. Je kunt niet alleen iPhone-tekstberichten overbrengen naar de computer, maar ook foto's, video's en contacten kunnen eenvoudig naar de pc worden verplaatst.
- Draag foto's, video's, contacten, WhatsApp en meer gegevens met gemak over.
- Bekijk een voorbeeld van gegevens voordat u de gegevens overdraagt
- iPhone, iPad en iPod touch zijn beschikbaar.
