- Deel 1: Screenshots maken van de hele pagina op Mac met extensies
- Deel 2: Scrollende screenshot maken op Mac met Movavi ScreenShot
- Deel 3: Hoe maak je een scrollende screenshot op Mac Online
- Deel 4: Hoe maak je een screenshot op Mac met FoneLab Screen Recorder
- Deel 5: Veelgestelde vragen over scrollen in schermafbeeldingen op Mac
Hoe maak je een scrollende screenshot op Mac met de grootst mogelijke efficiëntie
 Posted by Lisa Ou / 07 mrt 2022 16:00
Posted by Lisa Ou / 07 mrt 2022 16:00Kun je een scrollend screenshot maken op Mac? Inderdaad, ja, dat kan. Maar eerst moet u begrijpen wat een scrollende schermafbeelding is. Simpel gezegd, een scrollende schermafbeelding is een schermafbeelding die alles bevat dat verder gaat dan wat momenteel op uw scherm te zien is. In tegenstelling tot een typische screenshot die alleen vastlegt wat op je scherm wordt geflitst, wordt een rollende screenshot zo verder naar beneden weergegeven als je van plan bent vast te leggen.
In dat opzicht is een scrollende schermafbeelding een handige oplossing wanneer u van plan bent schermafbeeldingen van verschillende lange webpagina's te verzenden of samen te stellen. Alle gegevens en informatie worden op één pagina van de schermafbeelding weergegeven, wat de efficiëntie in uw werk bevordert.
Daarmee laat dit bericht je 3 manieren zien om een screenshot te maken van de hele pagina op Mac. Zie, want u staat op het punt de beste oplossingen te leren die er zijn.
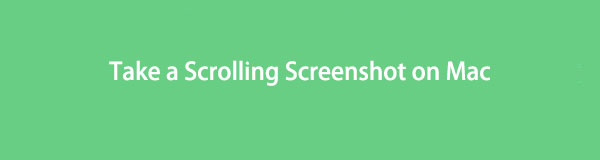

Gidslijst
- Deel 1: Screenshots maken van de hele pagina op Mac met extensies
- Deel 2: Scrollende screenshot maken op Mac met Movavi ScreenShot
- Deel 3: Hoe maak je een scrollende screenshot op Mac Online
- Deel 4: Hoe maak je een screenshot op Mac met FoneLab Screen Recorder
- Deel 5: Veelgestelde vragen over scrollen in schermafbeeldingen op Mac
Deel 1. Screenshots maken van de hele pagina op Mac met extensies
Mac beschikt over een eigen Safari-extensie waarmee u uiterst efficiënt een scrollend screenshot kunt maken. U hoeft geen tool voor het vastleggen van schermen of de schermafbeelding zelf te downloaden. Met slechts een paar klikken legt deze extensiefunctie de hele pagina vast van elke website waarvan u op elk moment een screenshot wilt maken.
Met FoneLab Screen Recorder kunt u video, audio, online zelfstudie, enz. Vastleggen op Windows / Mac, en u kunt eenvoudig de grootte aanpassen, de video of audio bewerken, en meer.
- Neem video, audio en webcam op en maak screenshots op Windows / Mac.
- Bekijk een voorbeeld van gegevens voordat u opslaat.
- Het is veilig en gemakkelijk te gebruiken.
Stappen voor het screenen van de hele pagina op Mac met extensies:
Stap 1Om te beginnen, open Safari op uw Mac en selecteer vervolgens voorkeuren terwijl je klikt Safari vanuit de menubalk. Hierna verschijnt een nieuw venster.
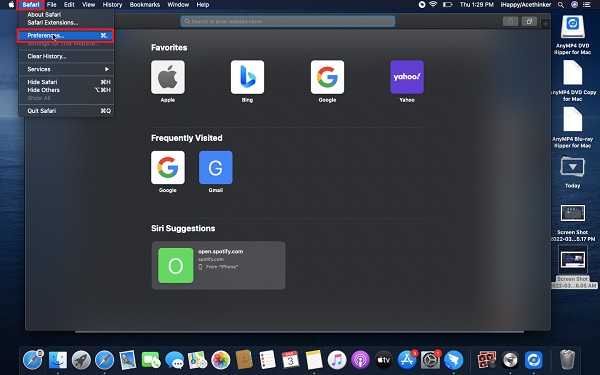
Stap 2Ga naar Geavanceerd En klik op de knop Toon Ontwikkelen menu in de menubalk van het onderste deel van dat venster.
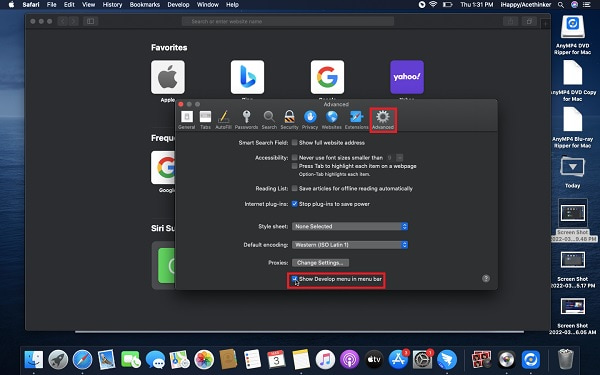
Stap 3Ga vervolgens terug naar Safari, ga naar de webpagina waarvan u een schermafbeelding wilt maken en druk op de alt + commando + I toetsen om de te openen Web Inspector.
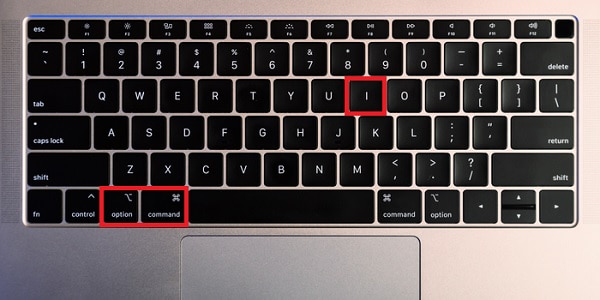
Stap 4Druk kort op de Controle toets terwijl u op de regel klikt die begint met HTML. Kiezen Screenshot vastleggen in het pop-up menu.
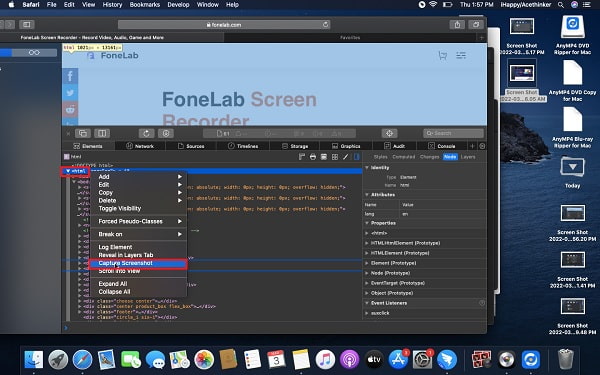
Stap 5Stel ten slotte de bestandsnaam van uw screenshot en de doelmap in. Klik ten slotte op Bespaar.
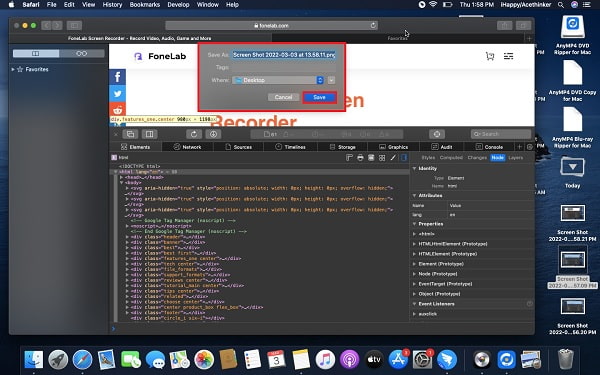
En zo maak je een screenshot van een hele pagina op Mac met extensies. Het lijkt misschien ingewikkeld of verwarrend, vooral als je een nieuwe Mac-gebruiker bent. Daarmee kun je ook een andere beschikbare extensie voor Mac Safari gebruiken.
Deel 2. Scrollende screenshot maken op Mac met Movavi ScreenShot
Een screenshot-tool die u op Mac kunt gebruiken, is de Movavi ScreenShot-extensie. Het is een betrouwbare schermafbeeldingstool op volledig scherm voor webbrowsers voor Mac en Windows. Met deze tool kun je schermvullende schermafbeeldingen, alleen geselecteerde delen, volledig scherm en zelfs scrollen.
Stappen voor scrollen en screenshot op Mac met Movavi ScreenShot:
Stap 1Installeer en voer eerst Movavi ScreenShot Extension op uw Mac uit.
Stap 2Ten tweede, open de webbrowser van je Mac, zoek en ga naar de officiële webpagina van Movavi Screenshot. Stel vanaf daar de extensie in en zet deze vast in de bovenhoek van uw webbrowser.
Stap 3Ga ten derde naar de webpagina waarvan u een screenshot wilt maken en klik vervolgens op de screenshot pictogram dat u onlangs hebt vastgezet. Selecteer daarna Leg het hele scherm vast in het menu.
Stap 4Laat de extensie ten slotte tot het einde door de webpagina scrollen, dan verschijnt er een nieuw tabblad. Klik op dat nieuwe tabblad op JPG opslaan en stel de doelmap in.
En dat is een van de beste manieren om een screenshot op Mac te maken en naar beneden te scrollen met een extensie. Verder is er ook een online screenshot-tool die u kunt gebruiken.
Deel 3. Hoe maak je een scrollende screenshot op Mac Online
Web-Capture.Net is een online tool voor het vastleggen van schermen die direct beschikbaar en bruikbaar is in elke webbrowser. Het is bewezen een effectieve en gebruiksvriendelijke tool te zijn die u zonder enige software kunt gebruiken. Het is een sterk aanbevolen online tool voor Mac bij het maken van scrollende screenshots.
Stappen voor het maken van een scrollende screenshot op Mac Online:
Stap 1Open Safari of een andere webbrowser naar keuze op je Mac en ga naar Web-Capture.Net.
Stap 2Open daarna een ander tabblad, ga naar de webpagina die u wilt vastleggen en kopieer de URL.
Stap 3Plak vervolgens de URL op Web-Capture.Net en druk op Enter op uw toetsenbord.
Stap 4Na een tijdje, download of ZIP Archiveer de schermafbeelding zodra u de melding ontvangt dat uw link is verwerkt!
De volgende keer dat iemand vraagt, hoe maak je een scrollend screenshot op een Mac online, is dit het perfecte antwoord. Verder ben je misschien op zoek naar de beste en multifunctionele tool voor een typische screenshot in plaats van een scrollende. De onderstaande is de perfecte vondst.
Deel 4. Hoe maak je een screenshot op Mac met FoneLab Screen Recorder
FoneLab schermrecorder is een scherm-, audio- en gameplay-recorder die beschikbaar is op zowel Mac als Windows. Het doet het allemaal in opnemen en scherm vastleggen. Verder geeft het u de mogelijkheid om uw opnamen te exporteren in het bestandsformaat van uw voorkeur. Verder kun je met deze tool een screenshot maken van elke webpagina of programma als geheel of met alleen een aangepast frame.
Met FoneLab Screen Recorder kunt u video, audio, online zelfstudie, enz. Vastleggen op Windows / Mac, en u kunt eenvoudig de grootte aanpassen, de video of audio bewerken, en meer.
- Neem video, audio en webcam op en maak screenshots op Windows / Mac.
- Bekijk een voorbeeld van gegevens voordat u opslaat.
- Het is veilig en gemakkelijk te gebruiken.
Stappen Hoe maak je een screenshot op Mac met FoneLab Screen Recorder:
Stap 1Download en installeer eerst FoneLab schermrecorder op je Mac. Het wordt daarna automatisch uitgevoerd. Voer het anders handmatig uit.

Stap 2Ga ondertussen naar de webpagina of het venster waarvan u een screenshot wilt maken.
Stap 3Zonder dat venster te sluiten, opent u FoneLab Screen Recorder en klikt u op Momentopname vanuit de hoofdinterface van het programma.

Stap 4Sleep daarna uw muis en selecteer alle gebieden die u wilt vastleggen.
Stap 5Bewerk of wijzig ten slotte uw opname naar wens en klik vervolgens op de Bespaar pictogram als u klaar bent.

Bovendien kunt u uw Safari uitzoomen, zodat u het grootste deel van de webpagina zo veel mogelijk kunt gebruiken.
Deel 5. Veelgestelde vragen over scrollen met screenshot op Mac
Hoe maak je een scrollende screenshot op een iPhone?
U moet er eerst voor zorgen dat uw iPhone de nieuwste iOS-versie gebruikt. Vanaf dat moment kunt u een scrollende schermafbeelding maken door een typische schermafbeelding te maken en vervolgens op het schermvoorbeeld te tikken. Selecteer in dat voorbeeld Volledige pagina.
Waar gaan screenshots op Mac?
De bestemming van uw schermafbeeldingen hangt af van waar u ze instelt. Stel dat u geen doelmap hebt ingesteld. De standaardbestemming van schermafbeeldingen is het bureaublad van Mac. Bovendien wordt elke screenshot opgeslagen met de bestandsnaam Screen Shot + de datum en tijd waarop je ze hebt gemaakt.
In welke formaten worden schermafbeeldingen op Mac opgeslagen?
Schermafbeeldingen die op de Mac zijn gemaakt, worden opgeslagen in een PNG-indeling. U kunt uw schermafbeeldingen ook in een ander bestandsformaat opslaan, zoals JPG, TIFF, GIF. HEIC en PDF. Selecteer het formaat dat het beste bij uw behoeften past.
Met FoneLab Screen Recorder kunt u video, audio, online zelfstudie, enz. Vastleggen op Windows / Mac, en u kunt eenvoudig de grootte aanpassen, de video of audio bewerken, en meer.
- Neem video, audio en webcam op en maak screenshots op Windows / Mac.
- Bekijk een voorbeeld van gegevens voordat u opslaat.
- Het is veilig en gemakkelijk te gebruiken.
Hiermee is deze tutorial over het efficiënt en effectief maken van een scrollende screenshot op Mac afgerond. Het maken van een screenshot mag niet ingewikkeld zijn, dus wat is een betere manier om af te wijken van het gebruik van de beste tool voor het vastleggen van schermen die er is, toch? Bovenal wordt aanbevolen om te gebruiken FoneLab schermrecorder om uw scherm op te nemen of vast te leggen met behoud van de hoogste kwaliteit vrijelijk.
