- Deel 1. Breng foto's over van iPhone naar Mac via iCloud
- Deel 2. Foto's overbrengen van iPhone naar Mac via Finder
- Deel 3. Foto's overbrengen van iPhone naar Mac via de ingebouwde Foto's-app
- Deel 4. Foto's overbrengen van iPhone naar Mac via Mac FoneTrans voor iOS
- Deel 5. Veelgestelde vragen over het overbrengen van een foto van iPhone naar Mac
Hoe u foto's effectief van iPhone naar Mac kunt overbrengen
 Posted by Somei Liam / 22 nov 2023 09:00
Posted by Somei Liam / 22 nov 2023 09:00 Goededag! Toen ik vanmiddag de opslag van mijn iPhone controleerde, was deze bijna vol. Ik zag ook dat mijn foto's zoveel ruimte in beslag namen. Ik kan ze niet verwijderen omdat ze me allemaal dierbaar zijn. Ik ben van plan foto's van iPhone naar Mac te kopiëren. Ik weet echter niet of ik dat kan. Kunt u mij in plaats daarvan helpen en methoden voorstellen die ik kan gebruiken? Bij voorbaad dank!
Foto's zijn een van de belangrijke gegevens op uw iPhone. Dus waarom zou je ze verwijderen als je ze in plaats daarvan naar Mac kunt overbrengen? Ontdek hoe u door de onderstaande methoden kunt bladeren die we voor u hebben vermeld.
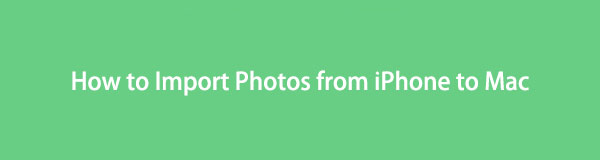

Gidslijst
- Deel 1. Breng foto's over van iPhone naar Mac via iCloud
- Deel 2. Foto's overbrengen van iPhone naar Mac via Finder
- Deel 3. Foto's overbrengen van iPhone naar Mac via de ingebouwde Foto's-app
- Deel 4. Foto's overbrengen van iPhone naar Mac via Mac FoneTrans voor iOS
- Deel 5. Veelgestelde vragen over het overbrengen van een foto van iPhone naar Mac
Deel 1. Breng foto's over van iPhone naar Mac via iCloud
Hoe foto's downloaden van iPhone naar Mac om ze over te zetten? iCloud is de beste keuze die u kunt gebruiken! Het is de cloudgebaseerde opslag van Apple-apparaten die verantwoordelijk is voor het maken van een back-up van hun gegevens. In dit proces hoeft u alleen de iPhone-foto's naar iCloud Drive te verplaatsen. Download de back-upafbeeldingen op de officiële iCloud-website om ze op Mac te openen. Voor meer informatie volgt u de onderstaande gedetailleerde stappen. Ga verder.
Stap 1Ga naar uw Foto's applicatie van uw iPhone en kies alle foto's die u wilt overbrengen. Tik daarna op de Delen pictogram in de rechterbenedenhoek van het hoofdscherm van uw iPhone. Je ziet daarna meer opties om je foto's te delen. Druk op Opslaan naar bestanden knop en een andere reeks opties wordt weergegeven in de hoofdinterface. Selecteer de iCloud Drive knop eenmaal de Locatie sectie verschijnt.
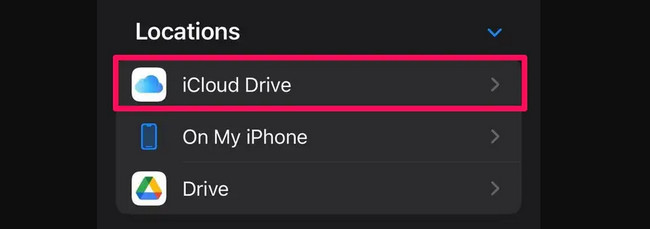
Stap 2Op uw Mac moet u inloggen met dezelfde Apple ID die u op uw iPhone hebt gebruikt via een webbrowser. U hoeft alleen maar naar de iCloud-website te zoeken. Nadat u bent ingelogd, kiest u de Drive knop rechtsboven. U hebt nu toegang tot de foto's die u aan de iCloud-schijf op uw iPhone hebt toegevoegd. Kruis de ... aan Drie puntjes icoon En kies de Een kopie downloaden knop daarna.
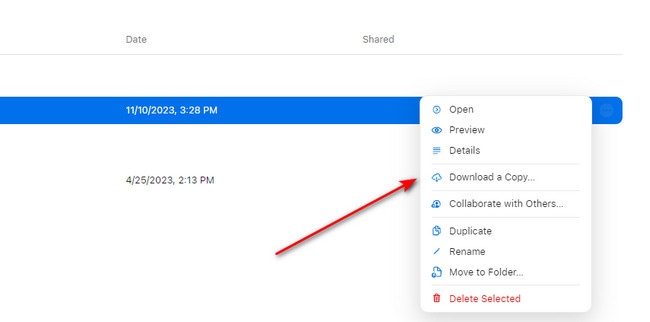
Met FoneTrans voor iOS geniet u van de vrijheid om uw gegevens van de iPhone naar de computer over te brengen. Je kunt niet alleen iPhone-tekstberichten overbrengen naar de computer, maar ook foto's, video's en contacten kunnen eenvoudig naar de pc worden verplaatst.
- Draag foto's, video's, contacten, WhatsApp en meer gegevens met gemak over.
- Bekijk een voorbeeld van gegevens voordat u de gegevens overdraagt
- iPhone, iPad en iPod touch zijn beschikbaar.
Deel 2. Foto's overbrengen van iPhone naar Mac via Finder
Als u Finder gebruikt om over te zetten, worden foto's gesynchroniseerd van iPhone naar Mac. Het goede aan dit proces is dat je alle foto's in één proces kunt synchroniseren. Het kan ook foto's op uw Mac naar elk album overbrengen. Bekijk hoe deze tool werkt door de gedetailleerde stappen hieronder te volgen.
Stap 1Start de Finder-tool op uw Mac. Verbind uw iPhone met de Mac met een compatibele USB-kabel. Ontgrendel uw iPhone en sta de machtigingen toe waar uw Mac om vraagt. Later zal het aan de linkerkant van de hoofdinterface verschijnen. Klik erop om meer opties ervoor te zien.
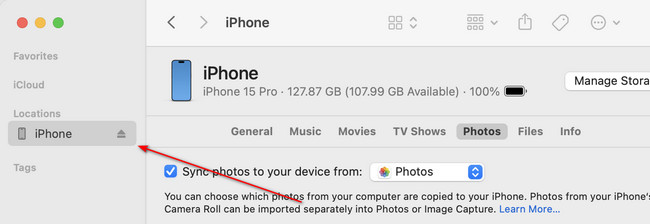
Stap 2Klikt u op de Foto's tabblad onder de naam van uw iPhone. Daarna verschijnen er opties op het scherm. Als u liever alle foto's van uw iPhone naar uw Mac overbrengt, klikt u op de Alle foto's en albums knop wordt aanbevolen. Maar als u een bepaald album wilt verplaatsen, selecteert u het in het Opties sectie. Begin met het verplaatsen van de foto's door op de knop te klikken Solliciteer knop.
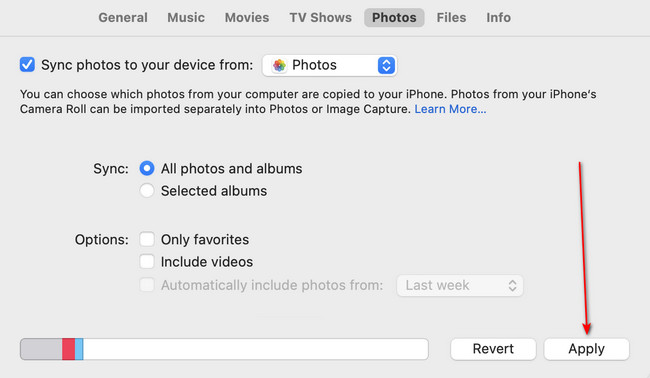
Deel 3. Foto's overbrengen van iPhone naar Mac via de ingebouwde Foto's-app
Je kunt ook de Foto's-app op je Mac gebruiken om foto's vanaf je iPhone over te zetten. Daarbij heb je alleen een USB-kabel nodig om je iPhone op de Mac aan te sluiten. De importprocedure start automatisch.
Het kan echter zijn dat u iPhone-foto's tegenkomt die niet verschijnen bij een Mac-fout. Als u dit ervaart, hoeft u alleen maar te controleren of de USB-kabel kapot is. Als het defect raakt, hoeft u het alleen te vervangen door een nieuw compatibel exemplaar.
Zie de gedetailleerde stappen hieronder voor het uitvoeren van deze procedure. Ga verder.
Stap 1Sluit de iPhone aan op de Mac met de compatibele USB-kabel die je hebt. Start daarna de Foto's app op je Mac. De foto's-app toont u onmiddellijk de importinterface. Bovendien selecteert het automatisch de iPhone-naam or Apparaat aan de linkerkant van de hoofdinterface.
Stap 2De foto's van je iPhone verschijnen nu op de Mac. Selecteer de afbeeldingen die u naar uw Mac wilt overbrengen. Klik daarna op de Geselecteerde importeren knop. U kunt ook klikken op de Importeer alle nieuwe foto's Met de knop kunt u al uw iPhone-foto's overbrengen.
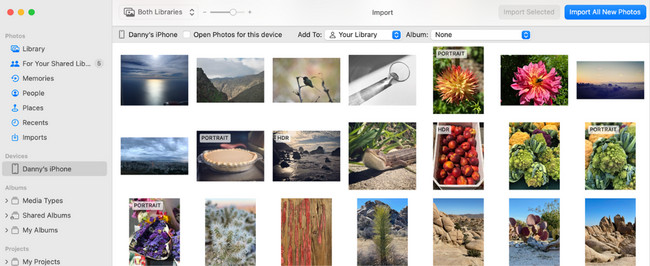
Deel 4. Foto's overbrengen van iPhone naar Mac via Mac FoneTrans voor iOS
Mac FoneTrans voor iOS is het meest betrouwbare alternatief met de ingebouwde tools hierboven voor het overbrengen van foto's van iPhone naar Mac. De tool kan foto's van verschillende apparaten overbrengen. Het omvat iPhones, iPads, iPods Touch, Windows en Macs. Bovendien kan het verschillende gegevenstypen overbrengen. Sommige zijn berichten, documenten, WhatsApp-gegevens, contacten, video's en foto's.
Bovendien leidt het overbrengen van uw bestand naar een ander apparaat niet tot gegevensverlies. De reden is dat de software de gegevens die u wilt verplaatsen niet verwijdert of wijzigt. Het bewaart ze in hun oorspronkelijke kwaliteit of locaties.
Met FoneTrans voor iOS geniet u van de vrijheid om uw gegevens van de iPhone naar de computer over te brengen. Je kunt niet alleen iPhone-tekstberichten overbrengen naar de computer, maar ook foto's, video's en contacten kunnen eenvoudig naar de pc worden verplaatst.
- Draag foto's, video's, contacten, WhatsApp en meer gegevens met gemak over.
- Bekijk een voorbeeld van gegevens voordat u de gegevens overdraagt
- iPhone, iPad en iPod touch zijn beschikbaar.
Wil je leren hoe je foto's van iPhone naar Mac kunt overbrengen? Mac FoneTrans voor iOS? Bekijk de gedetailleerde stappen voor meer informatie.
Stap 1Zoek de Gratis download knop in dit artikel. Klik er daarna op om de tool te downloaden. Stel het later in en start het daarna.
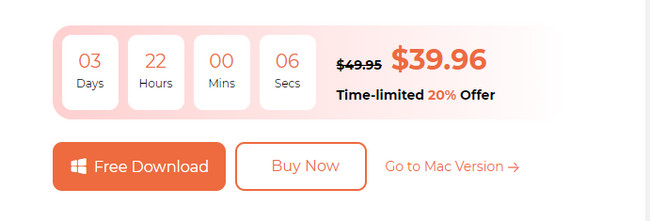
Stap 2Koop een USB-kabel en sluit de apparaten aan. Daarna ontvangt u de iPhone-informatie als het verbindingsproces is voltooid. Klik op de Foto's knop aan de linkerkant. De software begint met het scannen van uw iPhone-foto's.
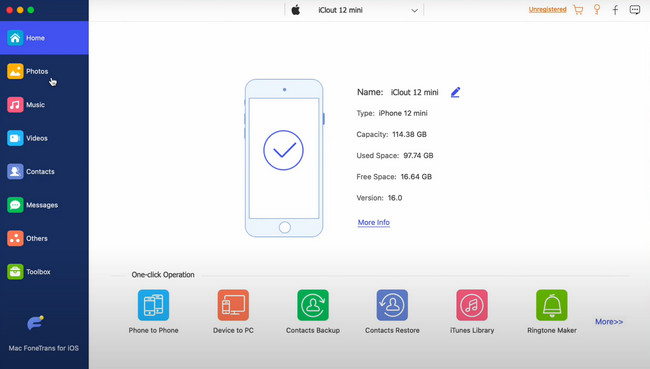
Stap 3Selecteer de foto's aan de rechterkant van de hoofdinterface. Klik daarna op de Computerpictogram op de top. De software begint daarna met het overbrengen van de afbeeldingen.
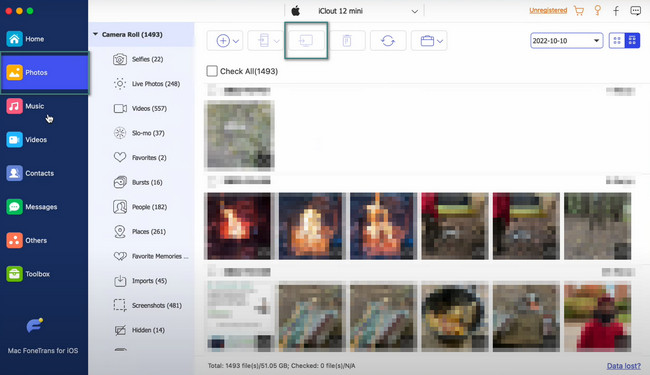
Met FoneTrans voor iOS geniet u van de vrijheid om uw gegevens van de iPhone naar de computer over te brengen. Je kunt niet alleen iPhone-tekstberichten overbrengen naar de computer, maar ook foto's, video's en contacten kunnen eenvoudig naar de pc worden verplaatst.
- Draag foto's, video's, contacten, WhatsApp en meer gegevens met gemak over.
- Bekijk een voorbeeld van gegevens voordat u de gegevens overdraagt
- iPhone, iPad en iPod touch zijn beschikbaar.
Deel 5. Veelgestelde vragen over het overbrengen van een foto van iPhone naar Mac
1. Waarom worden mijn iPhone-foto's niet geïmporteerd naar mijn Mac?
Als u Finder of iTunes gebruikt, worden uw foto's mogelijk opgeslagen op iCloud en niet op uw iPhone. Dus zodra u uw iPhone op uw Mac aansluit, kan deze de afbeeldingen niet lezen omdat ze niet op uw iPhone zijn opgeslagen.
2. Waarom lopen mijn Mac-foto's vast bij het importeren?
Soms ervaar je de Fout bij voorbereiden om foto's te importeren bericht van uw iPhone en Mac. Een van de redenen voor dit probleem is de verouderde iOS-versie, die tot incompatibiliteit kan leiden. Om het probleem te verhelpen, hoeft u alleen beide apparaten opnieuw op te starten.
Met FoneTrans voor iOS geniet u van de vrijheid om uw gegevens van de iPhone naar de computer over te brengen. Je kunt niet alleen iPhone-tekstberichten overbrengen naar de computer, maar ook foto's, video's en contacten kunnen eenvoudig naar de pc worden verplaatst.
- Draag foto's, video's, contacten, WhatsApp en meer gegevens met gemak over.
- Bekijk een voorbeeld van gegevens voordat u de gegevens overdraagt
- iPhone, iPad en iPod touch zijn beschikbaar.
Wij helpen u graag bij het overzetten van uw foto's van iPhone naar Mac. Nu kan je maak ruimte vrij op uw iPhone zonder foto's te verwijderen. Heeft u nog vragen? Aarzel dan niet om ons te informeren. Bedankt!
