- Deel 1. Foto's overbrengen van Android naar computer met FoneLab HyperTrans
- Deel 2. Foto's overbrengen van Android naar computer via een USB-kabel
- Deel 3. Foto's overbrengen van Android naar computer via de Windows Photos-app
- Deel 4. Foto's overbrengen van Android naar computer met Google Foto's
- Deel 5. Veelgestelde vragen over het overbrengen van foto's van Android naar computer
Gegevens overbrengen van iPhone, Android, iOS, computer naar overal zonder verlies.
- Breng gegevens over van de ene micro-SD-kaart naar een andere Android
- Foto's overbrengen van de ene telefoon naar de andere
- Hoe foto's overbrengen van oude LG-telefoon naar computer
- Hoe foto's overbrengen van een oude Samsung naar een andere Samsung
- Contacten overbrengen van Samsung naar iPhone
- Gegevens overbrengen van LG naar Samsung
- Gegevens overbrengen van oude tablet naar nieuwe
- Bestanden overzetten van Android naar Android
- ICloud-foto's overzetten naar Android
- IPhone-notities overbrengen naar Android
- Breng iTunes Music over naar Android
Efficiënte manieren om foto's over te zetten van Android naar computer
 Posted by Lisa Ou / 17 jan.2024 09:00
Posted by Lisa Ou / 17 jan.2024 09:00 Hoe breng ik foto's over van Android naar computer? Hallo! Ik maakte foto's met mijn telefoon en was van plan ze te bewerken voordat ik ze op sociale media plaatste. Ik gebruik echter vaak de foto-editor op mijn computer, dus ik moet de foto's daar eerst naartoe overbrengen. Is er een overdrachtsmethode waarop ik kan vertrouwen, zodat de afbeeldingen op mijn Android correct worden verplaatst? Bij voorbaat bedankt.
Gegevensoverdracht is gebruikelijk op verschillende apparaten, vooral mobiele telefoons. Dit is echter niet het geval tussen een telefoon en een computer, aangezien niet alle mensen beide in huis hebben. Maar als u foto's wilt overbrengen, is dat geen probleem, aangezien er verschillende strategieën beschikbaar zijn om van uw Android naar een computer over te zetten. De vraag is: welke zijn effectief?
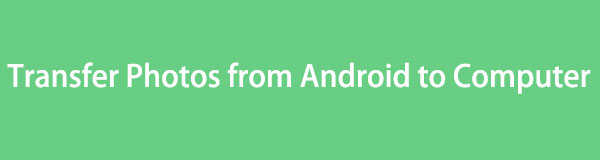
Nou, daar hoef je geen tijd voor te nemen, want dit artikel bevat al de antwoorden die je nodig hebt. Scan de onderstaande onderdelen en de efficiënte manieren om foto's van een Android naar uw computer over te zetten zullen worden onthuld. Als bonus zijn er ook stapsgewijze instructies voor elke procedure opgenomen, zodat u kunt genieten van een soepel en efficiënt overdrachtsproces.

Gidslijst
- Deel 1. Foto's overbrengen van Android naar computer met FoneLab HyperTrans
- Deel 2. Foto's overbrengen van Android naar computer via een USB-kabel
- Deel 3. Foto's overbrengen van Android naar computer via de Windows Photos-app
- Deel 4. Foto's overbrengen van Android naar computer met Google Foto's
- Deel 5. Veelgestelde vragen over het overbrengen van foto's van Android naar computer
Deel 1. Foto's overbrengen van Android naar computer met FoneLab HyperTrans
Wat betreft gegevensoverdracht, FoneLab HyperTrans is het meest gevraagde programma dat wij voorstellen. Te midden van de toonaangevende overdrachtsprogramma's op internet heeft deze tool zijn weg naar de top gevonden met zijn hoge succespercentage, efficiëntie en soepele processen. U kunt er dus op vertrouwen dat uw Android-foto's veilig naar de computer worden verplaatst. Bovendien is de interface zo gebruiksvriendelijk dat u geen problemen ondervindt, ongeacht hoe vaak u de functies ervan hebt gebruikt.
Gegevens overbrengen van iPhone, Android, iOS, computer naar overal zonder verlies.
- Verplaats bestanden tussen iPhone, iPad, iPod touch en Android.
- Bestanden importeren van iOS naar iOS of van Android naar Android.
- Verplaats bestanden van iPhone / iPad / iPod / Android naar computer.
- Bestanden opslaan van computer naar iPhone / iPad / iPod / Android.
Ondertussen draagt FoneLab HyperTrans naast foto's ook muziekbestanden, contacten, video's en meer over. Bovendien bevat de ToolBox-sectie van het programma meer functies die kunnen helpen als u plotseling een back-up moet maken of Android-contacten herstellen, HEIC omzetten, Etc.
Begrijp de eenvoudige stappen hieronder als voorbeeld van hoe u foto's van Android naar computer kunt overbrengen FoneLab HyperTrans:
Stap 1Verkrijg het FoneLab HyperTrans-installatieprogramma. Het kan worden gedownload door het te selecteren Gratis download tabblad op de hoofdsite van het programma. Gebruik het daarna om de installatie te verwezenlijken. Essentiële componenten worden secondenlang gedownload totdat u de tool kunt starten.
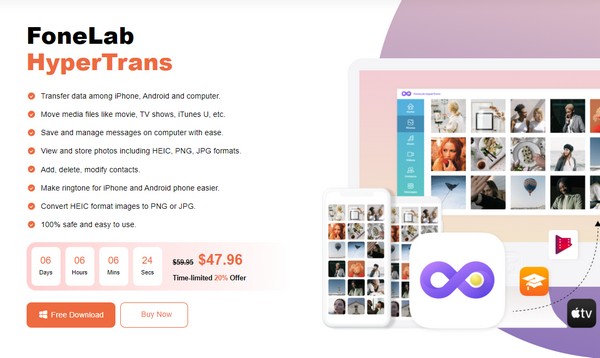
Stap 2Uw Android-apparaat kan verbinding maken met de computer via de QR-code of een USB-kabel. Als de QR-code wordt gekozen, zorg er dan voor dat u de code installeert MobieSync app. Zodra je verbinding hebt gemaakt, worden je apparaatgegevens weergegeven op de interface, maar ga je verder naar Foto's aan de linkerkant.
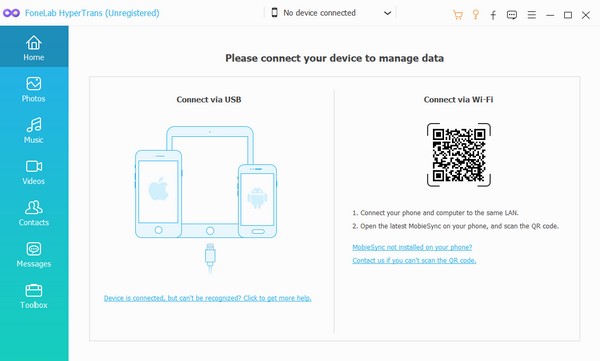
Stap 3In de tweede kolom worden de fotoalbums weergegeven. Selecteer de map waarin de foto's die u wilt overbrengen zijn opgeslagen. Wanneer ze worden tentoongesteld, controleert u of de afbeeldingen moeten worden verplaatst en klikt u vervolgens op de knop Computerpictogram in het bovenste gedeelte om ze naar uw computer over te brengen.
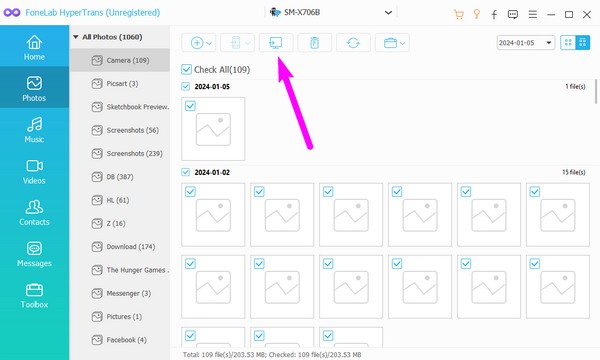
Gegevens overbrengen van iPhone, Android, iOS, computer naar overal zonder verlies.
- Verplaats bestanden tussen iPhone, iPad, iPod touch en Android.
- Bestanden importeren van iOS naar iOS of van Android naar Android.
- Verplaats bestanden van iPhone / iPad / iPod / Android naar computer.
- Bestanden opslaan van computer naar iPhone / iPad / iPod / Android.
Deel 2. Foto's overbrengen van Android naar computer via een USB-kabel
Het volgende is het overbrengen van foto's via een USB-kabel. Vergeleken met het eerste deel is deze aanpak eenvoudiger en kent een meer basale procedure. Het is echter niet zo voordelig omdat het proces beperkt is tot slechts een paar navigaties. Het betekent dat u alleen foto's en andere beschikbare gegevens van Android naar uw computer kunt overbrengen zonder extra voordelen zoals de vorige.
Volg de juiste instructies hieronder om te begrijpen hoe u foto's van Android naar een computer kunt overbrengen met een USB-kabel:
Stap 1Sluit een USB-kabel aan op uw computer en Android om de naam van uw apparaat in de Verkenner te zien. Klik er daarna op om de inhoud ervan te bekijken en open de map met de afbeeldingen die u wilt overbrengen.
Stap 2Van daaruit kiest u de afbeeldingen en klikt u met de rechtermuisknop zodra ze allemaal zijn geselecteerd. Dan klikken Kopiëren. Open of maak vervolgens een doelmap op uw computer. Open het ten slotte en klik opnieuw met de rechtermuisknop pasta of breng de foto's ernaar over.
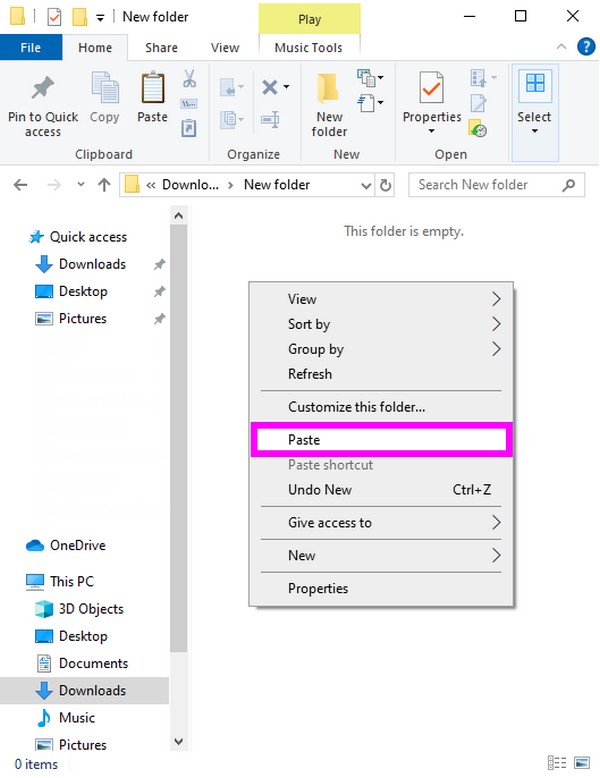
Deel 3. Foto's overbrengen van Android naar computer via de Windows Photos-app
Een andere strategie om uw Android-afbeeldingen naar de computer te verplaatsen is via de Windows Photos-app. Het is een vooraf geïnstalleerd programma en de belangrijkste functie is het bekijken en beheren van de foto's die op de computer zijn opgeslagen. Maar het mooie van deze Foto's-app is de ingebouwde functie voor het overbrengen of importeren van foto's van een Android-apparaat naar een computer. U zult het dus ook handig vinden, vooral omdat er geen installatie nodig is.
Volg de juiste procedure hieronder om te bepalen hoe u foto's van Android naar de computer kunt verplaatsen via de Windows Foto's-app:
Stap 1Selecteer het Start pictogram rechtsonder op uw bureaublad. Wanneer de apps verschijnen, bladert u om te zoeken en klikt u op de Foto's tabblad. Gebruik vervolgens een kabel om uw Android aan te sluiten.
Stap 2Rechtsboven in de Foto's interface, klik op de import tabblad en de aangesloten apparaten worden weergegeven. Selecteer daar uw Android en importeer de foto's die u wilt overbrengen.
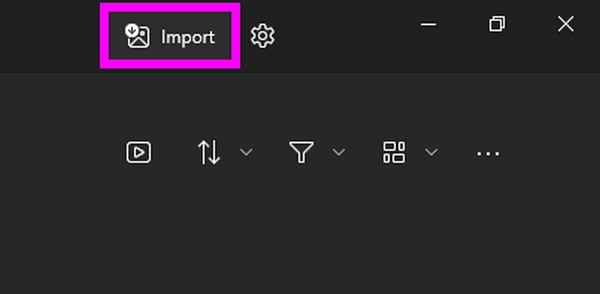
Gegevens overbrengen van iPhone, Android, iOS, computer naar overal zonder verlies.
- Verplaats bestanden tussen iPhone, iPad, iPod touch en Android.
- Bestanden importeren van iOS naar iOS of van Android naar Android.
- Verplaats bestanden van iPhone / iPad / iPod / Android naar computer.
- Bestanden opslaan van computer naar iPhone / iPad / iPod / Android.
Deel 4. Foto's overbrengen van Android naar computer met Google Foto's
Ten slotte is hier de Google Foto's-app. Het heeft een back-up- en synchronisatiefunctie waarmee u uw Android-foto's zonder fysieke verbindingen naar de computer of een ander apparaat kunt overbrengen. Als je het hebt gemerkt, gebruiken de eerdere methoden een USB-kabel voor verbinding, maar deze niet. Google Foto's gebruikt een internetverbinding in plaats van een kabel; Dit onderdeel kan dus zonder dit onderdeel geschikt zijn voor uw apparaat.
Volg het juiste proces hieronder om te begrijpen hoe u foto's van Android naar een computer kunt overbrengen zonder USB met behulp van Google Foto's:
Stap 1Open de Foto's-app en ga rechtstreeks naar je profielpictogram. Selecteer vervolgens Foto's instellingen om te zien en te selecteren Back-up en synchronisatie. Schakel vervolgens de schakelaar in om uw foto op het Android-apparaat op te slaan in uw Google-account.
Stap 2Ga op uw computer naar de website van Google Foto's en log in op het account dat u hebt gebruikt om een back-up van uw Android-foto's te maken. U ziet dan de afbeeldingen op uw computer en als u ze wilt opslaan, selecteert u de afbeelding en klikt u op driepuntige knop > Downloaden.
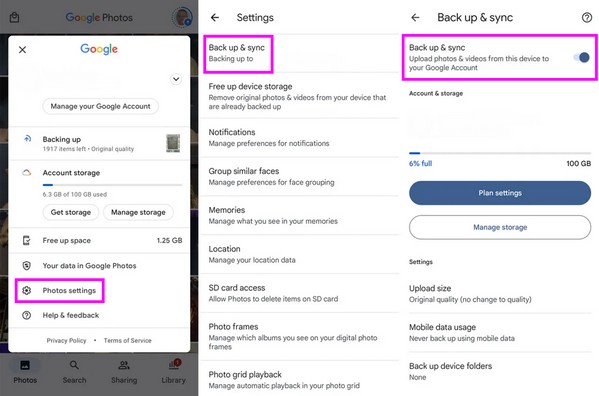
Uw internetverbinding moet echter voorbereid zijn, aangezien deze aanpak er sterk van afhankelijk is. Als uw internet instabiel is, kunt u onderbrekingen verwachten, omdat het proces dan niet goed kan verlopen. Daarom worden vooral de andere methoden meer aanbevolen FoneLab HyperTrans.
Deel 5. Veelgestelde vragen over het overbrengen van foto's van Android naar computer
Hoe verplaats ik afbeeldingen draadloos van Android naar de computer?
Gebruik de methode Deel 1 in dit artikel. Zelfs zonder USB-kabel, FoneLab HyperTrans Hiermee kunt u nog steeds verbinding maken via de QR-code.
Wat is de snelste manier om afbeeldingen van Android naar een computer te verplaatsen?
Alle overdrachtsmethoden in dit artikel zijn snel, maar als we er maar één moeten aanbevelen, dan is het de FoneLab HyperTrans programma. Het is gespecialiseerd in gegevensoverdracht en is daarom ontwikkeld om snel en efficiënt te zijn.
Begrijp en voltooi de procedure van de door u gekozen overdrachtsmethode, en het succes van uw fotooverdracht is verzekerd. Voor andere apparaatrichtlijnen gaat u naar de FoneLab HyperTrans site.
Gegevens overbrengen van iPhone, Android, iOS, computer naar overal zonder verlies.
- Verplaats bestanden tussen iPhone, iPad, iPod touch en Android.
- Bestanden importeren van iOS naar iOS of van Android naar Android.
- Verplaats bestanden van iPhone / iPad / iPod / Android naar computer.
- Bestanden opslaan van computer naar iPhone / iPad / iPod / Android.
