- Deel 1. Foto's overzetten van iCloud naar externe harde schijf van iCloud-website
- Deel 2. Foto's overzetten van iCloud naar externe harde schijf van Mac Photos
- Deel 3. Foto's overzetten van iCloud naar externe harde schijf met iCloud voor Windows
- Deel 4. Hoe iCloud-foto's van iPhone naar externe harde schijf over te zetten via FoneTrans voor iOS
- Deel 5. Veelgestelde vragen over het overzetten van foto's van iCloud naar externe harde schijf
Hoe foto's efficiënt over te zetten van iCloud naar externe harde schijf
 Posted by Lisa Ou / 04 jan.2022 09:00
Posted by Lisa Ou / 04 jan.2022 09:00 Waarom zou u moeten leren hoe u foto's van iCloud naar een externe harde schijf kunt overbrengen? Het primaire doel van het gebruik van cloudopslagservices, iCloud, is bijvoorbeeld om uw bibliotheek of cloudopslag te vullen in plaats van uw apparaat. iCloud-opslag is echter niet onbeperkt en ook niet voor altijd gratis. De tijd zal zeker komen dat uw iCloud-opslag of uw iPhone-opslag geen tijd meer heeft. Bovendien, wanneer uw iCloud-opslag al vol is, stopt het met het maken van back-ups of het synchroniseren van uw foto's of gegevens.
Wanneer de geheugenopslag onvoldoende ruimte heeft, zijn foto's het eerste dat u wilt verwijderen of verplaatsen. Deze actie geeft ruimte aan nieuwe gegevens op uw apparaat en iCloud-opslag. Daarmee moet u de meest efficiënte manier leren om uw iCloud-foto's over te zetten naar een veiligere opslag met meer opslagruimte voor uw foto's. Hiermee kunt u uw iCloud-opslag vrijmaken en het nuttig maken voor meer foto's. Leer hoe u foto's van iCloud naar een externe harde schijf kunt overbrengen met de top 4 overdrachtsoplossingen die hieronder worden gegeven en maximaliseer uw iCloud-opslag ten volle.
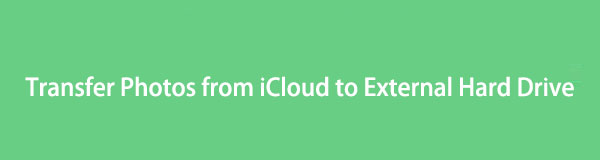

Gidslijst
- Deel 1. Foto's overzetten van iCloud naar externe harde schijf van iCloud-website
- Deel 2. Foto's overzetten van iCloud naar externe harde schijf van Mac Photos
- Deel 3. Foto's overzetten van iCloud naar externe harde schijf met iCloud voor Windows
- Deel 4. Hoe iCloud-foto's van iPhone naar externe harde schijf over te zetten via FoneTrans voor iOS
- Deel 5. Veelgestelde vragen over het overzetten van foto's van iCloud naar externe harde schijf
Met FoneTrans voor iOS geniet u van de vrijheid om uw gegevens van de iPhone naar de computer over te brengen. Je kunt niet alleen iPhone-tekstberichten overbrengen naar de computer, maar ook foto's, video's en contacten kunnen eenvoudig naar de pc worden verplaatst.
- Draag foto's, video's, contacten, WhatsApp en meer gegevens met gemak over.
- Bekijk een voorbeeld van gegevens voordat u de gegevens overdraagt
- iPhone, iPad en iPod touch zijn beschikbaar.
Deel 1. Foto's overzetten van iCloud naar externe harde schijf van iCloud-website
Een officiële website voor iCloud is direct beschikbaar en toegankelijk op elk besturingssysteem en elke webbrowser. Via de officiële website van iCloud hebt u met slechts een paar klikken overal en altijd toegang tot uw geback-upte en gesynchroniseerde Apple-gegevens. Wat dat betreft, kunt u uw iCloud-foto's downloaden van de officiële website van iCloud en ze zo gemakkelijk en snel mogelijk kopiëren of verplaatsen naar uw externe harde schijf. Deze methode wordt aanbevolen omdat u dit kunt doen met een computer met macOS of Windows en zonder dat u hulpprogramma's hoeft te downloaden.
Stappen voor het overbrengen van foto's van iCloud naar externe harde schijf van iCloud-website:
Stap 1Ga eerst naar de officiële website van iCloud vanuit de webbrowser van uw Mac of pc wanneer u zich op de iCloud-website bevindt, log in op uw iCloud-account.
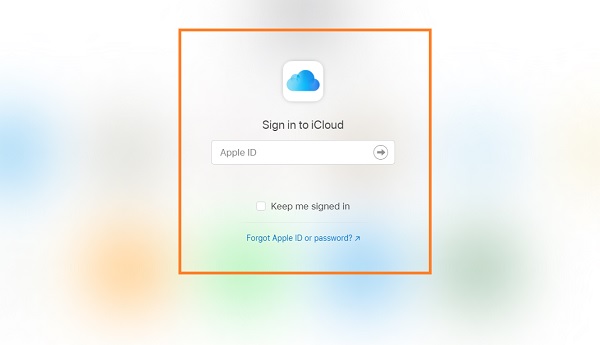
Stap 2Klik na het inloggen op Foto's vanuit de interface en schakel vervolgens over naar het tabblad Foto's. Selecteer vervolgens alle foto's die je wilt overzetten of opslaan op je externe harde schijf. Om snel meerdere afbeeldingen tegelijk te selecteren, gebruikt u respectievelijk de Command- of Ctrl-toets op uw Mac of Windows.
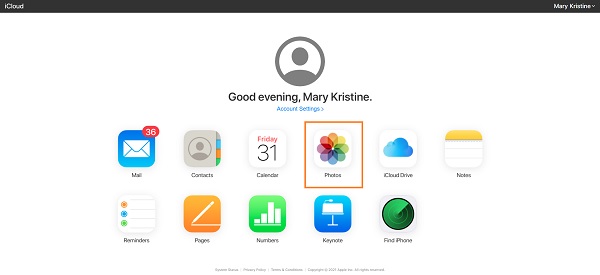
Stap 3Klik vervolgens op de Downloaden pictogram zodra u klaar bent met het selecteren van alle foto's die moeten worden overgezet.
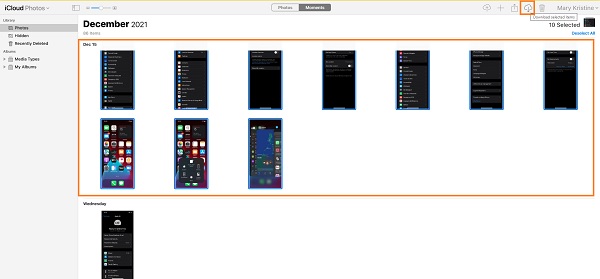
Stap 4Eindelijk, van de Downloads map op uw computer, kopieer of verplaats uw foto's naar uw externe harde schijf als bestemming.
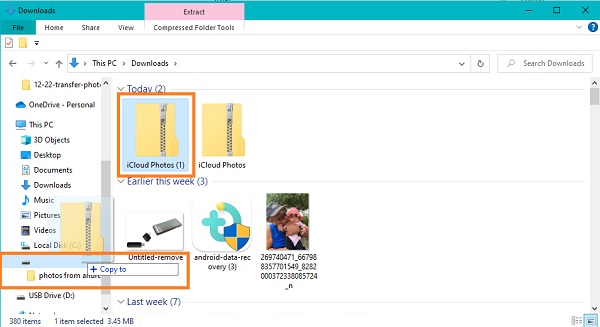
Houd er rekening mee dat al uw gedownloade foto's automatisch worden opgeslagen in een ZIP-indeling. Stel bovendien dat u een Mac gebruikt. U wilt een lokaal programma op uw apparaat gebruiken om uw foto's over te zetten. In dat geval is de volgende oplossing het beste voor u.
Met FoneTrans voor iOS geniet u van de vrijheid om uw gegevens van de iPhone naar de computer over te brengen. Je kunt niet alleen iPhone-tekstberichten overbrengen naar de computer, maar ook foto's, video's en contacten kunnen eenvoudig naar de pc worden verplaatst.
- Draag foto's, video's, contacten, WhatsApp en meer gegevens met gemak over.
- Bekijk een voorbeeld van gegevens voordat u de gegevens overdraagt
- iPhone, iPad en iPod touch zijn beschikbaar.
Deel 2. Foto's overzetten van iCloud naar externe harde schijf van Mac Photos
Mac Photos is een programma voor macOS-apparaten dat je foto's zogenaamd meeslepend en dynamisch laat zien. Naast het bekijken en bewerken van uw foto's, kunt u dit programma ook gebruiken om uw iCloud-afbeeldingen in een paar eenvoudige stappen van Mac naar uw externe harde schijf te exporteren. Maar voordat u begint, moet u er rekening mee houden dat deze methode alleen werkt als u eerst iCloud-back-up en -synchronisatie op uw Mac inschakelt.
Stappen voor het overbrengen van foto's van iCloud naar externe harde schijf van Mac Photos:
Stap 1Begin met het aansluiten van uw externe harde schijf op uw Mac. Maak vervolgens op je externe harde schijf een nieuwe map aan voor je iCloud-foto's.
Stap 2Open vervolgens de Foto's programma op uw Mac en selecteer alle foto's die u wilt overbrengen naar of opslaan op uw externe harde schijf.
Stap 3Nadat u alle over te dragen foto's hebt geselecteerd, selecteert u Exporteren onder het menu Bestand. U heeft de mogelijkheid om te exporteren bewerkt (standaard) of ongewijzigde originele (aanbevolen) versies van uw foto's. Stel ten slotte de nieuw gemaakte map op uw externe harde schijf in als uw doelmap.
Stel echter dat u een Windows-computer gebruikt en uw iCloud-foto's en -gegevens tegelijkertijd up-to-date wilt houden. Dan is een iCloud-programma wat je nodig hebt. Gelukkig is een beschikbaar iCloud-programma in de eerste plaats bedoeld voor Windows.
Met FoneTrans voor iOS geniet u van de vrijheid om uw gegevens van de iPhone naar de computer over te brengen. Je kunt niet alleen iPhone-tekstberichten overbrengen naar de computer, maar ook foto's, video's en contacten kunnen eenvoudig naar de pc worden verplaatst.
- Draag foto's, video's, contacten, WhatsApp en meer gegevens met gemak over.
- Bekijk een voorbeeld van gegevens voordat u de gegevens overdraagt
- iPhone, iPad en iPod touch zijn beschikbaar.
Deel 3. Foto's overzetten van iCloud naar externe harde schijf met iCloud voor Windows
Als u uw iCloud-foto's up-to-date en toegankelijk wilt houden op al uw apparaten, kunt u het iCloud-programma voor Windows gebruiken. Bovendien is het een groot voordeel dat uw iCloud-gegevens, inclusief uw foto's, op uw computer worden weergegeven zonder dat u uw iCloud-accountaccount in de webbrowser hoeft te openen. U kunt ook iCloud voor Windows gebruiken om uw iCloud-foto's over te zetten naar uw externe harde schijf. Lees en volg de onderstaande vereenvoudigde stappen voor het verplaatsen van iCloud-foto's door het iCloud voor Windows-programma.
Stappen voor het overbrengen van foto's van iCloud naar externe harde schijf met iCloud voor Windows:
Stap 1Ga eerst naar de app Instellingen op je iPhone en tik op je naam helemaal bovenaan je scherm. Ga daarna naar iCloud en selecteer vervolgens Foto's. Schakel vanaf daar de iCloud-foto's in.
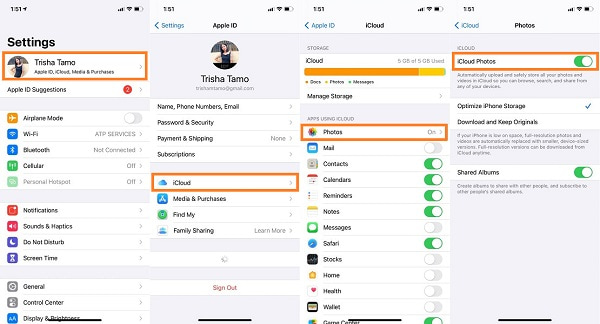
Stap 2Download en installeer daarentegen het iCloud-programma voor Windows op uw computer. Zodra het programma met succes is geïnstalleerd, logt u in met uw iCloud-account met uw Apple ID en wachtwoord. Zorg ervoor dat u hetzelfde iCloud-account gebruikt voor uw iPhone en uw computer.
Stap 3Klik daarna op Opties naast Foto's. Vink vervolgens aan iCloud Photo Library en Nieuwe foto's en video's downloaden naar mijn pc.
Stap 4Klik ten slotte op Veranderen onder de Downloaden nieuwe foto's en video's op mijn pc. Daarna kunt u eindelijk uw externe harde schijf instellen als de standaardbestemming van uw iCloud-foto's. Klik ten slotte op Klaar , Gevolgd door Solliciteer.
Stel dat u het echter niet nodig vindt om al uw iCloud-gegevens te bewaren en bij te werken op uw computer. In dat geval is een overdrachtstool van derden de meest aanbevolen oplossing voor u.
Deel 4. Hoe iCloud-foto's van iPhone naar externe harde schijf over te zetten via FoneTrans voor iOS
Er gaat niets boven een oplossing die een succesvol overdrachtsproces garandeert zonder kwaliteitsverlies en bovendien efficiënt. FoneTrans voor iOS valt ongetwijfeld op tussen alle overdrachtstools als het gaat om de beste overdrachtstool. FoneTrans voor iOS is een tool die beschikbaar is op zowel Windows als Mac. Het heeft een eenvoudige interface waardoor het toegankelijk en gebruiksvriendelijk is. FoneTrans voor iOS stelt u in staat om een voorbeeld van uw foto's en andere gegevens te zien voordat u ze overzet en het is een snel laadprogramma dat het efficiënt maakt.
Stappen voor het overbrengen van foto's van iCloud naar externe harde schijf via FoneTrans voor iOS:
Met FoneTrans voor iOS geniet u van de vrijheid om uw gegevens van de iPhone naar de computer over te brengen. Je kunt niet alleen iPhone-tekstberichten overbrengen naar de computer, maar ook foto's, video's en contacten kunnen eenvoudig naar de pc worden verplaatst.
- Draag foto's, video's, contacten, WhatsApp en meer gegevens met gemak over.
- Bekijk een voorbeeld van gegevens voordat u de gegevens overdraagt
- iPhone, iPad en iPod touch zijn beschikbaar.
Stap 1Ga eerst naar de Instellingen op je iPhone en tik op je naam vanaf de bovenkant van je scherm. Schakel vervolgens iCloud-foto's in onder Foto's.
Stap 2Ten tweede, download en installeer FoneTrans voor iOS op uw computer. Houd er rekening mee dat FoneTrans voor iOS beschikbaar is in een Mac- en Windows-versie. Verbind tegelijkertijd uw externe harde schijf en iPhone met uw computer via een USB-kabel.

Stap 3Ten derde, open FoneTrans voor iOS. Klik vervolgens op Foto's aan de linkerkant van het paneel wanneer het programma eindelijk uw iPhone herkent.

Stap 4Selecteer ten slotte alle iCloud-foto's die u naar uw externe harde schijf wilt overbrengen in het voorbeeldvenster aan de rechterkant en klik op de Exporteren.

Stap 5Stel ten slotte uw externe harde schijf in als de bestemmingslocatie.
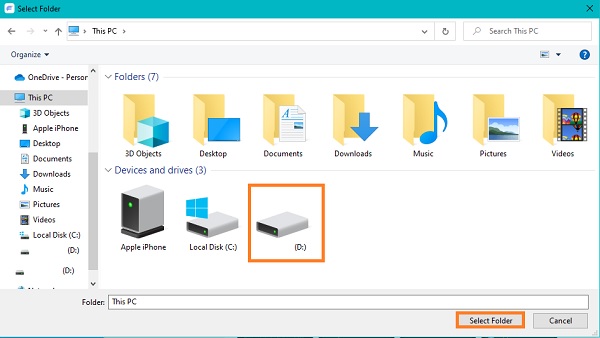
Met FoneTrans voor iOS geniet u van de vrijheid om uw gegevens van de iPhone naar de computer over te brengen. Je kunt niet alleen iPhone-tekstberichten overbrengen naar de computer, maar ook foto's, video's en contacten kunnen eenvoudig naar de pc worden verplaatst.
- Draag foto's, video's, contacten, WhatsApp en meer gegevens met gemak over.
- Bekijk een voorbeeld van gegevens voordat u de gegevens overdraagt
- iPhone, iPad en iPod touch zijn beschikbaar.
Deel 5. Veelgestelde vragen over het overzetten van foto's van iCloud naar externe harde schijf
Wat is het verschil tussen de bewerkte versie en de ongewijzigde originele versie op Mac Photos?
Je bent misschien in de war en vraagt je af welke van de twee beter is en welke versie je op je externe harde schijf moet opslaan. Ter informatie: de bewerkte versie is degene die alle bewerkingen behoudt die zijn gemaakt wanneer u uw foto's importeert. Tegelijkertijd is de ongewijzigde originele versie het origineel dat de afbeeldingen toont zoals ze zijn en geen wijzigingen heeft, zelfs niet vanuit de bronbibliotheek. Bovendien kunt u de pre-importversie van uw afbeeldingen niet terugzetten als u de bewerkte versie kiest. Daarentegen moet u de bewerkingen die u in de ongewijzigde originele versie hebt aangebracht, opnieuw maken.
Waarom zien mijn iCloud-foto's er wazig uit?
Er zijn enkele gevallen waarin iCloud-foto's wazig kunnen lijken dan u zou verwachten. Een reden hiervoor is Apple of iPhone Storage Optimization. Opslagoptimalisatie van Apple of iPhone is een functie die de kwaliteit van uw foto's verlaagt om de bestandsgrootte te verkleinen. Deze vervaging treedt op wanneer u onvoldoende geheugenruimte heeft of geheugenruimteverbruik voor foto's bespaart.
Hoeveel geheugen heb ik nodig voor mijn foto's?
De bestandsgrootte van elke foto komt neer op het bestandstype dat is gebruikt om ze op te slaan. Voorbeelden van fotobestandstypen zijn JPEG, BMP, GIFF, enz. Bovendien verschilt de bestandsgrootte van foto's ook, afhankelijk van of u ze hebt gecomprimeerd of niet, als ze zijn gecomprimeerd, welke compressie is gebruikt. Simpel gezegd, foto's gebruiken pixels of stippen om de hele afbeelding te creëren. Dus hoe hoger de pixel, hoe nauwkeuriger de opname en hoe duidelijker de foto, hoe groter de bestandsgrootte. iPhone-foto's gebruiken bijvoorbeeld ongeveer 2 MB per foto.
Conclusie
Gefeliciteerd! U hebt zojuist geleerd hoe u op 4 verschillende manieren foto's van iCloud naar een externe harde schijf kunt overbrengen. Bovendien zijn alle processen gegarandeerd effectief en efficiënt. Ze verschillen in multifunctionaliteit en toegankelijkheid met de bijbehorende voordelen. Verder, FoneTrans voor iOS is het meest aanbevolen hulpmiddel voor u omdat het speciaal bedoeld is voor overdracht en bewezen effectief is op basis van ervaring uit de eerste hand. Ten slotte is de keuze aan u om te maken, en zorg ervoor dat u de oplossing volgt die het beste bij uw behoeften past.
Met FoneTrans voor iOS geniet u van de vrijheid om uw gegevens van de iPhone naar de computer over te brengen. Je kunt niet alleen iPhone-tekstberichten overbrengen naar de computer, maar ook foto's, video's en contacten kunnen eenvoudig naar de pc worden verplaatst.
- Draag foto's, video's, contacten, WhatsApp en meer gegevens met gemak over.
- Bekijk een voorbeeld van gegevens voordat u de gegevens overdraagt
- iPhone, iPad en iPod touch zijn beschikbaar.
