- Deel 1. Foto's overzetten van iPhone naar iPad via AirDrop
- Deel 2. Foto's overzetten van iPhone naar iPad met iCloud
- Deel 3. Foto's overzetten van iPhone naar iPad met iTunes/Finder
- Deel 4. Foto's overzetten van iPhone naar iPad met FoneTrans voor iOS
- Deel 5. Veelgestelde vragen over het overzetten van foto's van iPhone naar iPad
Breng foto's over van iPhone naar iPad met uitstekende oplossingen
 Posted by Lisa Ou / 10 jan.2022 09:00
Posted by Lisa Ou / 10 jan.2022 09:00 Heb je een leuke fotoshoot gehad met je vrienden of familie en wil je die foto's op je iPad bewaren? Anders heeft uw iPhone misschien onvoldoende geheugenruimte, maar wilt u geen foto's verwijderen, wat uw geheugenruimte aanzienlijk in beslag neemt. Of migreert u naar een nieuwe iPad? Dit zijn enkele voorbeelden, dus u neemt uw toevlucht tot het overbrengen van foto's van uw iPhone naar een iPad. Het delen van foto's is ook geen moeilijke taak om mee te beginnen. Maar het probleem is, weet u hoe u foto's van iPhone naar iPad kunt overbrengen? Als u dat doet, bent u er dan zeker van dat u dit het meest effectief en efficiënt doet?
Wat dat betreft, laat dit bericht je 5 zorgvuldig samengestelde manieren zien om foto's van iPhone naar iPad over te zetten op handige maar eenvoudige manieren. Zorg ervoor dat u tot het einde leest en mis de beste manier om uw probleem op te lossen niet.
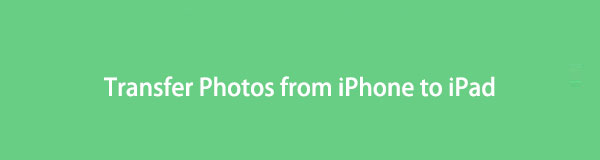

Gidslijst
- Deel 1. Foto's overzetten van iPhone naar iPad via AirDrop
- Deel 2. Foto's overzetten van iPhone naar iPad met iCloud
- Deel 3. Foto's overzetten van iPhone naar iPad met iTunes/Finder
- Deel 4. Foto's overzetten van iPhone naar iPad met FoneTrans voor iOS
- Deel 5. Veelgestelde vragen over het overzetten van foto's van iPhone naar iPad
Met FoneTrans voor iOS geniet u van de vrijheid om uw gegevens van de iPhone naar de computer over te brengen. Je kunt niet alleen iPhone-tekstberichten overbrengen naar de computer, maar ook foto's, video's en contacten kunnen eenvoudig naar de pc worden verplaatst.
- Draag foto's, video's, contacten, WhatsApp en meer gegevens met gemak over.
- Bekijk een voorbeeld van gegevens voordat u de gegevens overdraagt
- iPhone, iPad en iPod touch zijn beschikbaar.
Deel 1. Foto's overzetten van iPhone naar iPad via AirDrop
AirDrop is een gemakkelijk verkrijgbare en ingebouwde overdrachtstool voor iPhones, iPads en computers met macOS. Het is de eerste methode waarvoor de meeste mensen kiezen bij het overzetten van foto's. AirDrop is een game-changer in het delen van foto's tussen Apple-apparaten, zoals iPhones en iPads. AirDrop is een draadloos ad-hocnetwerk waarmee apparaten rechtstreeks kunnen communiceren. Als je haast hebt en op dit moment geen computer hebt, is deze methode het beste voor jou.
Stappen voor het overbrengen van foto's van iPhone naar iPad via AirDrop:
Stap 1Begin met het inschakelen van AirDrop op zowel je iPhone als iPad. In staat te stellen AirDrop, open de controle Center en lang indrukken van wifi. Tik vervolgens op AirDrop en kies tussen Alleen contacten en iedereen over wie uw apparaat kan zien.

Stap 2Open nu op je iPhone de Foto's app en selecteer alle foto's die u wilt overbrengen.

Stap 3Tik ten slotte op het pictogram Delen op uw iPhone-scherm en kies AirDrop. Selecteer vervolgens de naam van je iPad als ontvanger. Tik ondertussen op ACCEPTEREN op uw iPad wanneer er een melding verschijnt.

Als u echter van plan bent foto's met grote bestanden of te veel foto's over te zetten, komt de overdracht mogelijk niet door. Als u problemen ondervindt bij het gebruik van AirDrop en herhaaldelijke overdracht mislukt, wilt u misschien foto's met andere methoden overbrengen. iCloud is hier.
Met FoneTrans voor iOS geniet u van de vrijheid om uw gegevens van de iPhone naar de computer over te brengen. Je kunt niet alleen iPhone-tekstberichten overbrengen naar de computer, maar ook foto's, video's en contacten kunnen eenvoudig naar de pc worden verplaatst.
- Draag foto's, video's, contacten, WhatsApp en meer gegevens met gemak over.
- Bekijk een voorbeeld van gegevens voordat u de gegevens overdraagt
- iPhone, iPad en iPod touch zijn beschikbaar.
Deel 2. Foto's overzetten van iPhone naar iPad met iCloud
Eerst en vooral is iCloud een geschikte optie als u automatisch en draadloos foto's van iPhone naar iPad wilt overbrengen. Met iCloud kun je foto's en andere gegevens delen en synchroniseren tussen alle iOS-apparaten met hetzelfde Apple ID-account als jij. Voordat u met deze methode begint, moet u ervoor zorgen dat u dezelfde Apple ID gebruikt op zowel uw iPhone als uw iPad.
Stappen voor het overbrengen van foto's van iPhone naar iPad met iCloud:
Stap 1Ten eerste, open Instellingen op je iPhone en ga naar iCloud nadat je op je naam boven aan het scherm hebt getikt. Tik vanaf daar op Foto's en iCloud-foto's inschakelen.

Stap 2Aan de andere kant, doe hetzelfde op uw iPad. Ga naar de Instellingen app en iCloud-foto's inschakelen uit de Foto's.
Stel echter dat u het ongepast vindt om alle foto's van uw filmrol met andere apparaten te synchroniseren, omdat u daarvoor eerst de apparaten moet resetten. In dat geval is deze methode mogelijk niet perfect voor u. Vooral als anderen dezelfde Apple ID met je delen, maar je niet wilt dat ze al je foto's zien en je deze foto's alleen op je iPad wilt delen. Maar stel dat u echter al uw foto's alleen met uw iPad wilt synchroniseren. In dat geval zijn er manieren om foto's van iPhone naar iPad over te zetten zonder iCloud, maar met een vergelijkbare synchronisatiemethode.
Met FoneTrans voor iOS geniet u van de vrijheid om uw gegevens van de iPhone naar de computer over te brengen. Je kunt niet alleen iPhone-tekstberichten overbrengen naar de computer, maar ook foto's, video's en contacten kunnen eenvoudig naar de pc worden verplaatst.
- Draag foto's, video's, contacten, WhatsApp en meer gegevens met gemak over.
- Bekijk een voorbeeld van gegevens voordat u de gegevens overdraagt
- iPhone, iPad en iPod touch zijn beschikbaar.
Deel 3. Foto's overzetten van iPhone naar iPad met iTunes/Finder
Als de standaard gegevensbeheerders van Apple-apparaten via een computer, kunt u met Finder en iTunes uw foto's synchroniseren zoals u dat wilt. Met deze hulpprogramma's voor gegevensbeheer kunt u foto's van uw iPhone alleen synchroniseren met het gewenste apparaat, zelfs met of zonder hetzelfde account.
Stappen voor het overzetten van foto's van iPhone naar iPad met iTunes/Finder:
Stap 1Open iTunes of Finder op je computer. Verbind ondertussen je iPhone met je computer. Zodra het apparaatpictogram in iTunes of Finder verschijnt, klikt u erop.
Stap 2Ga vervolgens naar Samengevat. Vink vanaf daar aan Deze computer en klik op Nu backuppen. Klik ten slotte op Klaar , werp vervolgens uw iPhone uit en sluit uw iPad aan.
Stap 3Nadat u uw iPad op uw computer hebt aangesloten, klikt u op de optie Foto's onder Samenvatting. Vink vervolgens het vakje aan naast Sync foto's, selecteer welke foto's je wilt synchroniseren en klik vervolgens op Solliciteer.
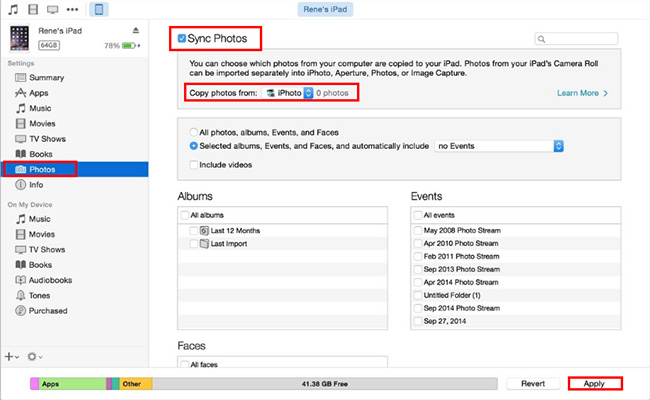
Als u wilt weten welke iTunes of Finder u moet gebruiken, controleert u welk besturingssysteem uw computer gebruikt. Gebruik Finder als u een computer gebruikt met macOS Catalina of de nieuwste versie. En als je Windows, macOS Mojave of een eerdere versie gebruikt, gebruik dan iTunes.
Merk ook op dat dit ook een manier is om foto's van iPad naar iPhone over te zetten.
Maar deze methode is misschien niet zo efficiënt en gemakkelijk als u zou willen. Bovendien is het niet mogelijk om foto's selectief over te zetten met iTunes en Finder. Maar maak je geen zorgen, want het beste moet hieronder nog worden onthuld.
Deel 4. Foto's overzetten van iPhone naar iPad met FoneTrans voor iOS
FoneTrans voor iOS is een overdrachtstool die gegevens tussen iOS-apparaten en computers overdraagt, waarbij jij de volledige controle hebt. Wat heb je nog meer nodig dan een tool die selectieve overdracht mogelijk maakt met een voorbeeld op het scherm zonder kwaliteitsverlies? FoneTrans biedt alle dingen die u zoekt van een overdrachtstool. Praktisch, gebruiksvriendelijk, snel ladend en beschikbaar voor zowel Mac als Windows.
Bovendien is FoneTrans voor iOS ook het beste als je leert hoe je foto's van iPad naar iPhone kunt overbrengen zonder iCloud.
Stappen voor het overbrengen van foto's van iPhone naar iPad met FoneTrans voor iOS:
Stap 1Installeer en voer eerst FoneTrans voor iOS op uw computer uit. Verbind je iPhone en iPad meteen met je computer door middel van USB-kabels.
Stap 2Klik ten tweede op Foto's in het zijbalkmenu. Selecteer vervolgens alle foto's die u wilt overbrengen.
Stap 3Klik ten slotte op de Apparaat exporteren pictogram zodra u de foto's selecteert. Kies vervolgens uw iPad als bestemmingsapparaat.
Ter informatie: FoneTrans voor iOS en de andere bovenstaande methoden werken ook als u wilt weten hoe u foto's van iPad naar iPad kunt overbrengen zonder iCloud. U moet dezelfde stappen met uw iPad uitvoeren als het bronapparaat.
Met FoneTrans voor iOS geniet u van de vrijheid om uw gegevens van de iPhone naar de computer over te brengen. Je kunt niet alleen iPhone-tekstberichten overbrengen naar de computer, maar ook foto's, video's en contacten kunnen eenvoudig naar de pc worden verplaatst.
- Draag foto's, video's, contacten, WhatsApp en meer gegevens met gemak over.
- Bekijk een voorbeeld van gegevens voordat u de gegevens overdraagt
- iPhone, iPad en iPod touch zijn beschikbaar.
Deel 5. Veelgestelde vragen over het overzetten van foto's van iPhone naar iPad
Waarom werkt Airdrop niet? Wat moet ik er mee doen?
Het probleem dat AirDrop niet werkt, wordt veroorzaakt door meerdere factoren en redenen. Als eerste op de lijst staat een verouderd besturingssysteem, daarom is het verstandig om een upgrade uit te voeren en te genieten van de nieuwste versie van het besturingssysteem die beschikbaar is voor uw apparaat. Ten tweede ondervindt uw iPhone of iPad mogelijk interne problemen. In dat geval is het verstandig om je iPhone of iPad zacht te herstarten. Ten derde kunnen AirDrop-fouten worden veroorzaakt door AirDrop-beperkingen. Zorg ervoor dat AiDrop is ingeschakeld via Inhouds- en privacybeperking onder Schermtijd. Probeer ten slotte uw wifi en Bluetooth uit en weer in te schakelen. Probeer of deze eenvoudige oplossingen uw AirDrop-problemen oplossen. Als dat niet het geval is, kiest u ervoor om FoneTrans voor iOS te gebruiken in plaats van uw iPhone-foto's over te zetten naar uw iPad.
Waarom synchroniseren mijn iPhone-foto's niet met iCloud?
Een probleem met de internetverbinding is de meest voorkomende reden waarom de iCloud-fotobibliotheek niet synchroniseert tussen meerdere apparaten. Als je echter een sterke internetverbinding hebt op je IOS-apparaten, probeer dan te controleren of je dezelfde Apple ID's gebruikt. Ook als de iCloud-fotofunctie is ingeschakeld voor alle apparaten. Bovendien zijn er alternatieven voor het overzetten van foto's van iPhone naar iPad zonder iCloud, waaronder FoneTrans voor iOS.
Heb ik iCloud-back-up nodig bij het overzetten van foto's van iPhone naar iPad via iCloud?
Het overzetten van gegevens, bijvoorbeeld afbeeldingen, betekent niet noodzakelijk dat u iCloud-back-ups nodig hebt. Het is niet nodig om een back-up te maken van al uw iPhone-gegevens en ze allemaal samen op uw iPad te synchroniseren. iCloud-back-up wordt echter aanbevolen omdat het nuttig is om gegevensverlies te voorkomen. U kunt andere manieren gebruiken om foto's selectief en rechtstreeks naar uw iPad over te zetten met de juiste tool. FoneTrans voor iOS is een zeer aanbevolen tool omdat het efficiënt werkt.
Conclusie
Dus nu je 5 voortreffelijke manieren hebt geleerd om foto's over te zetten van iPhone naar iPad. Zoals je hebt gezien, kun je foto's draadloos, automatisch en via een computer delen tussen iOS-apparaten. Maar wees gerust, u kunt vertrouwen op de bovenstaande stappen terwijl u bezig bent met uw plan om foto's over te zetten van iPhone naar iPad. Bovenal, FoneTrans voor iOS is de meest aanbevolen manier om te gaan vanwege zijn veelzijdigheid en efficiëntie. Met FoneTrans voor iOS kun je direct overzetten zonder back-ups te maken en alle foto's tussen je apparaten te synchroniseren.
Daarnaast is het fijn dat je selectief kunt delen met een voorbeeld op je scherm, zodat je efficiënt kunt selecteren en overzetten zonder fouten. Merk tot slot op dat de keuze aan u is om te maken. Deel uw foto's nu en laat deze taak u nooit meer onder druk zetten.
Met FoneTrans voor iOS geniet u van de vrijheid om uw gegevens van de iPhone naar de computer over te brengen. Je kunt niet alleen iPhone-tekstberichten overbrengen naar de computer, maar ook foto's, video's en contacten kunnen eenvoudig naar de pc worden verplaatst.
- Draag foto's, video's, contacten, WhatsApp en meer gegevens met gemak over.
- Bekijk een voorbeeld van gegevens voordat u de gegevens overdraagt
- iPhone, iPad en iPod touch zijn beschikbaar.
