- Deel 1: Foto's overbrengen van Samsung naar pc met FoneLab HyperTans
- Deel 2: Foto's overbrengen van Samsung naar pc met een USB-kabel
- Deel 3: Foto's overbrengen van Samsung naar pc met Bluetooth
- Deel 4: Foto's overzetten van Samsung naar pc met Samsung Cloud
- Deel 5: Foto's overzetten van Samsung naar pc met Google Foto's
- Deel 6: Veelgestelde vragen over het overzetten van foto's van Samsung naar pc
Gegevens overbrengen van iPhone, Android, iOS, computer naar overal zonder verlies.
- Breng gegevens over van de ene micro-SD-kaart naar een andere Android
- Foto's overbrengen van de ene telefoon naar de andere
- Hoe foto's overbrengen van oude LG-telefoon naar computer
- Hoe foto's overbrengen van een oude Samsung naar een andere Samsung
- Contacten overbrengen van Samsung naar iPhone
- Gegevens overbrengen van LG naar Samsung
- Gegevens overbrengen van oude tablet naar nieuwe
- Bestanden overzetten van Android naar Android
- ICloud-foto's overzetten naar Android
- IPhone-notities overbrengen naar Android
- Breng iTunes Music over naar Android
Maak uzelf vertrouwd met het overbrengen van foto's van Samsung naar pc
 Posted by Lisa Ou / 26 nov 2021 09:00
Posted by Lisa Ou / 26 nov 2021 09:00 Er zijn eindeloze redenen waarom u foto's van uw Samsung naar pc wilt overbrengen. Enkele van de redenen kunnen zijn omdat:
- De geheugenruimte van uw apparaat is bijna op. U wilt foto's van uw pc verwijderen om ruimte vrij te maken na het overzetten van uw foto's.
- U wilt een back-up van uw foto's op uw computer maken en ze veilig bewaren.
- U migreert naar een nieuwe telefoon/apparaat.
Welnu, er zijn meer redenen waarom u foto's van Samsung naar een pc zou willen overbrengen. Essentieel is echter dat u daarbij de beste oplossing vindt en toepast. Lees tot het einde voor knowhow.
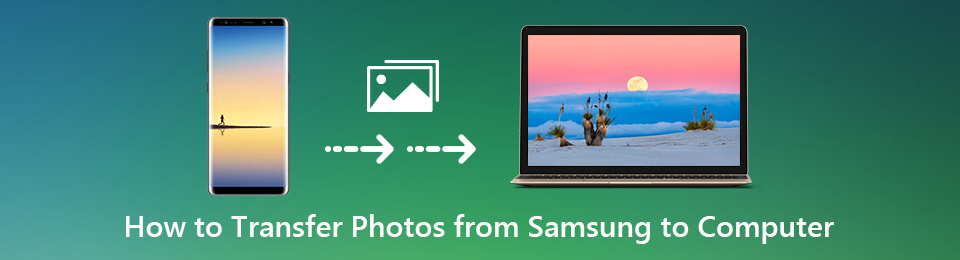

Gidslijst
- Deel 1: Foto's overbrengen van Samsung naar pc met FoneLab HyperTans
- Deel 2: Foto's overbrengen van Samsung naar pc met een USB-kabel
- Deel 3: Foto's overbrengen van Samsung naar pc met Bluetooth
- Deel 4: Foto's overzetten van Samsung naar pc met Samsung Cloud
- Deel 5: Foto's overzetten van Samsung naar pc met Google Foto's
- Deel 6: Veelgestelde vragen over het overzetten van foto's van Samsung naar pc
1. Hoe foto's van Samsung naar pc over te zetten met FoneLab HyperTans
Het gebruik van een oplossing van derden die gegarandeerd werkt, is de veiligste en meest effectieve manier om afbeeldingen over te zetten van een Samsung-tablet of -telefoon naar een computer. FoneLab HyperTrans is een geavanceerde en veelzijdige tool voor gegevensoverdracht waarmee u mediabestanden en bijna alle gegevens van Android- of iOS-apparaten naar een computer kunt delen. Het fantastische aan deze tool is dat je hiermee selectief of allemaal tegelijk afbeeldingen of andere gegevens van je Android- of iOS-apparaten naar een computer of een ander apparaat kunt overbrengen.
Gegevens overbrengen van iPhone, Android, iOS, computer naar overal zonder verlies.
- Verplaats bestanden tussen iPhone, iPad, iPod touch en Android.
- Bestanden importeren van iOS naar iOS of van Android naar Android.
- Verplaats bestanden van iPhone / iPad / iPod / Android naar computer.
- Bestanden opslaan van computer naar iPhone / iPad / iPod / Android.
Stappen om foto's van Samsung naar pc over te zetten via FoneLab HyperTans:
Stap 1Download en installeer om te beginnen FoneLab HyperTrans op uw pc. Het programma wordt automatisch gestart zodra het is geïnstalleerd. Verbind vervolgens uw Samsung-apparaat met uw computer. Geef uw Samsung-apparaat toestemming om bestanden over te zetten of foto's over te zetten.

Stap 2Ten tweede, ga naar het menu aan de linkerkant van het paneel en kies Foto's.

Stap 3Vink daarna alle foto's aan die u wilt overbrengen aan de rechterkant van het paneel. Selecteer vervolgens de PC pictogram om uw afbeeldingen op uw computer op te slaan.

Stap 4Stel ten slotte de doelmap op uw computer in en de overdracht zal beginnen.

2. Hoe foto's van Samsung naar pc over te zetten met een USB-kabel
Wanneer ze zijn aangesloten en toestemming hebben gekregen, kunnen Samsung-apparaten worden geopend en beheerd via een computer met een USB-kabel. Daarom is het een van de meest voorkomende en meest gebruikte methoden voor het overbrengen van afbeeldingen van een Samsung naar een computer.
Stappen voor het overbrengen van foto's van Samsung naar pc via een USB-kabel:
Stap 1Sluit om te beginnen uw Samsung-apparaat aan op uw computer, blader vervolgens naar het computerpaneel en open uw Samsung-apparaat.

Stap 2Blader vervolgens door uw foto's en kies degene die u wilt overbrengen. Houd hiervoor de ingedrukt Ctrl ingedrukt terwijl u meerdere afbeeldingen selecteert om handmatig te selecteren. Om alles te selecteren, selecteert u de map of opent u de map en drukt u op Ctrl + A tegelijk.
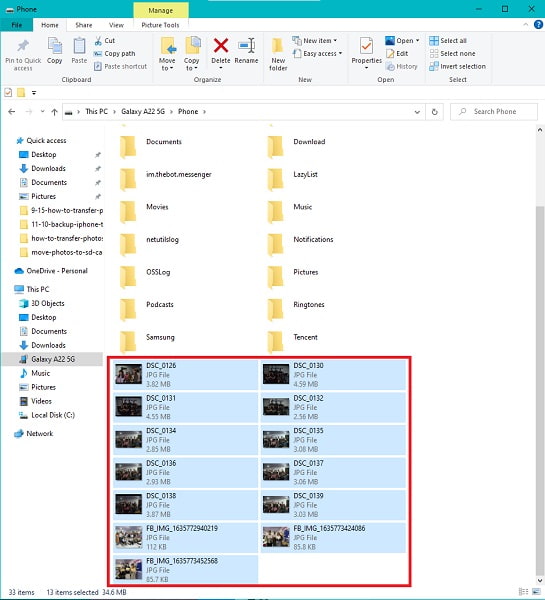
Stap 3Daarna, kopiëren of knippen (verplaatsen) uw afbeeldingen. U kunt ervoor kiezen om te knippen of te kopiëren uit het menu dat verschijnt door met de rechtermuisknop te klikken. U kunt ook knippen of kopiëren met de toetscombinaties Ctrl + X or CTRL + C respectievelijk op uw toetsenbord.

Stap 4Selecteer ten slotte op uw computer een doelmap voor uw foto's. Om dit te doen, navigeert u eerst naar de locatie waar u uw afbeeldingen wilt opslaan en kopieert en plakt u ze daar. Door te drukken Ctrl + V of rechtsklikken en selecteren pasta, kunt u plakken. Daarna worden de foto's overgedragen.

Houd er rekening mee dat u Bestandsoverdracht op uw Samsung-apparaat moet toestaan wanneer u het op uw computer aansluit, en het daarna uitwerpt voordat u het loskoppelt.allow-access-to-pc.jpg
U kunt echter wel draadloos foto's van Samsung naar pc overbrengen. Lees daarom verder tot het einde om te ontdekken hoe.
3. Hoe foto's overzetten van Samsung naar pc met Bluetooth
Bluetooth is een populaire manier om draadloos afbeeldingen uit te wisselen tussen apparaten. Hier leest u hoe u foto's van Samsung S8 naar pc of van elk Samsung-apparaat kunt overbrengen.
Stappen voor het overbrengen van foto's van Samsung naar pc via Bluetooth:
Stap 1Open de Gallery app op uw Samsung-apparaat om aan de slag te gaan. Selecteer de foto's die u vervolgens wilt overbrengen.
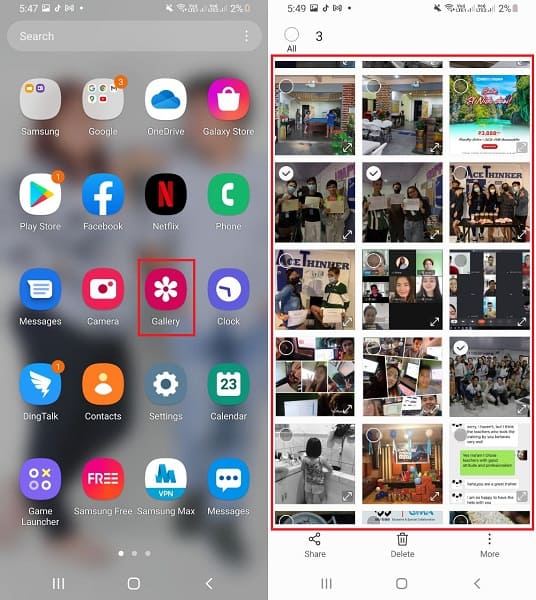
Stap 2Tik vervolgens op de Delen icoon en selecteer Bluetooth. Zorg ervoor dat zowel uw Samsung-apparaat als de Bluetooth van uw computer zijn ingeschakeld.
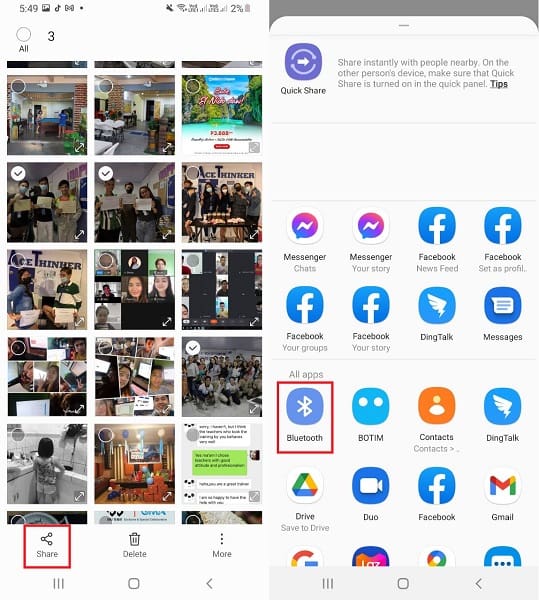
Stap 3Kies ten slotte de naam van uw computer als ontvanger in de Bluetooth instellingen. Selecteer daarentegen op uw computer Bestanden ontvangen. Hiermee wordt de overdrachtsprocedure gestart.
In lijn met het draadloos overzetten van foto's, kun je gebruik maken van de beschikbare clouddiensten die je eenvoudig en snel op je Samsung-apparaat kunt gebruiken.
4. Hoe foto's van Samsung naar pc over te zetten met Samsung Cloud
Samsung Cloud is een cloudopslagservice die speciaal is gemaakt voor Samsung-smartphones om een back-up van gegevens te maken en geheugenruimte vrij te maken op de interne opslag van het apparaat voor apps en bestanden. Dienovereenkomstig kunnen back-upgegevens worden geopend, beheerd en opgeslagen op een computer waarop hetzelfde Samsung-account wordt gebruikt. Dit is een uitstekende start om te weten hoe u foto's van de Samsung Galaxy A3 naar pc of zelfs andere Samsung-apparaten kunt overbrengen met behulp van hun eigen cloudservice.
Stappen voor het overbrengen van foto's van Samsung naar pc via Samsung Cloud:
Stap 1Open om te beginnen de webbrowser van uw computer en ga naar de Samsung Cloud officiële website. Log in met hetzelfde Samsung-account dat u hebt gebruikt om uw Samsung-apparaat in te stellen.
Stap 2De gesynchroniseerde foto's en gegevens van uw Samsung-apparaat verschijnen dan. Sla de gewenste afbeeldingen op uw computer op door erop te klikken.

Stel dat u nog steeds op zoek bent naar een alternatieve draadloze methode om foto's van Samsung naar pc over te zetten. In dat geval kun je Google Foto's gebruiken, die toegankelijk is op andere Android-apparaten.
5. Hoe foto's van Samsung naar pc over te zetten met Google Foto's
De Google Foto's-app is een andere optie om draadloos foto's van een Samsung naar een computer te downloaden. Google Foto's, toegankelijk op Android en iOS, is relatief eenvoudige software voor het overzetten en maken van back-ups van uw gegevens.
Stappen voor het overbrengen van foto's van Samsung naar pc via Google Foto's:
Stap 1Download en start om te beginnen de Google Foto's-app op uw Samsung-apparaat. Log daarna in of selecteer uw Google-account. Tik daarna op de profielen pictogram in de rechterbovenhoek van uw scherm en ga vervolgens naar Foto-instellingen.
Stap 2Ga dan naar Back-up en synchronisatie en selecteer Een back-up. Ga daarna naar backup apparaatmappen en selecteer de map met de afbeeldingen die u naar uw computer wilt overbrengen.
Stap 3Log aan de andere kant in op hetzelfde Google-account dat u in de vorige stap in de webbrowser van uw computer hebt gebruikt. Open de foto's die u wilt overbrengen en sla ze vanaf daar op uw computer op.
6. Veelgestelde vragen over het overzetten van foto's van Samsung naar pc
Vermindert het overzetten van foto's de kwaliteit?
Nee. De kwaliteit van uw afbeeldingen of andere mediabestanden wordt niet beïnvloed door het overdrachtsproces. Het verplaatsen van afbeeldingen van een apparaat, zoals een Samsung-telefoon, naar een computer verandert of herschrijft geen gegevens.
Waarom kan mijn Samsung-telefoon geen verbinding maken met mijn computer?
Het eerste dat u moet doen, is de USB-kabel die u gebruikt nogmaals controleren. De kaart die u gebruikt, is mogelijk defect of los. U kunt ook zien of uw Samsung-apparaat uw computer toestaat gegevens te bekijken die erop zijn opgeslagen.
Hoe krijg ik toegang tot mijn telefoonopslag op mijn computer?
Je Android-telefoon, zoals een Samsung, moet eerst fysiek worden gekoppeld via een USB-kabel om toegang te krijgen via een computer. Het zou het beste zijn als u ook de verbindingsmodus wijzigt in MTP (Media Transfer Protocol) of PTP (Picture Transfer Protocol) (Picture Transfer Protocol). Het wordt pas op uw computer weergegeven als u toestemming geeft of toestaat om toegang tot uw apparaat te krijgen via de melding die op uw apparaat wordt weergegeven.
Om samen te vatten, zijn hierboven 5 methoden gegeven om foto's van Samsung naar pc over te zetten met en zonder een USB-kabel te gebruiken. Bovenal is FoneLab HyperTrans de meest aanbevolen tool vanwege zijn veelzijdigheid en toegankelijkheid. FoneLab HyperTans stelt u in staat om vrij, efficiënt en effectief over te schakelen tussen verschillende besturingssystemen en apparaten. Lees en selecteer welke oplossing u wilt volgen op basis van uw voorkeuren en behoeften.
Gegevens overbrengen van iPhone, Android, iOS, computer naar overal zonder verlies.
- Verplaats bestanden tussen iPhone, iPad, iPod touch en Android.
- Bestanden importeren van iOS naar iOS of van Android naar Android.
- Verplaats bestanden van iPhone / iPad / iPod / Android naar computer.
- Bestanden opslaan van computer naar iPhone / iPad / iPod / Android.
Stap 1Verbind de Samsung-telefoon met de computer
Nadat u de hebt gedownload en geïnstalleerd Samsung gegevensoverdracht, kunt u het programma starten en de Samsung-telefoon via de USB-kabel op de computer aansluiten. Het programma kan het apparaat automatisch detecteren.

Stap 2Selecteer de foto's die u wilt overbrengen
Kies daarna de Foto's optie uit het linker menu. U kunt de gewenste foto's selecteren om over te zetten of vink aan check All optie om alle foto's van Samsung over te zetten naar een computer.
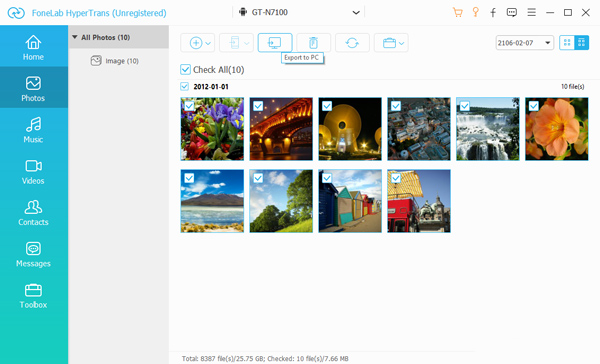
Stap 3Kies de doelmap
Zodra u op klikt Exporteren naar pc knop, kunt u de doelmap kiezen om de foto's van Samsung over te zetten. Selecteer de gewenste map of sla ze rechtstreeks op het bureaublad op.
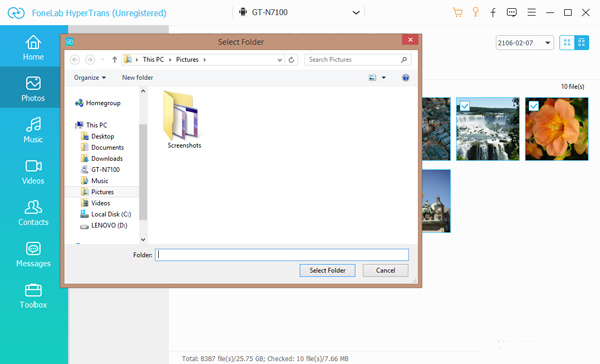
Stap 4Breng foto's over van Samsung naar computer
Daarna worden foto's automatisch overgezet van een Samsung-telefoon naar uw computer. Nadat het proces is voltooid, kunt u op klikken Open folder knop om de foto's te bekijken.
Tips: Je kunt het ook gebruiken om gegevens van Samsung naar iPhone overbrengen, sms-berichten overbrengen van Android naar Androidmet gemak.
Conclusie
Wanneer u foto's van Samsung naar de computer moet overbrengen, deelt het artikel de effectieve methoden om foto's gemakkelijk over te zetten. Als er veel foto's waren, FoneLab HyperTrans moet altijd de eerste keuze zijn waarmee u rekening moet houden.
Gegevens overbrengen van iPhone, Android, iOS, computer naar overal zonder verlies.
- Verplaats bestanden tussen iPhone, iPad, iPod touch en Android.
- Bestanden importeren van iOS naar iOS of van Android naar Android.
- Verplaats bestanden van iPhone / iPad / iPod / Android naar computer.
- Bestanden opslaan van computer naar iPhone / iPad / iPod / Android.
