Foto's overzetten van Mac naar Flash Drive: doorloopgids
 Posted by Lisa Ou / 04 jan.2022 09:00
Posted by Lisa Ou / 04 jan.2022 09:00 Waarom zou je foto's van je Mac naar een USB-flashstation moeten overbrengen? Misschien ben je van plan om te reizen of ergens heen te gaan waar je belangrijke foto's bij je moet hebben. Nou, dat is op zich geen probleem, maar het lijkt lastig om je Mac mee te nemen. Omgekeerd heb je misschien een belangrijke presentatie in je klas of werk, en moet je wat foto's presenteren, maar je kunt je Mac niet mee naar kantoor of school nemen. In dat geval is het raadzaam om uw foto's over te zetten naar of op te slaan op uw USB-stick. Raadpleeg onmiddellijk de onderstaande oplossingen en leer hoe u foto's van Mac naar flashstation kunt overbrengen.
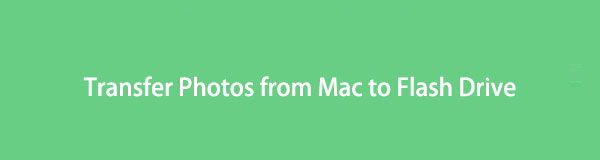

Gidslijst
Met FoneTrans voor iOS geniet u van de vrijheid om uw gegevens van de iPhone naar de computer over te brengen. Je kunt niet alleen iPhone-tekstberichten overbrengen naar de computer, maar ook foto's, video's en contacten kunnen eenvoudig naar de pc worden verplaatst.
- Draag foto's, video's, contacten, WhatsApp en meer gegevens met gemak over.
- Bekijk een voorbeeld van gegevens voordat u de gegevens overdraagt
- iPhone, iPad en iPod touch zijn beschikbaar.
Deel 1. Foto's overzetten van Mac naar Flash Drive met Mac Finder
Als de standaard gegevensbeheerder van Mac, kunt u met Finder inderdaad foto's naar uw USB-flashstation overbrengen. Op het gebied van toegankelijkheid en gemak is Mac Finder er voor u. Bovendien is het een programma dat zijn naam eer aan doet, omdat het de primaire functie is om alle gegevens die op je Mac zijn opgeslagen te vinden en te ordenen. Gebruikers gebruiken het in eerste instantie om gegevens over te dragen tussen Mac en andere apparaten, zoals uw USB-flashstation. U kunt in slechts enkele eenvoudige stappen eenvoudig foto's van uw Mac naar uw USB-flashstation delen.
Stappen voor het overbrengen van foto's van Mac naar Flash Drive met Mac Finder:
Stap 1Sluit eerst uw USB-flashstation aan op uw Mac. Open tegelijkertijd het Finder-venster op uw Mac. Klik ondertussen op het USB-stationpictogram in de linkerkolom van vinder.
Houd er rekening mee dat u dit venster open moet houden terwijl u doorgaat met de volgende stappen.
Stap 2Navigeer ten tweede naar de map waar de foto's die u wilt overbrengen naar uw USB-flashstation en selecteer ze. Om meerdere afbeeldingen te selecteren, drukt u op de commando toets tijdens het selecteren van foto's. U kunt ook de hele map in zijn geheel selecteren.
Stap 3Klik ten slotte op uw foto's en laat uw muis niet los. Sleep uw geselecteerde afbeeldingen naar het Finder-venster dat u eerder hebt geopend.
Als alternatief is er een andere native manier om foto's van Mac naar een USB-flashstation over te zetten. De onderstaande oplossing gebruikt de lokale programma's van uw Mac bij het overbrengen van foto's tussen uw Mac en uw USB-flashstation.
Met FoneTrans voor iOS geniet u van de vrijheid om uw gegevens van de iPhone naar de computer over te brengen. Je kunt niet alleen iPhone-tekstberichten overbrengen naar de computer, maar ook foto's, video's en contacten kunnen eenvoudig naar de pc worden verplaatst.
- Draag foto's, video's, contacten, WhatsApp en meer gegevens met gemak over.
- Bekijk een voorbeeld van gegevens voordat u de gegevens overdraagt
- iPhone, iPad en iPod touch zijn beschikbaar.
Deel 2. Foto's overzetten van Mac naar Flash Drive met Mac Photos
Mac Photos is een ander direct beschikbaar lokaal programma op Mac dat u kunt gebruiken om foto's over te zetten naar uw USB-flashstation. Om de afbeeldingen uit uw bibliotheek snel te vinden, kunt u bovendien de innovatieve functies van Mac Photos, zoals de slimme albums, maximaliseren. Dit programma draagt bij aan de efficiëntie van uw overdrachtsproces omdat het uw foto's duidelijk en op een georganiseerde manier laat zien. U kunt ook de zoekbalk gebruiken om snel de locatie van de foto's of details te zoeken die u van uw Mac naar uw USB-flashstation wilt overbrengen.
Stappen voor het overbrengen van foto's van Mac naar Flash Drive met Mac Photos:
Stap 1Steek eerst uw USB-stick in de USB-poort van uw Mac. Open daarna Foto's op je Mac.
Stap 2Selecteer vervolgens de foto's die u naar uw USB-stick wilt overbrengen. Om meerdere afbeeldingen selectief te selecteren, drukt u op de commando toets tijdens het selecteren van foto's. Selecteer de map als u in plaats daarvan alle afbeeldingen naar een map wilt overbrengen.
Stap 3Klik ten derde op Dien in, Selecteer dan Exporteren uit het vervolgkeuzemenu. Bovendien kunt u de bewerkt or ongewijzigd origineel versie van uw foto's. Maak ten slotte een nieuwe map op uw USB-flashstation en stel deze in als uw doelmap.
Opmerking: de bewerkte versie is het standaard exportformaat voor uw foto's. De Unmodified Original-versie wordt echter veel meer aanbevolen.
Controleer echter de onderstaande oplossing als de foto's die u wilt overbrengen, zijn gesynchroniseerd met uw iPhone. Bovendien, stel dat je een oplossing gaat vinden die de voordelen heeft van zowel Mac Finder als Mac Photos. In dat geval is dit het beste voor u.
Deel 3. Foto's overbrengen naar Flash Drive met FoneTrans voor iOS
De beste overdrachtstool tussen Apple-apparaten en andere externe apparaten is: FoneTrans voor iOS. FoneTrans voor iOS is een overdrachtstool die bewezen efficiënt is omdat het een voorbeeld toont van uw gegevens, bijvoorbeeld uw foto's en overdrachten in slechts een paar klikken. FoneTrans voor iOS is ook een toegankelijke tool omdat het beschikbaar is voor Windows en Mac.
U kunt deze methode ook gebruiken om foto's van Mac naar flashstation over te zetten als uw Mac-foto's zijn gesynchroniseerd of opgeslagen op uw iPhone.
Met FoneTrans voor iOS geniet u van de vrijheid om uw gegevens van de iPhone naar de computer over te brengen. Je kunt niet alleen iPhone-tekstberichten overbrengen naar de computer, maar ook foto's, video's en contacten kunnen eenvoudig naar de pc worden verplaatst.
- Draag foto's, video's, contacten, WhatsApp en meer gegevens met gemak over.
- Bekijk een voorbeeld van gegevens voordat u de gegevens overdraagt
- iPhone, iPad en iPod touch zijn beschikbaar.
Stappen voor het overbrengen van iPhone-foto's naar Flash Drive met FoneTrans voor iOS:
Stap 1Installeer en voer eerst FoneTrans voor iOS op uw Mac uit. Sluit tegen die tijd uw iPhone aan met een USB-kabel en plaats tegelijkertijd uw USB-flashstation op uw Mac.

Stap 2Ten tweede, wanneer het programma uw iPhone met succes herkent, klikt u op het tabblad Foto's aan de linkerkant van de hoofdinterface.

Stap 3Daarna verschijnt een voorbeeld van al uw foto's aan de rechterkant van het paneel. Van daaruit selecteert u alle foto's die u naar uw USB-flashstation wilt overbrengen. Klik vervolgens op de Exporteren knop.
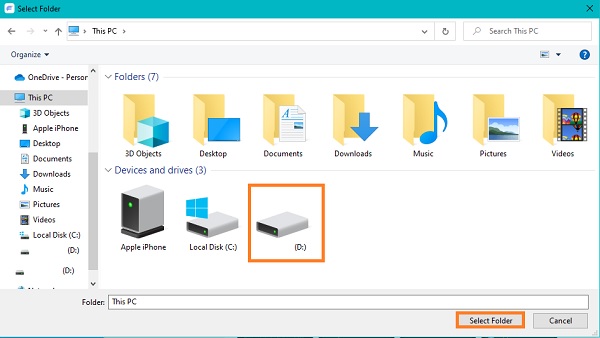
Stap 4Navigeer ten slotte onder de optie Deze pc en klik op uw USB-flashstation om deze in te stellen als de bestemmingslocatie van uw geselecteerde foto's.

Deel 4. Veelgestelde vragen over het overzetten van foto's van Mac naar Flash Drive
Waarom kan ik geen bestanden overzetten van Mac naar een USB-flashstation?
Misschien is uw USB-flashstation in NTFS- of New Technology File System-indeling. Dat is de meest voorkomende oorzaak van het niet overzetten van foto's of bestanden van Mac naar uw USB-flashstation. Verder heeft macOS de functionaliteit om NTFS-geformatteerde schijven te lezen. Het kan er echter niet op schrijven. Dus het niet kopiëren of plakken (overdracht) van het bestand tussen uw NTFS-flashstation en uw Mac.
Wat moet ik doen als mijn Mac mijn flashstation niet herkent?
Als u uw USB-flashstation of externe harde schijf op uw Mac hebt geplaatst, maar deze wordt niet weergegeven, kunt u eerst proberen uw instellingen te controleren. Ga hiervoor eerst naar Finder en ga naar Voorkeuren. Klik daarna op de zijbalk en vink het vakje aan naast Externe schijven onder Locaties. Daarna verschijnt uw aangesloten USB-flashstation of externe harde schijf in Finder.
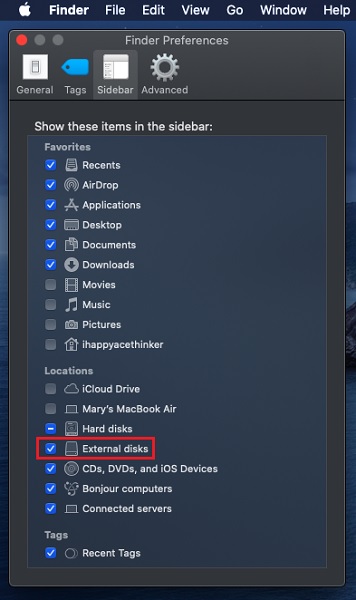
Is de SanDisk Micro-flashdrive compatibel met Mac?
SanDisk Micro USB-flashdrive is momenteel niet compatibel met Mac en is alleen compatibel met Windows. SanDisk biedt echter een paar macOS-compatibele USB-flashstations zoals Fleur en Crossfire.
Conclusie
Samenvattend, hierboven zijn praktische en efficiënte methoden gegeven om foto's van Mac naar een flashstation over te zetten met snelle en duidelijke stappen. Bovendien is het delen van foto's in de eerste plaats geen moeilijke taak. Je moet de juiste manier leren om dit te doen. Breng ten slotte uw foto's nu over en zorg ervoor dat u het goed doet voor welk doel u uw foto ook wilt gebruiken.
Met FoneTrans voor iOS geniet u van de vrijheid om uw gegevens van de iPhone naar de computer over te brengen. Je kunt niet alleen iPhone-tekstberichten overbrengen naar de computer, maar ook foto's, video's en contacten kunnen eenvoudig naar de pc worden verplaatst.
- Draag foto's, video's, contacten, WhatsApp en meer gegevens met gemak over.
- Bekijk een voorbeeld van gegevens voordat u de gegevens overdraagt
- iPhone, iPad en iPod touch zijn beschikbaar.
