- Deel 1. Video bijsnijden op Windows met FoneLab Video Converter Ultimate
- Deel 2. Stappen om video op Windows te trimmen met FoneLab Video Converter Ultimate
- Deel 3. Video inkorten op Windows met Adobe Premiere
- Deel 4. Video inkorten op Windows Online
- Deel 5. Vergelijking tussen de bovengenoemde methoden
- Deel 6. Veelgestelde vragen over het trimmen van video's op Windows
converteer MPG / MPEG naar MP4 met hoge snelheid en hoge beeld- / geluidskwaliteit.
- Converteer AVCHD naar MP4
- Converteer MP4 naar WAV
- Converteer MP4 naar WebM
- Converteer MPG naar MP4
- Converteer SWF naar MP4
- Converteer MP4 naar OGG
- Converteer VOB naar MP4
- Converteer M3U8 naar MP4
- Converteer MP4 naar MPEG
- Ondertitels in MP4 insluiten
- MP4-splitters
- Verwijder audio van MP4
- Converteer 3GP-video's naar MP4
- MP4-bestanden bewerken
- Converteer AVI naar MP4
- Zet MOD om naar MP4
- Converteer MP4 naar MKV
- Converteer WMA naar MP4
- Converteer MP4 naar WMV
Meest efficiënte manier om ongewenste videodelen bij te snijden
 Bijgewerkt door Lisa Ou / 21 okt 2021 16:30
Bijgewerkt door Lisa Ou / 21 okt 2021 16:30Soms heb je sommige delen van je video niet nodig, maar ze tellen nog steeds op tot de grootte van je video. Daarom moet u weten hoe u video kunt trimmen op Windows, Mac of elk ander apparaat. Dit artikel helpt u bij het vinden van de beste en gemakkelijkste oplossingen voor uw dilemma bij het bijsnijden van video's.
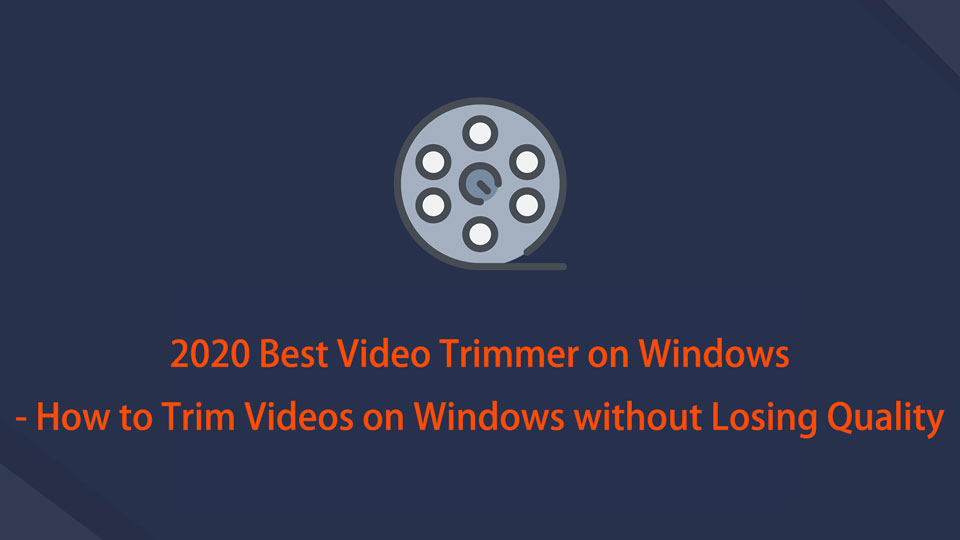

Gidslijst
- Deel 1. Video bijsnijden op Windows met FoneLab Video Converter Ultimate
- Deel 2. Stappen om video op Windows te trimmen met FoneLab Video Converter Ultimate
- Deel 3. Video inkorten op Windows met Adobe Premiere
- Deel 4. Video inkorten op Windows Online
- Deel 5. Vergelijking tussen de bovengenoemde methoden
- Deel 6. Veelgestelde vragen over het trimmen van video's op Windows
1. Hoe video op Windows te trimmen met FoneLab Video Converter Ultimate
Het trimmen van video's verwijst naar het verwijderen van delen van het begin of het einde van een video. Met andere woorden, u trimt de boven- of achterkant van een video. Maar waarom zou je dit moeten doen? Hier zijn enkele van de eindeloze redenen om een video bij te snijden.
- Het trimmen van een video kan helpen om het hoogtepunt van een bepaalde video te laten zien.
- Je wilt de video aan anderen laten zien en wilt dat deze op een interessante manier begint, wat meestal niet helemaal aan het begin is.
- Je hebt maar een deel van de hele video nodig en al het andere is niet nodig.
- Om de grootte van uw videobestand te verkleinen door onbelangrijke intro- of sluitsegmenten te verwijderen.
2. Stappen om video op Windows bij te snijden met FoneLab Video Converter Ultimate
FoneLab Video Converter Ultimate is een toegankelijk en multifunctioneel programma dat u op uw computer kunt downloaden. Dit programma kan ook dienen als uw videotrimmer.
Video Converter Ultimate is de beste video- en audio-conversiesoftware die MPG / MPEG naar MP4 kan converteren met hoge snelheid en hoge beeld- / geluidskwaliteit.
- Converteer elke video / audio zoals MPG, MP4, MOV, AVI, FLV, MP3, enz.
- Ondersteuning van 1080p / 720p HD en 4K UHD video-conversie.
- Krachtige bewerkingsfuncties zoals bijsnijden, bijsnijden, roteren, effecten, verbeteren, 3D en meer.
Stap 1Allereerst downloaden en installeren FoneLab Video Converter Ultimate op een computer.

Stap 2Na installatie start u het programma om de interface te zien.

Stap 3Klik op de interface op Bestand toevoegen om het videobestand dat u wilt bijsnijden te importeren of rechtstreeks naar de interface te slepen en neer te zetten. Merk op dat u meerdere mediabestanden tegelijk mag bewerken, bijsnijden en converteren. Bovendien ondersteunt FoneLab Video Converter Ultimate alle mediabestandsindelingen.

Stap 4Klik na het importeren van uw videobestand op de Snijden knop.
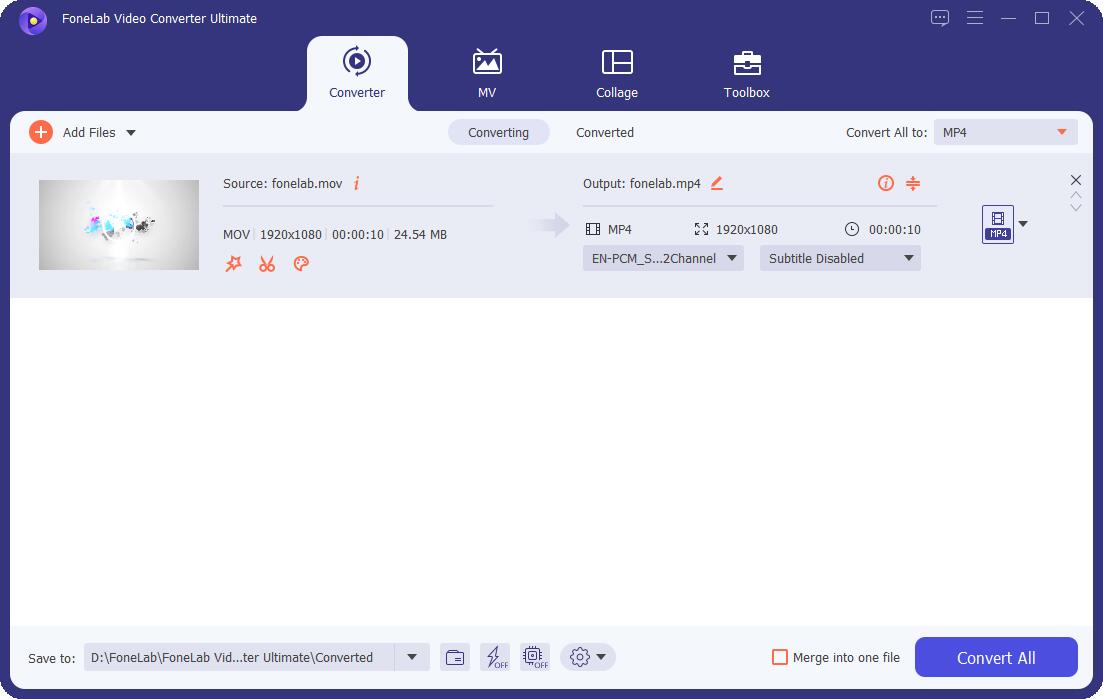
Stap 5Verplaats de schuifregelaars om het videobestand aan te passen. Sleep het startpunt naar rechts naar waar je je video wilt laten beginnen. Om preciezer te zijn, klik op Stel Start in en stel de starttijd in.
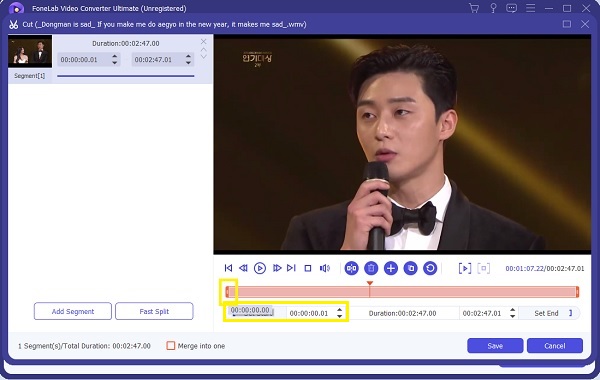
Stap 6Sleep op dezelfde manier het eindpunt naar links naar waar u uw video wilt laten eindigen. U kunt ook klikken op Einde instellen en stel de tijd van het einde in.
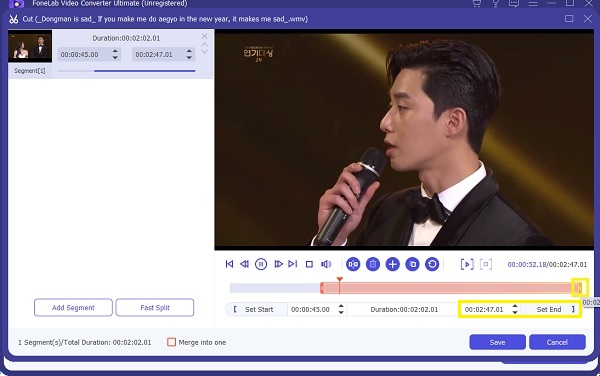
Stap 7Eindelijk, wanneer je de benodigde duur hebt bereikt of de clip hebt gekregen die je van de originele video wilt hebben, klik je op Bespaar.
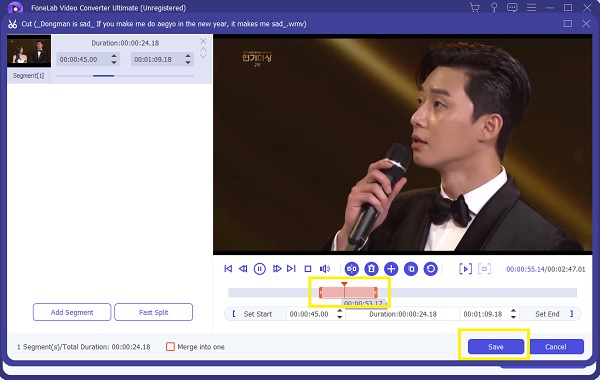
Stap 8Zorg er verder voor dat uw uitvoerformaat correct is ingesteld. Als dat niet het geval is, klikt u op het profielpictogram en selecteert u het gewenste uitvoerformaat.
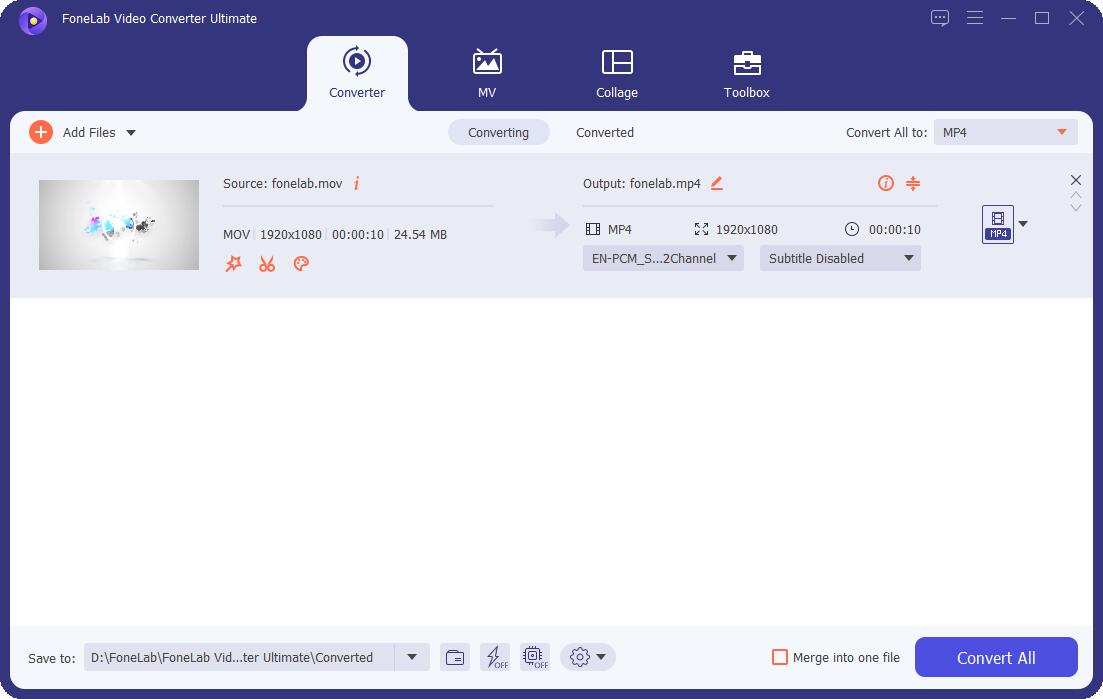
Stap 9Als u ten slotte al tevreden bent met de video, klikt u op de Converteren knop.

Stap 10Nu hoef je alleen nog maar te wachten. Binnenkort kun je genieten van de clip die je uit de originele video hebt gekregen.
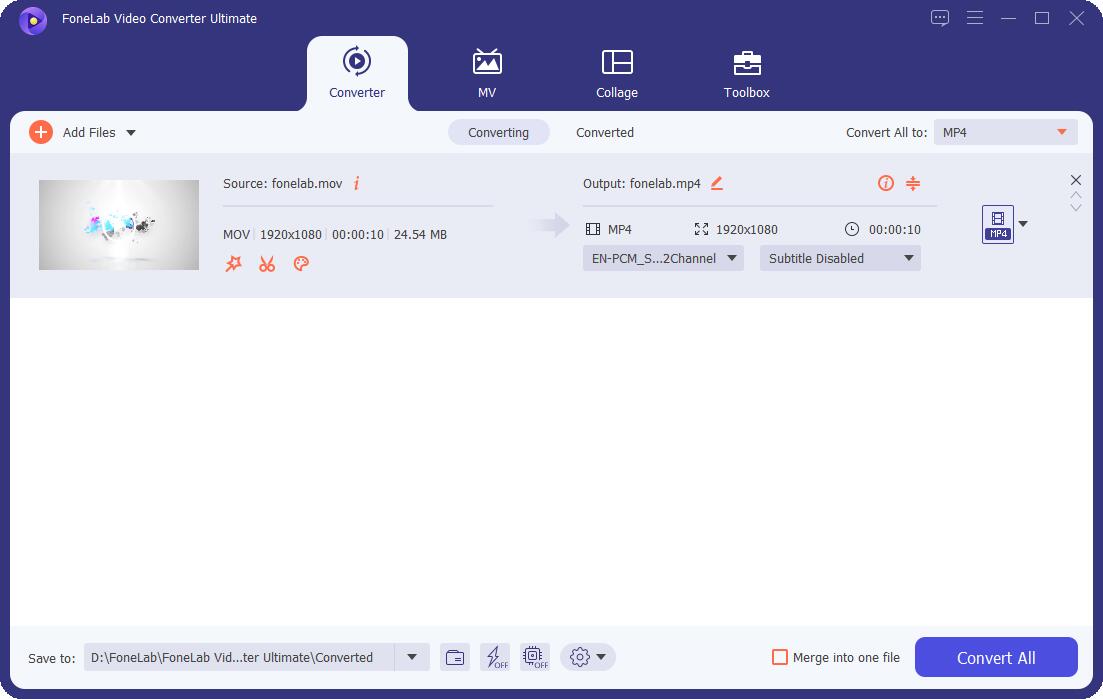
Bovendien werkt FoneLab Video Converter Ultimate om video's bijsnijden op Windows en Mac ook computers.
Video Converter Ultimate is de beste video- en audio-conversiesoftware die MPG / MPEG naar MP4 kan converteren met hoge snelheid en hoge beeld- / geluidskwaliteit.
- Converteer elke video / audio zoals MPG, MP4, MOV, AVI, FLV, MP3, enz.
- Ondersteuning van 1080p / 720p HD en 4K UHD video-conversie.
- Krachtige bewerkingsfuncties zoals bijsnijden, bijsnijden, roteren, effecten, verbeteren, 3D en meer.
3. Hoe video op Windows bij te snijden met Adobe Premiere
Er zijn verschillende manieren waarop u video's kunt bijsnijden op Adobe Premiere. Maar hier zijn vereenvoudigde stappen voor de gemakkelijkste methode die zelfs een beginner kan volgen.
Installeer Adobe Premiere en voer het uit op uw computer.
Wanneer het programma al is geopend en actief is, klikt u op Dien in harte import. Of u kunt uw bestand gewoon rechtstreeks naar het projectpaneel slepen en neerzetten.
Nu uw videobestand is geïmporteerd, klikt u op de video- en u kunt beginnen met bewerken en bijsnijden.
Begin vanaf het begin met trimmen. Stel de Tijdmarkering waar u wilt trimmen of waar u wilt dat uw video begint.
Sleep daarna het startpunt (linkerkant) van je video naar de markering. Dat verwijdert het gedeelte van het begin tot de tijdmarkering.
Om het gecreëerde gat te dichten, sleept u uw video terug naar het begin van de tijdlijn.
Evenzo, om het eindgedeelte van uw video bij te snijden, stelt u de tijdmarkering in op de plaats waar u de video wilt laten eindigen. Sleep vervolgens het eindpunt (rechterkant) van je video naar de markering.
Bekijk ten slotte je video. Als u eenmaal tevreden bent met de bijgesneden versie, kunt u uw project nu naar het gewenste formaat exporteren.
4. Video inkorten op Windows Online
Als je dat liever hebt je video's online trimmen zonder een programma van derden te installeren, zijn online alternatieven het beste voor u. Kapwing-videotrimmer is een aanbevolen online-editor die u kunt gebruiken.
Ga eerst naar uw webbrowser en zoek Kapwing. Open de officiële website om de interface te zien.
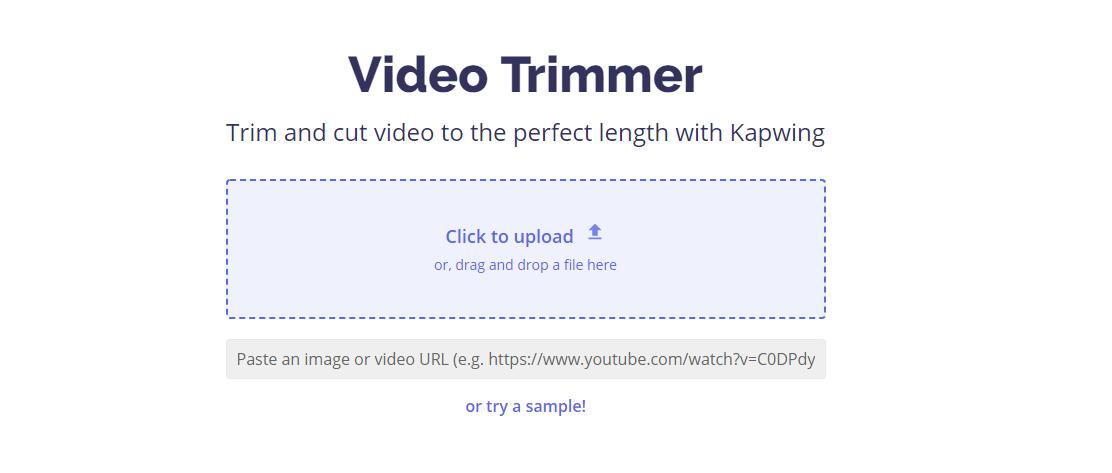
Klik op een van beide Aan de slag of bestand uploaden. Desalniettemin kunt u uw bestand eenvoudig toevoegen. Blader en selecteer bestanden die u wilt bijsnijden.
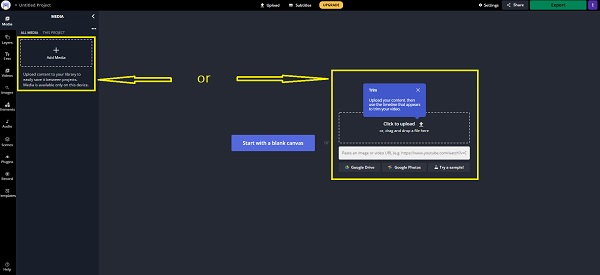
Wanneer het bestand klaar is met uploaden, klikt u op de video van de media en wordt deze automatisch toegevoegd aan het paneel.
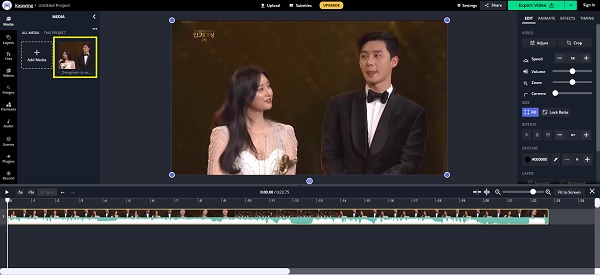
Om het begin van de video in te stellen of bij te knippen, speel je deze af en pauzeer je waar je wilt dat je uitvoer begint. Klik bij het pauzeren met de rechtermuisknop op uw muis en klik op splitsen.
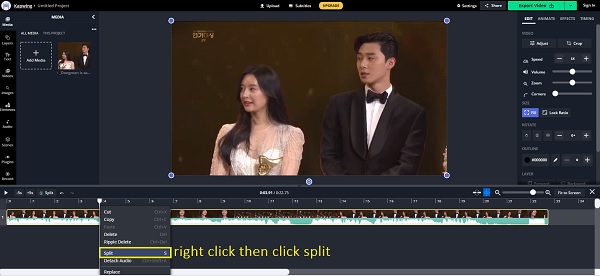
Klik vervolgens nogmaals met de rechtermuisknop op uw muis en klik op verwijderen. Dit is om het ongewenste deel aan het begin van de originele video te verwijderen.
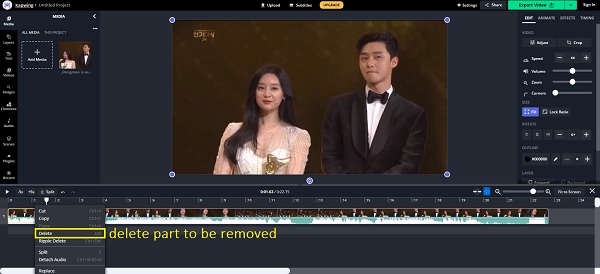
Ondertussen is het trimmen van het eindpunt van de video vergelijkbaar met stap 3 en vier. Speel de video af en pauzeer waar u de uitvoer wilt laten eindigen. Splits en verwijder het deel dat u wilt verwijderen.
Eindelijk, wanneer u tevreden bent met het resultaat, kunt u uw project nu exporteren. Selecteer het formaat dienovereenkomstig.
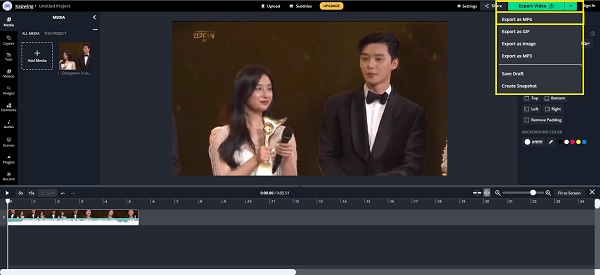
Ten slotte, om uw uitvoer op uw apparaat op te slaan, klikt u op Downloaden, en binnenkort kun je genieten van de clip die je zojuist hebt gemaakt.
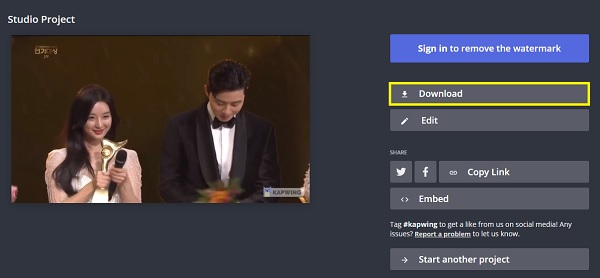
Video Converter Ultimate is de beste video- en audio-conversiesoftware die MPG / MPEG naar MP4 kan converteren met hoge snelheid en hoge beeld- / geluidskwaliteit.
- Converteer elke video / audio zoals MPG, MP4, MOV, AVI, FLV, MP3, enz.
- Ondersteuning van 1080p / 720p HD en 4K UHD video-conversie.
- Krachtige bewerkingsfuncties zoals bijsnijden, bijsnijden, roteren, effecten, verbeteren, 3D en meer.
5. Vergelijking tussen de bovengenoemde methoden
Om u te helpen de verschillen tussen alle hierboven genoemde methoden te zien, volgen hier enkele punten om te overwegen. Kies wat het meest geschikt lijkt voor uw apparaten en behoeften.
| FoneLab Video Converter Ultimate | Adobe Premiere | Online-omzetter (Kapwing) | |
| Trimproces | Eenvoudige | Matig | Eenvoudige |
| Ingebouwde editor-editor | Ja | Ja | Nee |
| Batch Processing | Ja | Nee | Nee |
| Ondersteund systeem | Windows en Mac | Windows en Mac | Windows en Mac |
Deel 6. Veelgestelde vragen over het trimmen van video's op Windows
Vermindert het bijsnijden van video de kwaliteit?
Ja, en het wordt veel gebruikt in Windows-mediaspelers.
Wat zijn de verschillen tussen het bijsnijden en knippen van een video?
Kortom, trimmen is een belangrijk onderdeel van het bewerken van video's. Het is gemakkelijk, zolang u de juiste tool en gemakkelijk te volgen oplossingen vindt. Leer hoe u video's op Windows kunt trimmen met de gebruiksvriendelijke en gebruiksvriendelijke tools die hierboven zijn gegeven. Geniet en maximaliseer uw video's zo goed mogelijk.
Dat is alles. Waarom niet downloaden en proberen FoneLab Videotrimmer als je nu een video wilt inkorten? Bovendien kunt u hieronder opmerkingen achterlaten als u nog vragen heeft.
Video Converter Ultimate is de beste video- en audio-conversiesoftware die MPG / MPEG naar MP4 kan converteren met hoge snelheid en hoge beeld- / geluidskwaliteit.
- Converteer elke video / audio zoals MPG, MP4, MOV, AVI, FLV, MP3, enz.
- Ondersteuning van 1080p / 720p HD en 4K UHD video-conversie.
- Krachtige bewerkingsfuncties zoals bijsnijden, bijsnijden, roteren, effecten, verbeteren, 3D en meer.
