Leg video, audio, online zelfstudie enz. Vast op Windows / Mac en u kunt eenvoudig de grootte aanpassen, de video of audio bewerken en meer.
Uitstekende gids voor efficiënt gebruik van AirServer op Mac en pc
 Bijgewerkt door Valyn Hua / 26 okt 2022 11:40
Bijgewerkt door Valyn Hua / 26 okt 2022 11:40Wil je de film op je telefoon kijken met een groter scherm? Een tool genaamd AirServer maakt het gemakkelijk om dat te doen. Deze software staat bekend als de meest vooruitstrevende ontvanger voor schermspiegeling die beschikbaar is op Mac en pc. Hiermee kun je media streamen met Airplay, Google Cast en meer services of apparaten. AirServer wordt gebruikt om de media op uw Android of iPhone af te spelen met uw grotere apparaten, waaronder Windows- en Mac-computers.
Kennis van deze tool is een enorm voordeel, omdat schermspiegeling je geweldige mogelijkheden laat ervaren. Zoals hierboven genoemd, waarmee je een film op een groter scherm kunt afspelen. Je zult niet alleen meer plezier beleven aan kijken, maar je kunt ook je familie of vrienden uitnodigen om samen met jou te kijken in plaats van alleen te kijken op een klein scherm. Een ander ding waar je van kunt genieten als je AirServer gebruikt, is gamen. Is het niet veel beter als je je spel op een breedbeeldscherm ziet? Je zult zeker beter worden in het spelen omdat je het spel veel groter en duidelijker zult zien.
In het onderstaande artikel leert u meer over AirServer en de veiligheid ervan. Er zullen ook richtlijnen zijn voor het gebruik van AirServer op pc en Mac om u te helpen de software op uw apparaat te bedienen. Als bonus introduceren we een tool waar je zeker dol op zult zijn als je het leuk vindt om media die je bekijkt of de gameplay die je voltooit op te slaan om ze later opnieuw te bekijken.
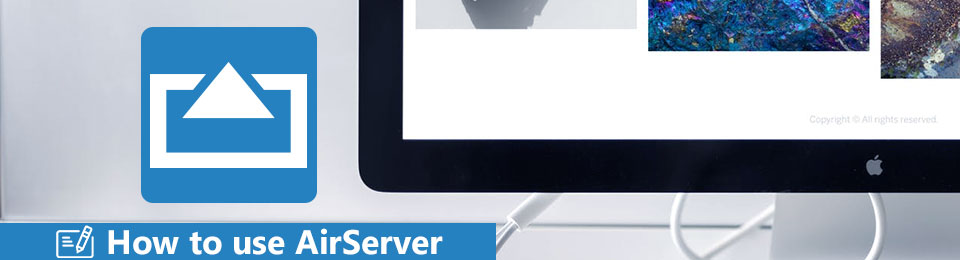

Gidslijst
Deel 1. Is AirServer veilig?
Een van de services die AirServer biedt, is de beveiligingsfunctie, Encrypted Airplay. Het betekent dat AirServer uw mediabestanden beschermt terwijl ze over het netwerk worden verzonden. Het lijdt dus geen twijfel dat deze software volkomen veilig is. Bovendien is het een van de meest vertrouwde programma's voor schermspiegeling over de hele wereld. Niet alleen omdat het veilig is, maar ook vanwege de flexibele eigenschappen.
AirServer is compatibel met verschillende apparaten, zoals Windows, Chromebook, Android, iOS en meer. Je kunt het ook gebruiken om je gameplay live op YouTube te streamen. Aan de andere kant mag je deze technologie in je klas gebruiken als lesmateriaal als je een leraar bent. Dat zijn slechts enkele van de software die kan bieden.
Met FoneLab Screen Recorder kunt u video, audio, online zelfstudie, enz. Vastleggen op Windows / Mac, en u kunt eenvoudig de grootte aanpassen, de video of audio bewerken, en meer.
- Neem video, audio en webcam op en maak screenshots op Windows / Mac.
- Bekijk een voorbeeld van gegevens voordat u opslaat.
- Het is veilig en gemakkelijk te gebruiken.
Deel 2. AirServer gebruiken op pc en Mac
Nu u de AirServer beter begrijpt, kunt u hem eindelijk vanaf uw iPhone op uw pc of Mac gaan gebruiken. AirServer is compatibel met Windows 10, dankzij de ingebouwde functie "Project to a wireless display". Of u kunt het ook op Windows 7 proberen met behulp van de Google Chrome-browser. Het proces van schermspiegeling met AirServer op pc en Mac is precies hetzelfde. U hoeft alleen de juiste AirServer-software te downloaden en te installeren die compatibel is met uw computer, en vervolgens de methode voor schermspiegeling te volgen.
Volg de onderstaande aanwijzingen om erachter te komen hoe u AirServer op pc en Mac kunt gebruiken:
Stap 1Koppel uw iPhone aan hetzelfde Wi-Fi-netwerk als uw pc of Mac waarop de AirServer draait. Schuif vervolgens op uw iPhone omhoog naar de onderkant van het scherm om toegang te krijgen tot het Control Center.
Stap 2Kies het pictogram Screen Mirroring in het Control Center. Je ziet dan de lijst met beschikbare Airplay-ontvangers op hetzelfde netwerk.
Stap 3Tik op de Airplay-ontvanger, de naam van uw computer in de lijst, om het scherm van uw iPhone te spiegelen naar uw pc of Mac.
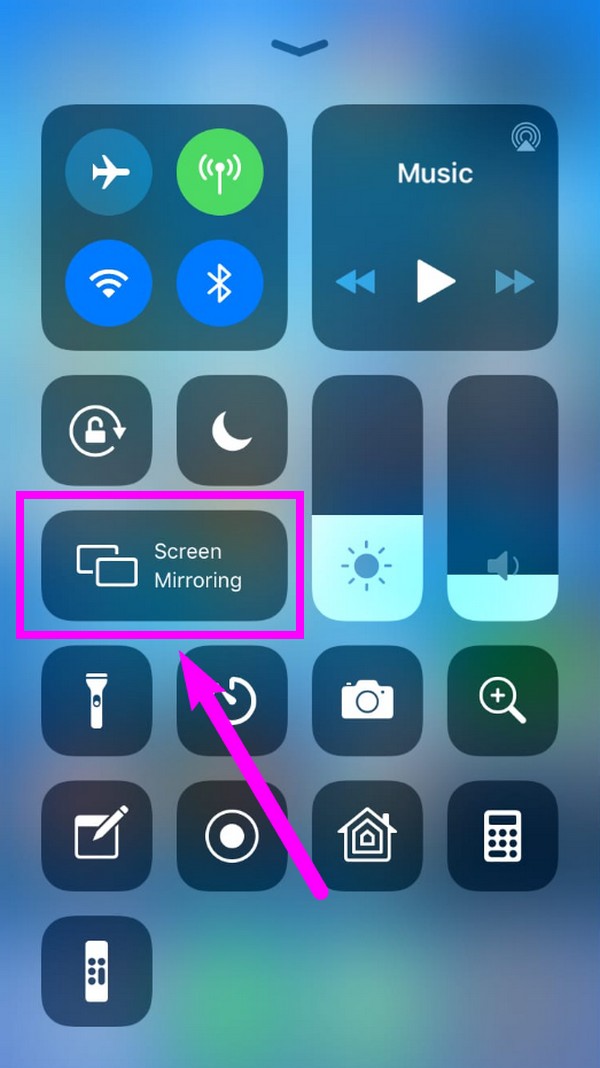
Als u een Android-telefoon gebruikt, kunt u AirServer gebruiken met vergelijkbare stappen met de iPhone. Koppel je Android-telefoon aan dezelfde wifi als je pc. Ga naar je meldingenpaneel en tik op het Cast-pictogram. Sluit hem aan op uw computer om het scherm van uw Android-telefoon te spiegelen naar de computer. En naast pc en Mac kun je AirServer ook downloaden voor andere platforms, zoals Xbox en Surface Hub.
Deel 3. Beste AirServer-alternatief - FoneLab Phone Mirror
Als u echter alternatieven wilt, FoneLab Telefoonspiegel is wat je niet mag missen.
Het is een professionele tool op de computer waarmee u het iPhone- of Android-scherm binnen een paar klikken naar de computer kunt spiegelen. Met zijn duidelijke interface kun je het scherm van je mobiele telefoon casten met een USB-kabel, pincode, QR-code en meer. Bovendien kun je het gebruiken om het scherm op te nemen en dienovereenkomstig screenshots te maken.

Met FoneLab Phone Mirror spiegelt u iPhone of Android efficiënt naar de computer.
- Hiermee kunt u het iPhone- of Android-scherm naar een pc spiegelen.
- Verbind uw apparaten via Wi-Fi, QR-code, pincode of USB-kabelverbinding.
- Maak eenvoudig screenshots en leg schermactiviteiten vast.
Hieronder vindt u de demonstratie over hoe u het kunt gebruiken om bijvoorbeeld de iPhone naar de computer te spiegelen.
Stap 1Ga naar de officiële site en download het programma. Volg daarna de instructies om het op de computer te installeren. Daarna wordt het automatisch gestart. Kies iOS Mirror.
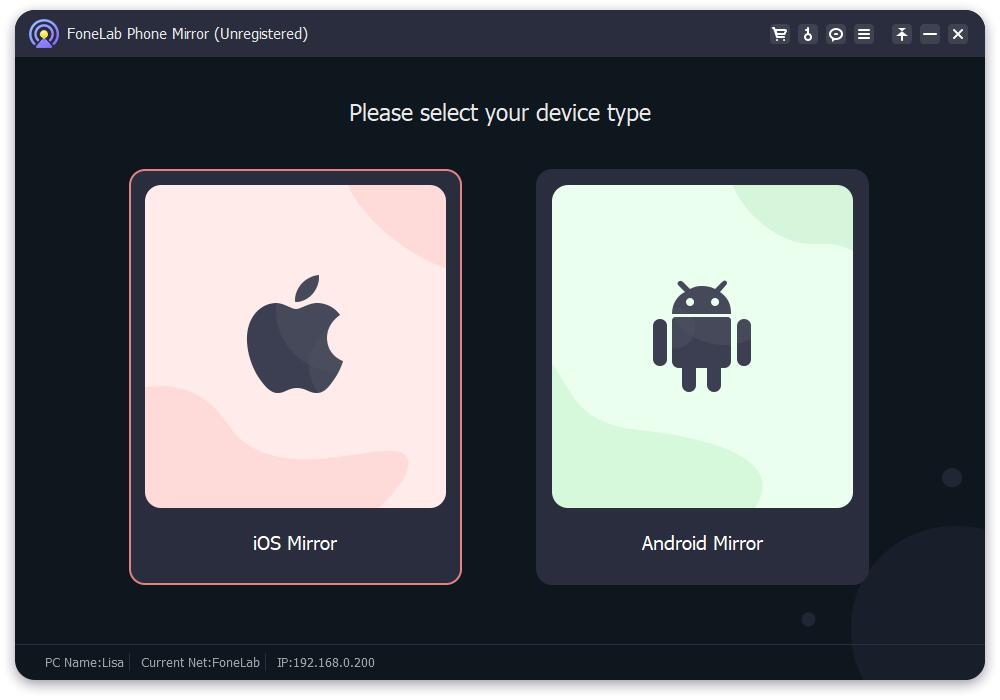
Stap 2Verbind de iPhone met het netwerk waarmee uw computer is verbonden.
Stap 3Veeg je iPhone-scherm naar beneden en open het Control Center. Tik op het AirServer-pictogram en kies FoneLab Phone Mirror.
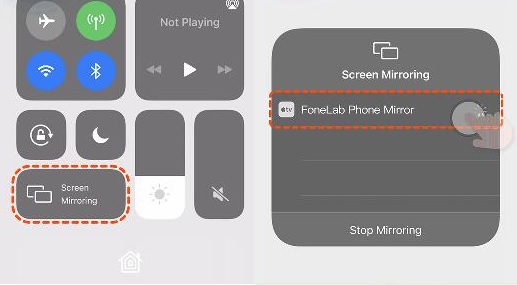
Stap 4Wacht even, je kunt je iPhone-scherm nu op de computer zien.
Deel 4. Schermopname tijdens spiegelen met FoneLab Screen Recorder
AirServer heeft een schermopnamefunctie die u kunt gebruiken tijdens het spiegelen. Het is een goede eigenschap. De functies zijn echter beperkt. Daarom raden we aan dat als je de video, film of gameplay die je in screen mirroring hebt bekeken opnieuw wilt afspelen, de FoneLab schermrecorder in plaats van. Deze software neemt op professionele wijze video's, films, shows, videogesprekken en meer op uw computer op. Het produceert outputs van hoge kwaliteit die gelijk zijn aan de kwaliteit van de originele video. Bovendien ondersteunt het verschillende video- en audioformaten.
Met FoneLab Screen Recorder kunt u video, audio, online zelfstudie, enz. Vastleggen op Windows / Mac, en u kunt eenvoudig de grootte aanpassen, de video of audio bewerken, en meer.
- Neem video, audio en webcam op en maak screenshots op Windows / Mac.
- Bekijk een voorbeeld van gegevens voordat u opslaat.
- Het is veilig en gemakkelijk te gebruiken.
Volg de onderstaande aanwijzingen om erachter te komen hoe u de opname kunt screenen tijdens het spiegelen met FoneLab schermrecorder:
Stap 1Ga om te beginnen naar de officiële website van FoneLab Screen Recorder. Klik op het tabblad Gratis downloaden om de software gratis te downloaden. Klik daarna op het bestand om het te openen. Voordat u op de knop Installeren klikt, selecteert u de taal van uw voorkeur en kunt u de installatie ook aanpassen door te kiezen waar u de softwaregegevens wilt opslaan. Zodra de installatie begint, wacht u even om het programma te starten en op uw computer uit te voeren.
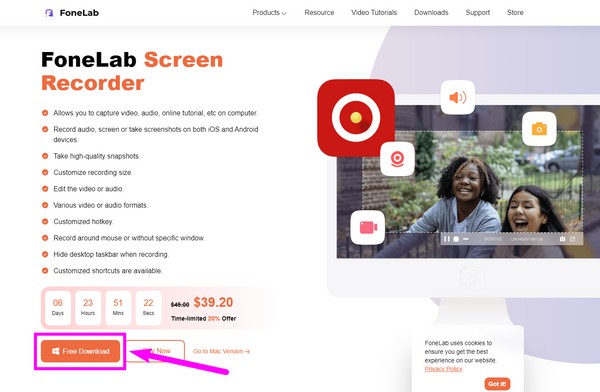
Stap 2Op de hoofdinterface van FoneLab Screen Recorder ziet u de functies Video Recorder, Audio Recorder, Game Recorder en meer van de extra functies aan de rechterkant. Selecteer de functie Videorecorder aan de linkerkant van de interface.
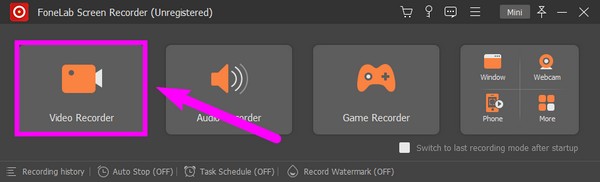
Stap 3Als u wilt opnemen, moet u het systeemgeluid, de microfoon of de website inschakelen, afhankelijk van wat u nodig heeft voor uw video. Je hebt ook de mogelijkheid om het hele scherm op te nemen of aan te passen op basis van wat je gaat opnemen. Klik na het aanpassen van de opties op de REC-knop aan de rechterkant van de interface.
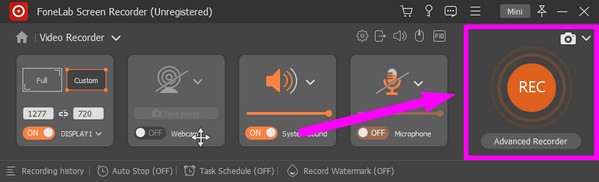
Stap 4Als je klaar bent, druk je op de rode stopknop om de opname te stoppen. Het voorbeeld verschijnt dan. Klik op het tabblad Gereed in de rechterbenedenhoek van de FoneLab Screen Recorder-interface.
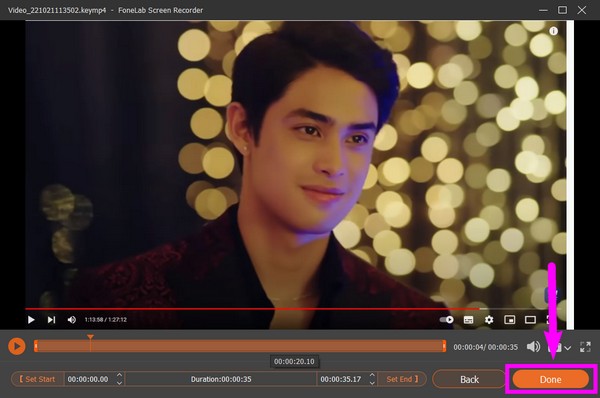
Stap 5Selecteer het pad of de locatie waar u uw opnamebestand wilt opslaan op de volgende interface. Klik ten slotte op het tabblad Volgende hieronder om je video op te slaan.
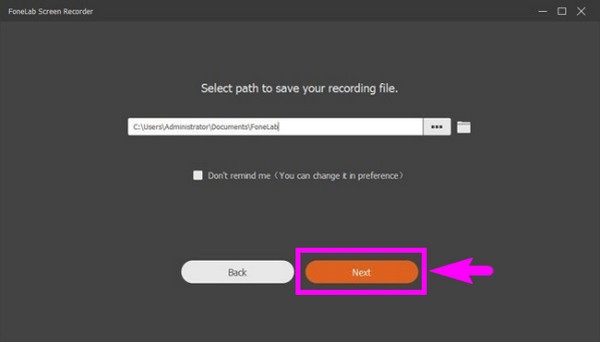
Met FoneLab Screen Recorder kunt u video, audio, online zelfstudie, enz. Vastleggen op Windows / Mac, en u kunt eenvoudig de grootte aanpassen, de video of audio bewerken, en meer.
- Neem video, audio en webcam op en maak screenshots op Windows / Mac.
- Bekijk een voorbeeld van gegevens voordat u opslaat.
- Het is veilig en gemakkelijk te gebruiken.
Deel 5. Veelgestelde vragen over het gebruik van AirServer en schermopname
Is er een andere manier om het iPhone-scherm te spiegelen zonder wifi?
Ja dat is er. Je kunt de Apple Lightning-kabel gebruiken om de poort van je iPhone aan de onderkant te koppelen aan een HDMI-kabel. Dit is een gemakkelijke methode omdat er geen Apple TV voor nodig is. Je tv hoeft alleen maar een HDMI-poort te hebben om goed te werken.
Hebben FoneLab Screen Recorder-uitgangen een watermerk?
Nr. FoneLab schermrecorder zet geen watermerken op de video-uitgangen, of u nu de gratis proefversie of de geregistreerde versie van de software gebruikt. Je kunt vrijuit genieten van de functies zonder je zorgen te maken over ongewenste logo's of watermerken die aan je video zijn toegevoegd.
Wat zijn de voordelen van schermopname op FoneLab Screen Recorder in plaats van AirServer?
Hoewel de schermopnamefunctie van AirServer goed is, is het slechts een basisrecorder. Aan de andere kant, FoneLab schermrecorder is gespecialiseerd op dit gebied, met meerdere functies. Afgezien van de hoogwaardige schermopnamen, kunt u met deze software video of audio knippen voordat u deze opslaat. Het heeft ook een microfoonruisonderdrukkingsfunctie waardoor uw opnames uitstekend klinken.
Met FoneLab Screen Recorder kunt u video, audio, online zelfstudie, enz. Vastleggen op Windows / Mac, en u kunt eenvoudig de grootte aanpassen, de video of audio bewerken, en meer.
- Neem video, audio en webcam op en maak screenshots op Windows / Mac.
- Bekijk een voorbeeld van gegevens voordat u opslaat.
- Het is veilig en gemakkelijk te gebruiken.
Als u op zoek bent naar meer handleidingen om u te helpen een tool te begrijpen en te gebruiken, bezoek dan de FoneLab schermrecorder website. Het biedt u eenvoudige richtlijnen over verschillende onderwerpen en betrouwbare hulpmiddelen.
