Gegevens overbrengen van iPhone, Android, iOS, computer naar overal zonder verlies.
- Breng gegevens over van de ene micro-SD-kaart naar een andere Android
- Foto's overbrengen van de ene telefoon naar de andere
- Hoe foto's overbrengen van oude LG-telefoon naar computer
- Hoe foto's overbrengen van een oude Samsung naar een andere Samsung
- Contacten overbrengen van Samsung naar iPhone
- Gegevens overbrengen van LG naar Samsung
- Gegevens overbrengen van oude tablet naar nieuwe
- Bestanden overzetten van Android naar Android
- ICloud-foto's overzetten naar Android
- IPhone-notities overbrengen naar Android
- Breng iTunes Music over naar Android
Hoe Samsung Cloud te gebruiken - Dit is de complete handleiding voor beginners
 Posted by Lisa Ou / 28 jan.2021 09:00
Posted by Lisa Ou / 28 jan.2021 09:00 Samsung Cloud is een ingebouwde cloudopslagservice voor alle Samsung-gebruikers. Veel mensen gebruiken Samsung Cloud als de gratis back-up- en hersteldienst van Samsung. Er is 15GB gratis cloudopslag die u kunt krijgen. U kunt niet alleen een back-up maken van de gedownloade bestanden, maar ook van sommige apps van derden.
Bovendien kunt u de fotosynchronisatiefunctie activeren voor synchroniseer Samsung-foto's en -video's onder Wi-Fi-verbinding. Ook al moet u uw telefoon in de fabriek resetten, u kunt uw gegevens terughalen uit het vorige back-upbestand van Samsung Cloud.
Zorg om te beginnen dat u Android 7.0 (Nougat) en latere versies gebruikt.
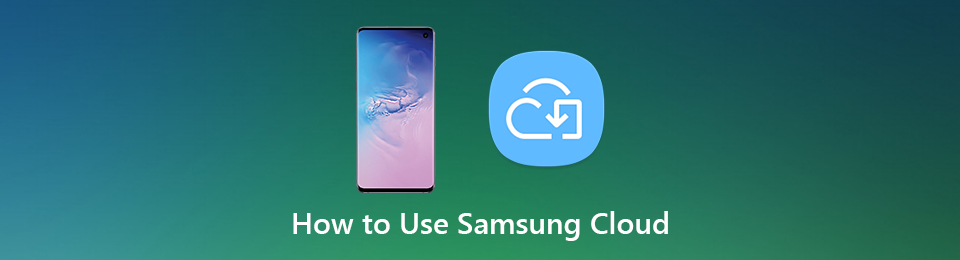
Deel 1: Zelfstudie om Samsung Cloud te gebruiken
Hier is een korte introductie van wat u wilt weten over Samsung Cloud Drive. Welnu, u kunt de volgende paragrafen ook beschouwen als de Samsung Cloud-recensie en -handleiding. Laten we eens kijken hoe u toegang krijgt tot Samsung Cloud op uw Samsung Galaxy.
Wat u kunt back-uppen en herstellen met Samsung Cloud
Ondersteunde Samsung-apparaten: Samsung Galaxy S5, S6, S6 Edge, S6 Edge Plus, S7, S7 Edge, S8 Plus, Note 4, Note 5, Note 7, Note 8.
Ondersteunde Samsung-gegevenstypen: Kalender, Contacten (opgeslagen in Apparaat en SIM-kaart), Oproeplogboeken, Klokinstellingen, Indeling startscherm, Apps, Apparaatinstellingen, Berichten, Muziek, Spraakopnamen, Documenten.
Hoe Samsung Cloud te gebruiken
Deel 1. Toegang krijgen tot Samsung Cloud
Stap 1Open de app Instellingen.
Stap 2Kies Cloud en accounts van de lijst.
Stap 3Tik vervolgens op Account gevolgd door Account toevoegen om uw Samsung-account toe te voegen.
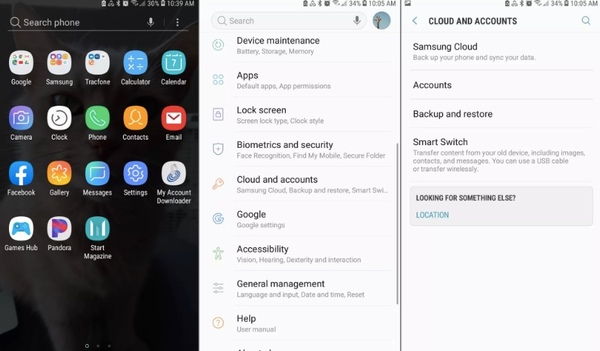
Opmerking: voor oudere Samsung-modellen kunt u tikken op Samsung Cloud en Account toevoegen gebruiken.
Deel 2. Back-ups maken en gegevens herstellen met Samsung Cloud
Stap 1Kies Cloud en accounts vanuit de app Instellingen.
Stap 2Tik Backup en herstellen.
Stap 3Tik Back-upgegevens > kies het gegevenstype> Een back-up om Samsung Cloud te gebruiken om een back-up van gegevens te maken.
Stap 4Tik Data herstellen > selecteer het gegevenstype> herstellen om Samsung te herstellen met behulp van Samsung Cloud.
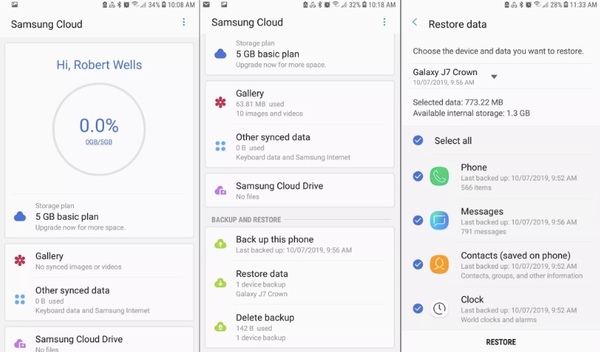
Deel 3. Hoe u de instellingen voor synchronisatie en automatische back-up beheert
Stap 1Open de app Instellingen. Kraan Samsung Cloud oppompen van Cloud en accounts.
Stap 2Tik op de drie punten Meer pictogram in de rechterbovenhoek. kiezen Instellingen gevolgd door Instellingen voor synchronisatie en automatische back-up.
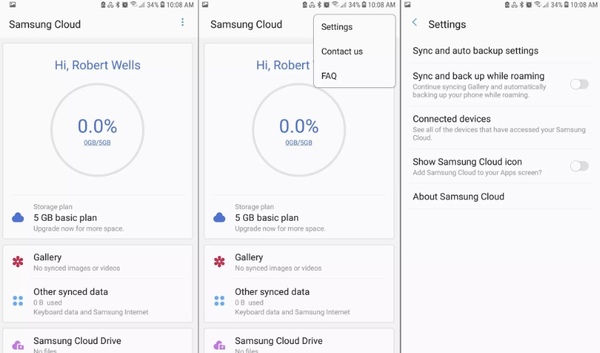
Stap 3In het Synchroniseren sectie, markeer voor het gegevenstype dat u gesynchroniseerd wilt houden. Tik vervolgens op Synchroniseer nu om Samsung cloud te synchroniseren met foto's, contacten en meer.
Stap 4Schakel over naar de Automatische back-up sectie. Activeer de gegevens waarvan u automatisch een back-up wilt maken naar Samsung Cloud wanneer u bent verbonden met Wi-Fi.
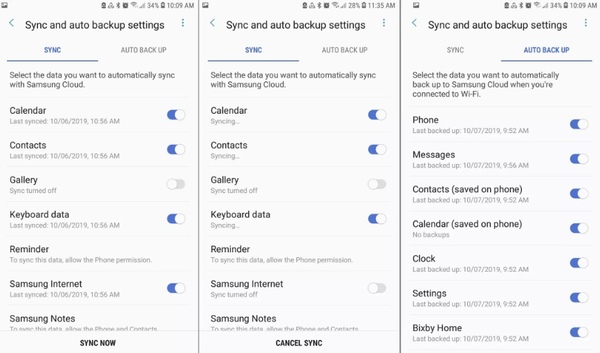
Deel 4. Toegang krijgen tot Samsung Cloud op internet
Bezoek https://support.samsungcloud.com/#/login en log in op uw Samsung-account. Later kunt u bestanden van al uw Galaxy-apparaten controleren.
Wat te doen als Samsung Cloud Storage vol is
U krijgt mogelijk een melding dat Samsung Cloud dat niet kan back-upgegevens omdat er niet genoeg ruimte is. Als uw Samsung-back-upbestanden groter zijn dan 15GB, moet u betalen voor de extra opslag. Gedurende deze tijd kunt u Samsung-synchronisatie en automatische back-upfuncties uitschakelen om ruimte te besparen. Het verwijderen van grote video's en oude foto's is ook nuttig. Eigenlijk kunt u Samsung-gegevens overzetten en beheren met een app voor bestandsoverdracht van derden om een betere ervaring te krijgen.
Onderdeel 2. Samsung Cloud Alternative
U kunt Samsung Cloud-back-up- en herstelfuncties gebruiken om uw bestanden veilig te houden. Samsung Cloud is echter niet perfect. U kunt geen back-up maken van gegevens die op SD-kaarten zijn opgeslagen. Niet alle Samsung-telefoons ondersteunen Samsung Cloud. U kunt bijvoorbeeld geen Samsung Cloud gebruiken op Galaxy-apparaten van Verizon. Het wordt nog erger als je de Samsung Galaxy 6-serie, Galaxy J3 / J7, Galaxy Note 4-serie en eerdere modellen gebruikt.
Gedurende deze tijd kun je rennen FoneLab HyperTrans om gegevens van Samsung gemakkelijk naar elke telefoon of computer over te dragen en te beheren.
- Breng gegevens over van Samsung naar elke Android, iOS, Windows of Mac.
- Maak een back-up en herstel foto's, video's, contacten, berichten, muziek, documenten en meer tussen apparaat en computer.
- Gebruik Contactbeheer om contactnaam, adres, nummer, e-mails en meer toe te voegen, te verwijderen, te wijzigen.
- Ondersteuning van Android 8.0 en eerdere apparaten, waaronder Samsung Galaxy S10, HTX, HUAWEI, etc.
Gegevens overbrengen van iPhone, Android, iOS, computer naar overal zonder verlies.
- Verplaats bestanden tussen iPhone, iPad, iPod touch en Android.
- Bestanden importeren van iOS naar iOS of van Android naar Android.
- Verplaats bestanden van iPhone / iPad / iPod / Android naar computer.
- Bestanden opslaan van computer naar iPhone / iPad / iPod / Android.
Dus wanneer jij overschakelen van uw oude Samsung naar een nieuwe telefoon, Kunt u verplaats gegevens naar elke Android of iPhone gemakkelijk en snel. Al uw Samsung-gegevens en -instellingen worden niet gewijzigd. U hoeft zich geen zorgen te maken over de opslaglimiet van Samsung Cloud, niet-ondersteunde gegevenstypen, Wi-Fi-snelheid en al het andere.
Dat is alles voor het gebruik van Samsung Cloud en enkele gerelateerde tips. U kunt hier een back-up maken van alle gegevens die zijn opgeslagen in de interne en externe opslag van Samsung en deze opslaan.


