Hoe te repareren dat Image Capture niet werkt of iPhone herkent
 Posted by Lisa Ou / 18 jan.2021 09:00
Posted by Lisa Ou / 18 jan.2021 09:00 Naar zet foto's over van je iPhone naar een MacBook, Image Capture is de ingebouwde app om foto's van verschillende apparaten naar uw MacBook te importeren. Wat moet u doen als Image Capture niet werkt of de iPhone niet herkent? Natuurlijk kunt u gewoon profiteren van het professionele alternatief om de foto's en mediabestanden over te zetten. Hier zijn nog 7 oplossingen die u kunt volgen om Image Capture te repareren waarbij niet alle foto's worden weergegeven. Leer gewoon meer details over het proces en kies dienovereenkomstig de gewenste.

Gidslijst

1. De ultieme oplossing om het vastleggen van afbeeldingen te herstellen zonder foto's weer te geven
Als u alleen de foto's moet overbrengen, de nieuwste Mac niet kunt bijwerken of de Image Capture-app niet werkt op Mac, FoneTrans voor iOS is de ultieme oplossing voor zet foto's en video's over tussen uw iPhone en een MacBook. Bovendien kunt u HEIC-bestanden converteren naar JPEG direct wanneer u de bestanden overzet.
- Breng foto's, video's, berichten en meer over tussen iPhone en Mac.
- Converteer HEIC-foto's van iPhone naar JPEG bij het overzetten van de foto's.
- Beheer de foto's, zoals bekijken, verwijderen, overdragen, back-uppen, converteren, etc.
- Lokaliseer de gewenste foto's met live foto's, locatie, typen en meer.
Met FoneTrans voor iOS geniet u van de vrijheid om uw gegevens van de iPhone naar de computer over te brengen. Je kunt niet alleen iPhone-tekstberichten overbrengen naar de computer, maar ook foto's, video's en contacten kunnen eenvoudig naar de pc worden verplaatst.
- Draag foto's, video's, contacten, WhatsApp en meer gegevens met gemak over.
- Bekijk een voorbeeld van gegevens voordat u de gegevens overdraagt
- iPhone, iPad en iPod touch zijn beschikbaar.
Stap 1Download en installeer Image Capture-alternatief, start het programma op uw computer. Verbind je iPhone met de MacBook met de originele USB-kabel. Het herkent de iPhone en stelt u in staat de foto's naar wens over te zetten.
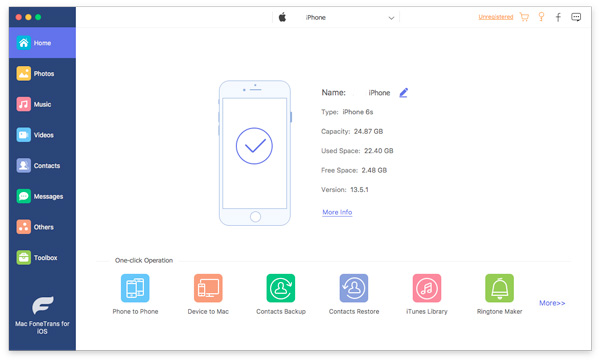
Stap 2Ga naar Foto's menu in de linkerkolom om de fotomap te vinden die u wilt overzetten, zoals Panorama, Selfies en meer. Natuurlijk kunt u de gewenste foto's selecteren en op de klikken Exporteren naar Mac optie om te verhelpen dat Image Capture niet werkt.
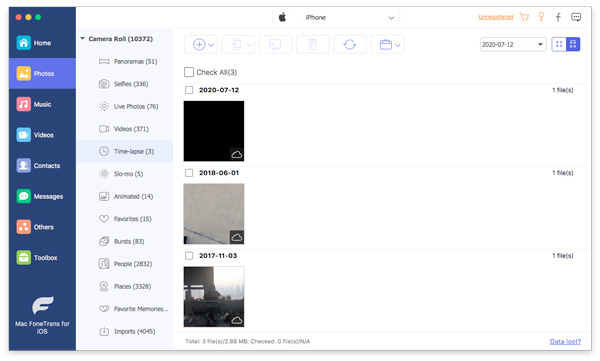
Stap 3Als u de foto's als JPEG wilt overzetten, kunt u ook kiezen voor Toolbox menu en voeg de LIVE-foto's toe aan de map via de Voeg bestand (en) toe vanaf het apparaat knop, kunt u HEIC direct naar JPEG converteren voordat u de bestanden tussen apparaten overbrengt.
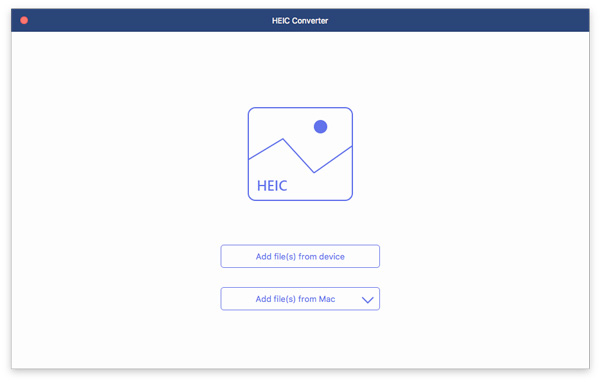
Met FoneTrans voor iOS geniet u van de vrijheid om uw gegevens van de iPhone naar de computer over te brengen. Je kunt niet alleen iPhone-tekstberichten overbrengen naar de computer, maar ook foto's, video's en contacten kunnen eenvoudig naar de pc worden verplaatst.
- Draag foto's, video's, contacten, WhatsApp en meer gegevens met gemak over.
- Bekijk een voorbeeld van gegevens voordat u de gegevens overdraagt
- iPhone, iPad en iPod touch zijn beschikbaar.
2. 4 Veelgebruikte oplossingen om te verhelpen dat Image Capture niet werkt
Oplossing 1: werk het Mac-systeem bij
Wanneer u HEIC- en HEVC-bestanden van een iPhone XR naar uw MacBook importeert, of als macOS niet compatibel is met de iOS-versie van uw iPhone, moet u update de MacBook naar macOS 10.12 of hoger om te verhelpen dat Image Capture niet werkt.
Stap 1Ga naar uw Apple menu en kies de System Preferences keuze. Selecteer de software bijwerken optie om de updates voor het MacBook-besturingssysteem te controleren.
Stap 2Als er een update is, kunt u op de klikken Update nu knop om het nieuwste besturingssysteem te installeren. Klik gewoon op de Meer info optie om de details te controleren en te installeren.
Stap 3Zodra je hebt bijgewerkt naar de nieuwste macOS, worden alle apps ook bijgewerkt naar de nieuwste versie, zoals foto's, iTunes, boeken, berichten en meer om te verhelpen dat Image Capture niet werkt.

Oplossing 2: verwijder de voorkeurenbestanden van Image Capture
Als er een fout in de configuratie is, kan Image Capture de aangesloten iPhone mogelijk niet herkennen. Reset gewoon de voorkeurenbestanden van Image Capture om te verhelpen dat Image Capture niet werkt of dat foto's niet worden weergegeven met het volgende proces.
Stap 1Ga naar je MacBook en open een Finder-venster. Ga naar het volgende / Bibliotheek / Voorkeuren / mappad, u kunt de map openen om de voorkeurenbestanden te lokaliseren.
Stap 2Zoek bestanden met betrekking tot Image Capture en verplaats ze naar uw bureaublad. Zorg ervoor dat u beweegt en niet naar uw bureaublad kopieert. Het reset de voorkeuren van de Image Capture op je MacBook.
Stap 3Daarna kunt u uw MacBook opnieuw opstarten en uw iPhone op een MacBook aansluiten. Vervolgens kunt u de foto's van de iPhone naar uw Mac overbrengen via de Image Capture-app.
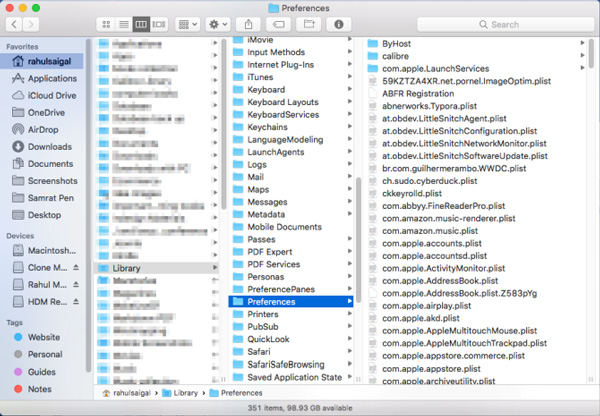
Oplossing 3: schakel Mijn fotostream in op uw iPhone
Schakel Mijn fotostream in op uw iPhone is een andere efficiënte methode om te verhelpen dat Image Capture niet werkt. Zodra u de functie hebt ingeschakeld, zal deze dat doen synchroniseer de foto's met je iPhone, Kunt u zet de foto's over tussen de apparaten via de Image Capture-app.
Stap 1Start de Instellingen op je iPhone en tik op de Foto's keuze. Op het volgende scherm kunt u de vinden Uploaden naar mijn fotostream optie in Foto's.
Stap 2Schakel de optie in door de schakelaar naar de te draaien ON positie. Zorg ervoor dat u de foto's tussen de apparaten kunt synchroniseren wanneer u de foto's naar wens wilt overzetten.
Stap 3Daarna kunt u uw iPhone op de MacBook aansluiten, de Image Capture herkent de iPhone en lost de gerelateerde problemen op omdat Image Capture niet werkt.
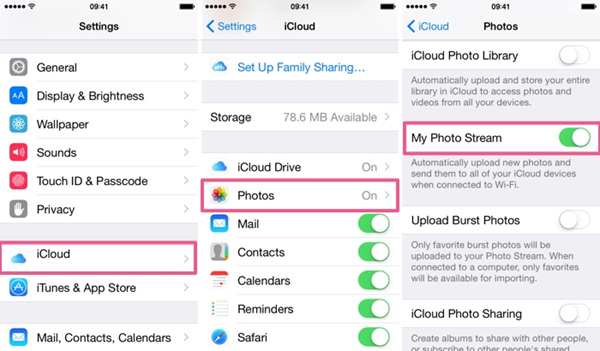
Oplossing 4: schakel uw iCloud-fotobibliotheek uit
Wanneer u zowel de iCloud Photo Library en Optimaliseer opslag functies, uw foto's zijn ingesteld om op iCloud op te slaan in plaats van op uw iPhone. Als Image Capture niet alle foto's weergeeft, kunt u beide functies op uw iPhone uitschakelen volgens uw vereisten.
Stap 1Ga naar Instellingen app op je iPhone. Scroll naar beneden om de te selecteren Foto's en camera keuze. Schakel gewoon uit en schakel de schakelaar naast de uit iCloud Photo Library optie.
Stap 2Nadat u de hebt uitgeschakeld iCloud Photo Library Optimaliseer opslag functie wordt ook uitgeschakeld. Zorg er vervolgens voor dat de foto's naar je iPhone worden gedownload.
Stap 3Verbind daarna je iPhone weer met een MacBook. Controleer of Image Capture alle foto's en kan tonen zet de bestanden over naar uw MacBook zoals gewenst.
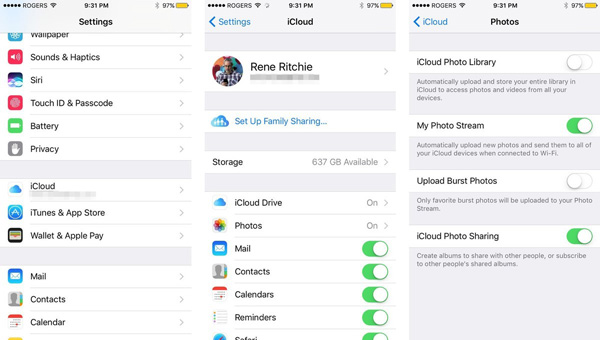
3. Veelgestelde vragen over 3 oplossingen voor Image CaptureCore-fout
1. Hoe kan ik Image Capture Error 9912 oplossen?
Als Image Capture niet werkt met een foutmelding 9912, heeft dit te maken met de USB-verbinding tussen je iPhone en de MacBook. Controleer gewoon nogmaals de USB-kabel of vervang deze door een andere originele USB-kabel om te zien of deze werkt.
2. Hoe kan ik Image Capture Error 9937 oplossen?
Wat betreft Image Capture Error 9937, het resultaat van een incompatibel bestandsformaat tussen iPhone en Mac, zoals de HEVC en HEIC. Ga gewoon naar de Instellingen app op je iPhone, kies de Formaten optie van de camera menu en selecteer vervolgens de Meest compatibel optie in plaats van de optie Hoge efficiëntie om te voorkomen dat Image Capture geen foto's toont.
3. Hoe kan ik Image Capture Error 9934 oplossen?
Image Capture-fout 9934 is een bepaald toestemmingsprobleem op een Mac, je kunt het probleem eenvoudig omzeilen om de rechten te controleren van de map die je probeert je foto's te importeren. Klik met de rechtermuisknop op de map en selecteer de Get Info optie om ervoor te zorgen dat de Lees- en schrijfbevoegdheid is ingeschakeld.
Conclusie
Als je dat niet kunt importeer de foto's van een iPhone naar je Mac, kunt u meer leren over de 8 meest efficiënte methoden om problemen met niet-werkende Image Capture op te lossen. Leer gewoon meer over het oplossen van problemen en selecteer dienovereenkomstig een gewenste. Als u het probleem niet kunt vinden, kunt u kiezen FoneTrans voor iOS gebruiken.
Met FoneTrans voor iOS geniet u van de vrijheid om uw gegevens van de iPhone naar de computer over te brengen. Je kunt niet alleen iPhone-tekstberichten overbrengen naar de computer, maar ook foto's, video's en contacten kunnen eenvoudig naar de pc worden verplaatst.
- Draag foto's, video's, contacten, WhatsApp en meer gegevens met gemak over.
- Bekijk een voorbeeld van gegevens voordat u de gegevens overdraagt
- iPhone, iPad en iPod touch zijn beschikbaar.
