Back-up en herstel iPhone / iPad / iPod zonder gegevensverlies.
repareer iPhone/iPad/iPod van DFU mode, herstelmodus, Apple-logo, hoofdtelefoonmodus, enz. naar de normale status zonder gegevensverlies.
iMessage Ultimate Guide
 Bijgewerkt door Lisa Ou / 01 februari 2021 10:40
Bijgewerkt door Lisa Ou / 01 februari 2021 10:40Ik gebruik iMessage graag om met vrienden te chatten, en het kost me geen internetverbinding.
Mensen kennen misschien iMessages, maar niet zo goed. Er zijn iets nieuws en interessants dat je kunt gebruiken in iMessage, zoals iMessage-effecten, games, betalingen, enz.


Gidslijst
1. Wat is iMessage
De iPhone Message-app heeft een andere ingebouwde functie, waarmee je iMessage tussen iPhone-gebruikers kunt verzenden. Mensen kunnen ze gebruiken als instant-chat-app met andere iPhone-contacten, zodat ze er tekst, foto, video, locatie, sticker en meer doorheen kunnen sturen en ontvangen.
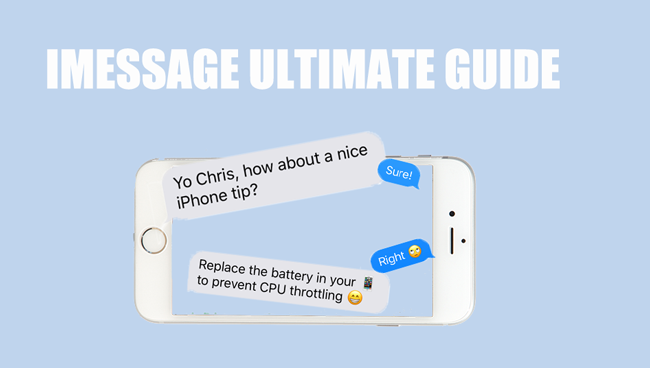
- Hoe te controleren of iemand u heeft geblokkeerd op iMessage
- Hoe iMessage Activation Error te herstellen
- iPhone verzendt geen MMS-berichten? Repareer het nu
- Hoe een SMS-bericht verzenden in plaats van iMessage op de iPhone
- iMessage werkt niet? Hoe Fix iMessage werkt niet op iPhone
2. Hoe iMessage in te schakelen
Het vereist dat de gebruiker het inschakelt voor gebruik. Daarom moet je naar Instellingen > Berichten te lokaliseren iMessageen schakel het vervolgens in door op de knop ernaast te tikken om iMessage te activeren.
Tik OK in het pop-upvenster wanneer het u dat waarschuwt Uw koerier kan kosten in rekening brengen voor sms-berichten die worden gebruikt om iMessage te activeren.
Als u iMessage niet wilt gebruiken en deze wilt uitschakelen, kunt u de bovengenoemde manier volgen om iMessage te deactiveren.
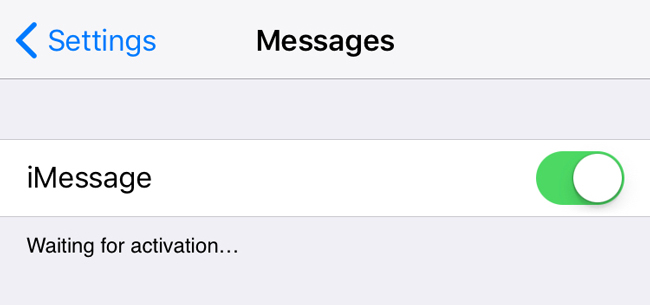
3. Hoe iMessage in te stellen
Leesontvangsten verzenden
Leesbevestigingen verzenden is een functie die mensen op de hoogte stelt wanneer u hun iMessages hebt gelezen wanneer deze is ingeschakeld. Het is niet van toepassing op sms-berichten. U kunt het gewoon uitschakelen als u niet zo wilt zijn.
Hieronder ziet u hoe u kunt inschakelen Leesontvangsten verzenden op iMessage.
Stap 1 Ga naar Instellingen > Berichten.
Stap 2 Plaatsen iMessage > Leesontvangsten verzendenen schakel het vervolgens in.
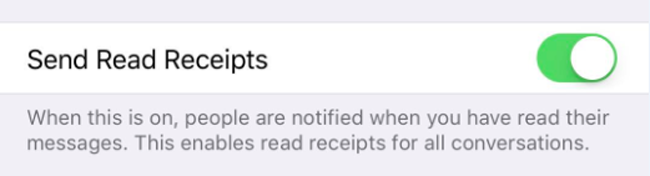
Stuur als sms
Met iMessage kunt u het verzenden als sms wanneer iMessage niet beschikbaar is, kunt u naar Instellingen > Berichten > Stuur als sms om het mogelijk te maken.
Vanaf dat moment kunt u tekst verzenden in plaats van iMessage door uw internetverbinding uit te schakelen.
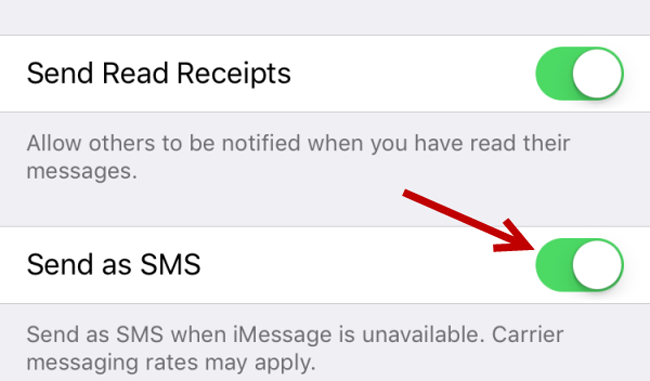
Verzenden en ontvangen
Dit is uw keuze om het telefoonnummer of e-mailadres te bepalen dat door iMessage moet worden bereikt.
Stap 1 Toegang tot Instellingen > Berichten > Verzenden en ontvangen.
Stap 2 Controleer degene die je niet wilt.

Audio berichten
U kunt kiezen voor audio-berichten verloopt door de tijd Instellingen > Berichten > AUDIOBERICHT > Vervallen. Er zijn 2-opties, je kunt kiezen Na 2 minuten or nooit Zoals jij het graag wilt.
Een andere functie wordt genoemd Hef op om te luisteren, die u kunt gebruiken om snel te luisteren en te antwoorden op inkomende audioberichten door de telefoon eenvoudig naar uw oor op te tillen.
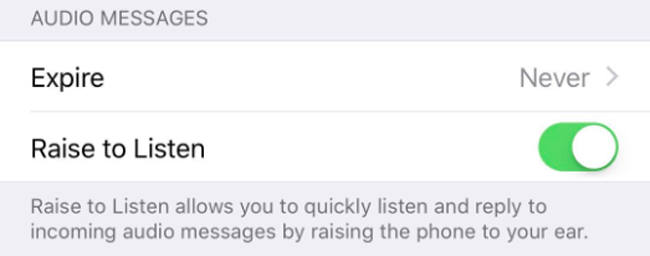
Waarschuwingen verbergen
iMessage kan wijzigingen voor specifieke contacten verbergen als u niet langer op de hoogte wilt worden gehouden door iMessages van iemand.
Stap 1 Tik op uw Berichten-app op je iPhone-scherm.
Stap 2 Zoek degene die u wilt verbergen.
Stap 3 Druk op info pictogram in de rechterbovenhoek en schakel vervolgens in Waarschuwingen verbergen.
4. Hoe iMessage te gebruiken
Hoe iMessage te verzenden
Stuur tekst iMessage
Tekst verzenden iMessage is eenvoudig als bericht, u kunt eenvoudig typen wat u in het vak wilt zeggen en vervolgens verzenden.
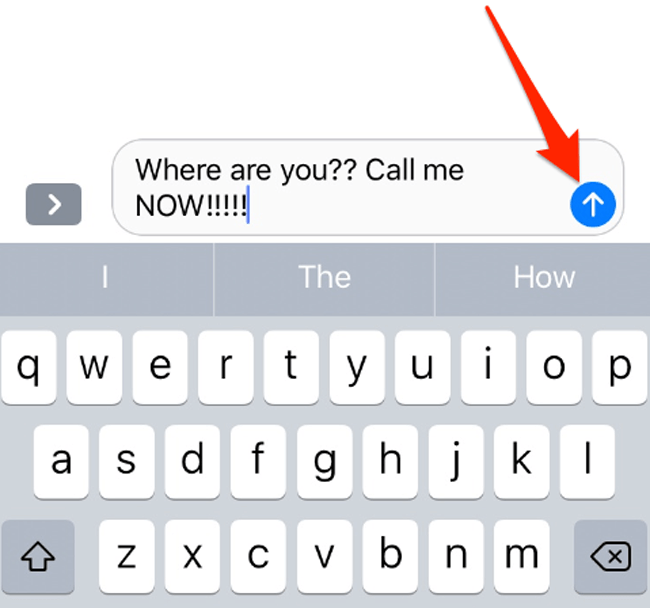
Foutmelding iMessage verzenden? Leer 6-methoden om het probleem op te lossen.
Hoe iMessage-effecten te gebruiken
Stuur de iMessage rechtstreeks naar buiten, het lijkt op normale berichten. Je moet weten dat iMessage je toestaat om effecten toe te voegen om ze interessanter te maken.
Stap 1 Controleer of u iMessage gebruikt en typ wat u wilt in het vak.
Stap 2 Druk op verzendknop en houd deze ingedrukt tot het scherm vervaagt en druk er vervolgens op.
Stap 3 Je kunt verschillende effecten zien, je kunt er een kiezen en op tikken verzendknop naast je tekst.
Stuur een audiobericht
Als u een audiobericht in plaats van tekst wilt verzenden, houdt u het geluidspictogram in het typvak ingedrukt en zegt u iets en verzendt u het.
Deel foto's / video's / documenten
Je kunt ook foto's, video's, documenten, stickers, enz. Verzenden via iMessage. Als u foto's of video's op de iPhone deelt, tikt u op het camerapictogram links van het typvak, kiest u de items en verzendt u deze.
Bovendien kunt u gegevens uit andere apps kiezen en deze met een paar tikken delen met contactpersonen.
Betaling maken
Betalen is nu beschikbaar op iMessage, je kunt eenvoudig de betaal-app kiezen via de opties en het proces vervolgens veilig afmaken.
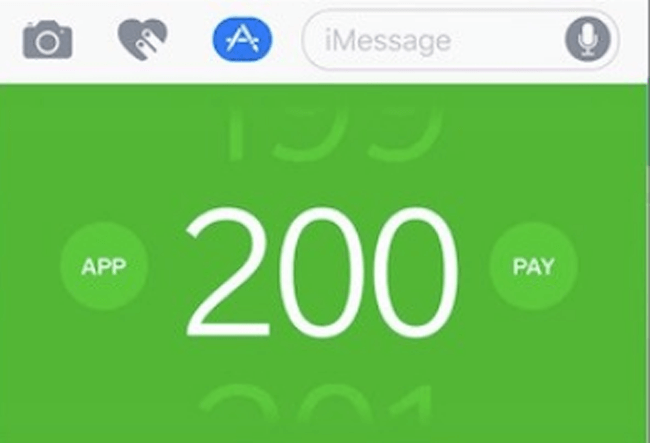
Hoe iMessage opnieuw te verzenden
Soms ziet u mogelijk een rood waarschuwingspictogram naast de verzonden iMessage die is mislukt. Er zijn verschillende redenen om een iMessage-verzendfout te veroorzaken. Zoals onstabiele internetverbinding, apparaatfouten, systeemvertraging en meer.
Als u de iMessage opnieuw wilt verzenden, tikt u op het waarschuwingspictogram om het opnieuw te verzenden.
Hoe iMessage te blokkeren
iPhone-gebruik heeft altijd vragen over hoe je iemand kunt blokkeren, daarna ontvang je geen iMessage of bel je van de contacten zoals je wilt.
Stap 1 Ga naar de info-pagina van het contact via Berichten > het gesprek van wie u wilt blokkeren.
Stap 2 Tik info pictogram > [contactnaam].
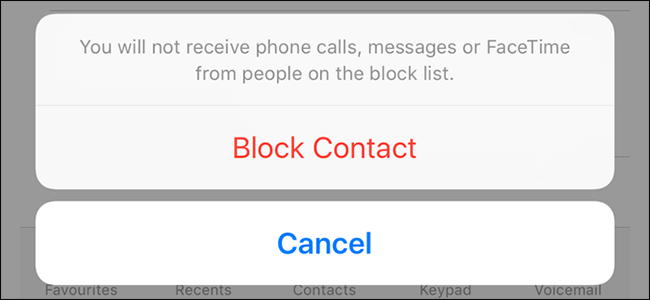
Stap 3 Scrol omlaag om te tikken Blokkeer deze Caller > Block Contact, en dan ontvang je geen telefoontjes, berichten of FaceTime van deze mensen.
Hoe iMessage te verwijderen
Als u inhoud in het dialoogvenster wilt verwijderen, kunt u de onderstaande stappen volgen om iMessages te verwijderen.
Stap 1 Open de Berichten-app en zoek het gesprek.
Stap 2 Druk op het iMessage dat u wilt verwijderen, selecteer Meer uit de pop-upopties.
Stap 3 Kies de items die u wilt verwijderen en tik op het verwijderpictogram in de linkerbenedenhoek.
Hoe een back-up te maken van iMessage
Als de iMessage-gesprekken belangrijk voor je zijn, moet je er regelmatig een back-up van maken, zodat je niet het risico loopt ze kwijt te raken.
Hier zullen we het hebben over 4 manieren om een back-up te maken van iMessages op de iPhone.
Optie 1. Back-up naar iTunes
Met iTunes kunt u eenvoudig de computer en iPhone met een USB-kabel verbinden en vervolgens de gegevens onderling beheren.
Een back-up maken en herstellen zijn beschikbaar, houd er rekening mee dat u wordt gevraagd om de volledige back-upbestanden zonder opties over te zetten.
Stap 1 Start iTunes op de computer, download van de officiële site als je er geen hebt.
Stap 2 Verbind de iPhone met deze computer en tik vervolgens op Trust op het iPhone-scherm als dit de eerste verbinding is tussen deze computer en de iPhone.

Stap 3 Nadat iTunes de iPhone heeft gedetecteerd, klikt u op apparaatpictogram > Samengevaten zoek dan Backups pagina.
Stap 4 Klik Nu backuppen.
Als u geen computer aan uw zijde heeft, kunt u eenvoudig iCloud kiezen om een back-up van iPhone-gegevens naar iCloud te maken.
Optie 2. Back-up naar iCloud
Een andere manier van toepassen, die iCloud wordt genoemd, stelt u in staat om back-up iPhone-gegevens met iCloud zonder computer.
Stap 1 Ga naar Instellingen > [Uw naam] > iCloud > iCloud back-up, als je een iOS 10.2 en eerder bent, moet je doorgaan Instellingen > iCloud > iCloud back-up.
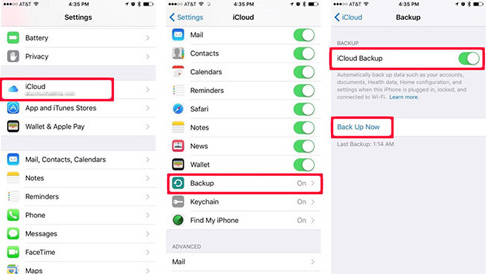
Stap 2 Tik op de knop naast iCloud back-up.
Stap 3Tik Nu backuppen.
Zoals u kunt zien, staat iTunes noch iCloud toe dat gebruikers kiezen welke gegevens tijdens de bewerking moeten worden geback-upt.
Er zijn cloudservices die u zou kunnen vinden om iPhone-gegevens met opties op te slaan, zodat u bepaalde items kunt kiezen om te uploaden of downloaden.
Optie 3. Back-up naar Google Drive / OneDrive / Dropbox
Stap 1 Download en installeer Google Drive / OneDrive / Dropbox op uw iPhone.
Stap 2Tik op het pictogram Uploaden en selecteer vervolgens de juiste gegevens om een back-up te maken naar de cloudservice.
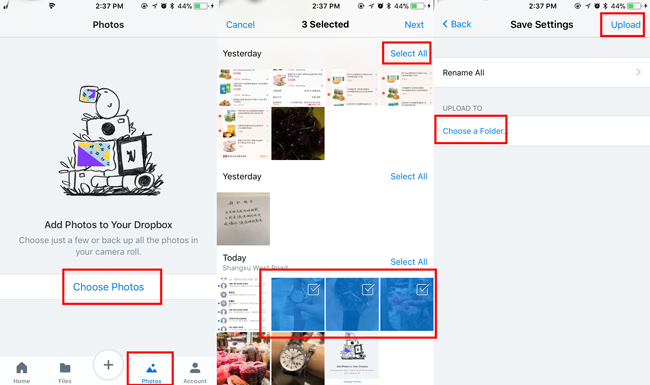
Optie 4. Maak een back-up van iPhone-gegevens met FoneLab iOS-gegevensback-up en -herstel
FoneLab iOS-gegevensback-up en -herstel stelt gebruikers in staat om back-up en herstel van gegevens met wachtwoord selectief. Bovendien wordt het back-upbestand opgeslagen als een DATA. bestand, dat niet te veel ruimte op uw computer in beslag neemt.
Eerst moet u het programma downloaden en op uw computer installeren en vervolgens de onderstaande stappen volgen om een back-up te maken van iPhone-gegevens.
Met FoneLab kunt u een back-up maken van iPhone / iPad / iPod zonder gegevensverlies.
- Maak eenvoudig en eenvoudig iOS-gegevens op uw pc / Mac.
- Bekijk gegevens in detail voordat u gegevens uit back-ups terugzet.
- Maak een back-up en herstel de gegevens van de iPhone, iPad en iPod touch selectief.
Stap 1 Kies iOS-gegevensback-up en -herstel > iOS-gegevensback-up op de interface.

Stap 2 Verbind de iPhone met de computer via een USB-kabel.
Stap 3 Kies back-uptypen en klik op Start.
Stap 4 Selecteer het gegevenstype waarvan u een back-up wilt maken en tik op Volgende.
Het stelt gebruikers ook in staat om iPhone-gegevens naar een computer of apparaat te herstellen volgens uw behoeften. U hoeft niet het volledige back-upbestand te herstellen en de bestaande gegevens worden niet meer overschreven. U hoeft zich geen zorgen te maken over gegevensverlies na het herstellen.
Stap 1 Kies iOS-gegevensback-up en -herstel > iOS-gegevensherstel op de interface.

Stap 2 Selecteer het back-upbestand dat u wilt herstellen in de lijst en klik op Kijk nu.
Stap 3 Selecteer de gegevens die u wilt herstellen uit het scanresultaat, klik Herstel naar pc or Herstel naar apparaat.
Hoe iMessages te herstellen
Voordat we in de aanbevolen FoneLab iOS-gegevensback-up en -herstel duiken om gegevens te herstellen zonder back-upbestanden, laten we een kort gesprek hebben over enkele veelgebruikte methoden die mensen leuk vinden.
Optie 1. Herstellen vanuit iTunes
Houd er rekening mee dat,
Als u iPhone-gegevens van iTunes-back-upbestanden wilt herstellen, worden de huidige bestaande gegevens op de iPhone overschreven door de back-upgegevens.
Hieronder vindt u de demonstratie om de iPhone vanuit iTunes te herstellen.
Stap 1 Open iTunes en klik vervolgens op apparaatpictogram > Samengevat.
Stap 2 Plaatsen Backups sectie, klik op Herstellen van iPhone.
Optie 2. Herstellen van iCloud
iCloud is handig, maar net als iTunes dat de herstelde gegevens de vorige gegevens op de iPhone zullen overschrijven.
Hieronder ziet u hoe herstel iMessage naar iCloud.
Stap 1 De fabrieksinstellingen van de iPhone zijn hersteld Instellingen > Algemeen > Reset > Instellingen herstellen.
Stap 2 Wacht tot de iPhone opnieuw is opgestart, kies Herstellen van iCloud-back-up in de App data pagina en volg de instructie om deze in te stellen.
Optie 3. Herstellen vanuit Google Drive / OneDrive / Dropbox
Stap 1 Installeer de app op uw iPhone en open deze.
Stap 2 Open de gegevens die u wilt herstellen en download en bewaar ze op uw iPhone.
Bovengenoemde manieren vereisen dat u eerder een back-up van de iPhone hebt gemaakt, waarna u eenvoudig toegang hebt tot uw back-upbestanden en deze kunt terughalen.
Wat als u dat niet eerder doet?
Het is duidelijk dat u een hulpmiddel voor gegevensherstel nodig heeft om u te helpen verloren gegevens terug te krijgen over deze situatie.
Dus, hoe kun je kiezen uit talloze opties?
Optie 4. Herstel met FoneLab
FoneLab iPhone Data Recovery helpt u gegevens terug te krijgen van de back-upbestanden van de iPhone, iTunes of iCloud. Het ondersteunt iPhone, iPad en iPod touch, en foto's, video's, contacten, notities, documenten en meer zijn beschikbaar. Ongeacht of u al eerder een back-upbestand hebt aangemaakt, u kunt het gratis downloaden en proberen.
Stap 1 Download en installeer FoneLab iPhone Data Recovery op uw computer, waarna het automatisch wordt gestart.
Met FoneLab voor iOS herstelt u de verloren / verwijderde iPhone-gegevens, waaronder foto's, contacten, video's, bestanden, WhatsApp, Kik, Snapchat, WeChat en meer gegevens van uw iCloud of iTunes-back-up of -apparaat.
- Herstel gemakkelijk foto's, video's, contacten, WhatsApp en meer gegevens.
- Voorbeeld van gegevens vóór herstel.
- iPhone, iPad en iPod touch zijn beschikbaar.
Stap 2 Kies iPhone Data Recovery > Herstellen van iOS-apparaat, als u wilt herstellen van back-upbestanden, kunt u kiezen Herstel van het iTunes-back-upbestand or Herstel van het iCloud-back-upbestand.

Stap 3 Kies het gegevenstype dat u wilt scannen en klik vervolgens op aftasten.
Stap 4 Selecteer de items die u wilt herstellen en klik op Herstellen.
5. Locatie op iMessage
Locatie is een van de privacy voor mensen, maar soms wilt u uw locatie delen met vrienden.
Dus,
Hoe een locatie met een vriend te delen op iMessage?
Stap 1 Openen Berichten-app op de iPhone, tik op en open het gesprek met wie u de locatie wilt delen.
Stap 2 Druk op info pictogram in de rechterbovenhoek.
Stap 3 Tik Deel mijn locatieen kies vervolgens Deel voor een uur, Delen tot het einde van de dag or Deel voor onbepaalde tijd.
Hoe een locatie naar een vriend te sturen op iMessage?
Een andere optie die u kunt kiezen, is om uw huidige locatie naar vrienden te sturen via iMessage.
Stap 1 Tik Berichten-appen kies vervolgens contact in de lijst.
Stap 2 Tik info pictogram > Stuur mijn locatie.
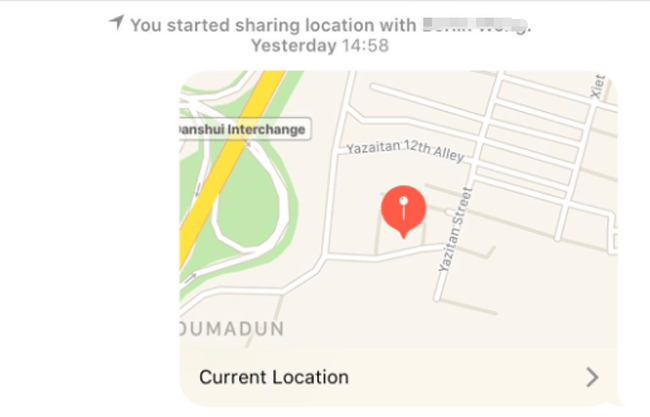
6. iMessage-spellen
Je kunt games spelen in iMessage, om deze games via tekst te spelen, hoef je geen andere apps te downloaden.
Hoe speel ik spellen in iMessage?
Stap 1 Openen Berichten-appen tik vervolgens op een gesprek.
Stap 2 Druk op App Store pictogram aan de linkerkant van het typvak en tik vervolgens op Bezoek Winkel.
Stap 3 Druk op zoek pictogram om binnen te gaan en te vinden GamePigeon of gewoon naar beneden bladeren om het te downloaden.
Stap 4 Terug naar het gesprek, tik op GamePigeon-pictogram, kies een spel uit de keuzes en verstuur het.
Stap 5 Tik op het verzonden spel en begin met spelen.
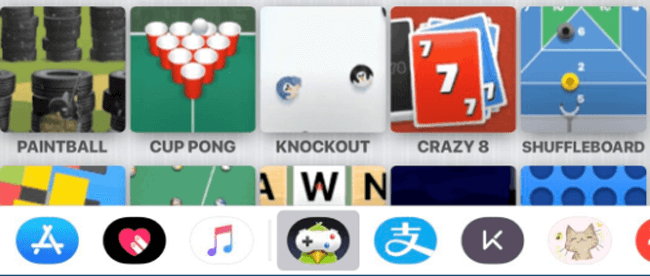
7. iMessage-trucs
Hoe te weten of iemand je op iMessage heeft geblokkeerd
Je hebt geleerd iemand op iMessage te blokkeren, dan zou je graag een gerelateerde vraag willen stellen hoe te weten of iemand je heeft geblokkeerd op iMessage.
Optie 1. Controleer de kleur van de verzonden iMessage
Je had het verschil in SMS en iMessages moeten opmerken. iBerichten zijn in het blauw, SMS-berichten zijn groen.
Het is niet definitief dat je bent geblokkeerd door een eenvoudig kleurenteken, omdat je weet dat er verschillende redenen zijn om sms-berichten te verzenden in plaats van iMessage.
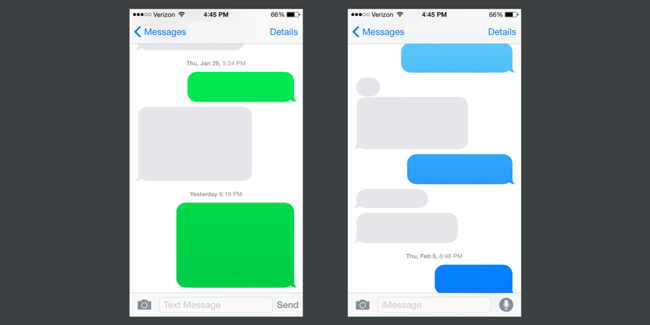
Hier zijn de tweede manier die u kunt gebruiken om te bevestigen dat de ontvanger u heeft geblokkeerd of niet.
Optie 2. Controleer de status van iMessage die u hebt verzonden
U moet weten dat de status van iMessage u laat zien of de iMessage is afgeleverd of niet, ongeacht of de ontvanger in staat is om leesbevestigingen te verzenden of niet.
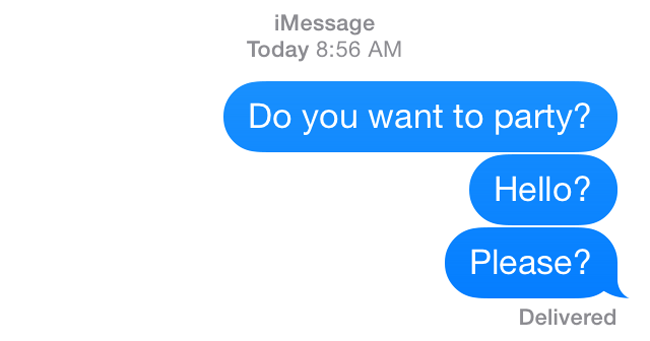
Daarom kunt u controleren of de iMessage is verzonden. Als er geen zijn Geleverd teken onder de bubbel betekent dit dat hij of zij u heeft geblokkeerd op iMessage.
iMessage-fouten
iMessage-fouten zijn niet vreemd voor iPhone-gebruikers, omdat u mogelijk situaties bent tegengekomen met onbekende redenen, zoals iMessage wordt niet geactiveerd, iMessage zegt niet afgeleverd, iMessage werkt niet, iMessage-verzendingsfout.
Hier introduceren we werkbare 4-methoden om iMessage-fouten op te lossen.
Optie 1. Start de iPhone opnieuw
Stap 1 Tik op de aan / uit-knop totdat het scherm zwart wordt.
Stap 2 Wacht even totdat de iPhone wordt uitgeschakeld. Druk vervolgens op de aan / uit-knop om de iPhone opnieuw op te starten.
Optie 2. Controleer de status van de internetverbinding
Stap 1 Openen Instellingen app op iPhone.
Stap 2 Plaatsen Wi-Fi or Cellulair om de status van de internetverbinding te bevestigen. Als het netwerk niet beschikbaar is, kies dan een ander stabiel netwerk of ga naar Instellingen > Algemeen > Reset Nerwork-instellingen om het netwerk opnieuw in te stellen.
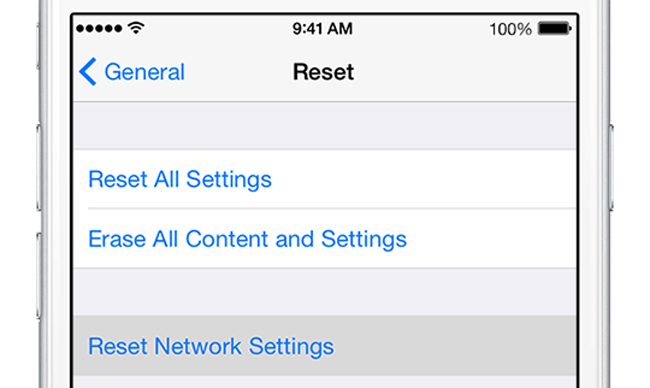
Optie 3. Activeer iMessage opnieuw
Stap 1 Openen Instellingenen tik vervolgens op Berichten.
Stap 2 Tik op de knop naast iMessage om het uit te schakelen als het is ingeschakeld.
Stap 3 Wacht een paar seconden, tik er nogmaals op om het in te schakelen.
Optie 4. Gebruik FoneLab iOS Systeemherstel
FoneLab iOS Systeemherstel is handig voor gebruikers om iPhone-problemen op te lossen en daarna gegevens te extraheren. Daarom kunt u deze iMessages-problemen eenvoudig oplossen met FoneLab.
Stap 1 Download en installeer het programma op de computer en start het programma.
Met FoneLab kunt u iPhone / iPad / iPod herstellen van de DFU-modus, herstelmodus, Apple-logo, hoofdtelefoonmodus, enz. Naar de normale status zonder gegevensverlies.
- Problemen met uitgeschakeld iOS-systeem oplossen.
- Extraheer gegevens van uitgeschakelde iOS-apparaten zonder gegevensverlies.
- Het is veilig en gemakkelijk te gebruiken.
Stap 2 Kies iOS Systeemherstel in de interface.
Stap 3 Klik Start in de interface en kies vervolgens de juiste informatie van uw apparaat en klik Reparatie.


Stap 4 Vervolgens wordt de plug-in gedownload. Koppel het apparaat tijdens de procedure niet los.
Dat is alles.
U kunt nu downloaden en proberen!
