- Deel 1. Importeer VCF naar iPhone met FoneTrans voor iOS
- Deel 2. VCF importeren naar iPhone op de officiële iCloud-site
- Deel 3. Importeer VCF naar iPhone met iTunes
- Deel 4. Importeer vCard naar iPhone via Outlook App
- Deel 5. Hoe VCF per e-mail naar iPhone te importeren
- Deel 6. Veelgestelde vragen over het importeren van VCF naar iPhone
Importeer VCF naar iPhone met 5 bewezen en moeiteloze methoden
 Posted by Boey Wong / 24 mei 2022 09:00
Posted by Boey Wong / 24 mei 2022 09:00 Sommige mensen vragen hoe ze een VCF-bestand naar de iPhone kunnen importeren. Voordat we erin duiken, moet je er iets over leren.
Wat is VCF-bestand?
VCF is een bestandsextensie van vCard, ook bekend als Virtual Business Card om contacten en gerelateerde informatie op te slaan, waaronder telefoonnummer, e-mailadres, URL, verjaardag en meer. Om ze gemakkelijk op een mobiele telefoon of in een e-mailaccount op te slaan, is het VCF-bestand populair onder deze mensen.
Als u dezelfde vraag tegenkomt over het importeren van een VCF-bestand naar de iPhone, kunt u dit bericht aandachtig lezen en er een kiezen op basis van uw behoeften.
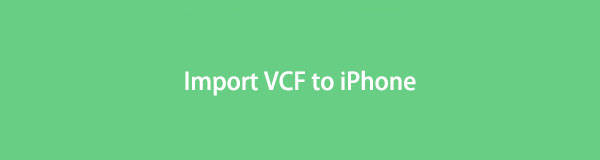

Gidslijst
- Deel 1. Importeer VCF naar iPhone met FoneTrans voor iOS
- Deel 2. VCF importeren naar iPhone op de officiële iCloud-site
- Deel 3. Importeer VCF naar iPhone met iTunes
- Deel 4. Importeer vCard naar iPhone via Outlook App
- Deel 5. Hoe VCF per e-mail naar iPhone te importeren
- Deel 6. Veelgestelde vragen over het importeren van VCF naar iPhone
Deel 1. Importeer VCF naar iPhone met FoneTrans voor iOS
FoneTrans voor iOS is een krachtige maar gebruiksvriendelijke tool op een computer om iOS-gegevens met een simpele klik over te zetten. En foto's, video's, contacten, berichten en meer worden ondersteund, dus je kunt er ook je contacten mee beheren.
Bovendien kunt u contacten overdragen van of naar Gmail, Outlook, Hotmail, AOL, Windows Contacten. En CSV-, VCF-formaten zijn beschikbaar.
Met FoneTrans voor iOS geniet u van de vrijheid om uw gegevens van de iPhone naar de computer over te brengen. Je kunt niet alleen iPhone-tekstberichten overbrengen naar de computer, maar ook foto's, video's en contacten kunnen eenvoudig naar de pc worden verplaatst.
- Draag foto's, video's, contacten, WhatsApp en meer gegevens met gemak over.
- Bekijk een voorbeeld van gegevens voordat u de gegevens overdraagt
- iPhone, iPad en iPod touch zijn beschikbaar.
Hier zijn de gedetailleerde stappen om VCF naar iPhone over te zetten met FoneTrans voor iOS.
Stap 1Klik op de knop Downloaden en volg de instructies op het scherm om FoneTrans voor iOS op de computer te installeren.
Stap 2Voer het uit op de computer en sluit de iPhone erop aan.
Stap 3kies Contacten kies in het linkerdeelvenster Snelle lading.
Stap 4Klik op het tweede pictogram in het bovenste menu en kies Van vCard-bestand.
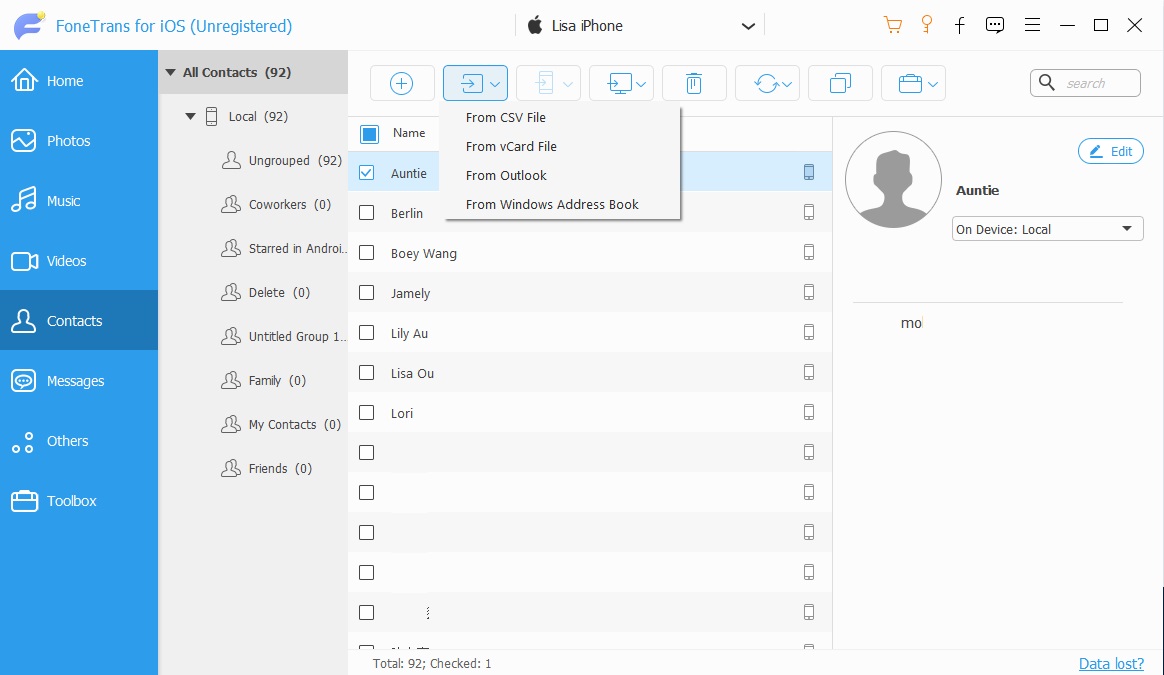
Stap 5Kies het juiste bestand uit de lokale map en klik op Openen.
Zoals u wellicht weet, is het overzetten van contacten vanuit Outlook of Gmail geen gemakkelijke taak. Zonder twijfel kun je FoneTrans voor iOS proberen om dat in 3 stappen te doen.
Als u iCloud of iTunes wilt gebruiken om vCards naar de iPhone te importeren, gaat u naar het volgende gedeelte om te leren hoe u vCards naar de iPhone importeert.
Met FoneTrans voor iOS geniet u van de vrijheid om uw gegevens van de iPhone naar de computer over te brengen. Je kunt niet alleen iPhone-tekstberichten overbrengen naar de computer, maar ook foto's, video's en contacten kunnen eenvoudig naar de pc worden verplaatst.
- Draag foto's, video's, contacten, WhatsApp en meer gegevens met gemak over.
- Bekijk een voorbeeld van gegevens voordat u de gegevens overdraagt
- iPhone, iPad en iPod touch zijn beschikbaar.
Deel 2. VCF importeren naar iPhone op de officiële iCloud-site
De meeste iCloud-gebruikers probeerden de officiële iCloud-site en gaven er de voorkeur aan hun gegevens in de browser te beheren. Ze hoeven dus geen gegevens op een computer of andere apparaten op te slaan en hebben waar ze maar willen toegang tot wat ze willen.
Wat nog belangrijker is, het helpt u ook bij het beheren van uw contacten, u kunt contactbestanden toevoegen, verwijderen, wijzigen en zelfs exporteren of importeren.
U kunt het VCF-bestand ermee naar de iPhone importeren, zoals hieronder.
Stap 1Open de browser op de computer, bezoek de officiële iCloud-site www.icloud.com. U wordt gevraagd om in te loggen op uw account en het juiste account en wachtwoord in te voeren.
Stap 2Kies Contacten > Importeer vCard. Selecteer vervolgens VCF-bestand.
Stap 3Ga op uw iPhone naar Instellingen > [Jouw naam] > iCloud > Contacten, schakel het in.
Stap 4Ga naar je Contacten app en controleer uw geïmporteerde contacten.
Afgezien van iCloud, kunt u ook een andere Apple-manier proberen om contacten van VCF naar de iPhone te importeren.
Deel 3. Importeer VCF naar iPhone met iTunes
U kunt iTunes proberen om contacten van VCF op de computer naar de iPhone te importeren. Het is een andere Apple-manier voor iPhone-gebruikers, dat kun je gemakkelijk doen als je er bekend mee bent.
Voordat u het VCF-bestand naar de iPhone importeert, moet u het uploaden naar uw Gmail-account als u ervoor kiest om iTunes te gebruiken om dat te doen. In dit deel laten we u de demonstratie zien.
Stap 1Ga naar mail.google.com in uw computerbrowser en klik op Contacten > Meer > import > Kies een bestand om een VCF-bestand te uploaden.
Stap 2Selecteer het juiste bestand en klik op de import knop nogmaals.
Stap 3Start iTunes op de computer en sluit de iPhone aan. Kies uw apparaat en selecteer Info aan de linkerkant.
Stap 4Klik Contacten synchroniseren met en kies Google Contacten.
En u kunt ook een VCF-bestand importeren naar een Outlook-account en het dienovereenkomstig synchroniseren met iTunes.
Als u niet op een computer wilt werken, kunt u een aantal apps op de iPhone proberen om VCF naar de iPhone te importeren.
Met FoneTrans voor iOS geniet u van de vrijheid om uw gegevens van de iPhone naar de computer over te brengen. Je kunt niet alleen iPhone-tekstberichten overbrengen naar de computer, maar ook foto's, video's en contacten kunnen eenvoudig naar de pc worden verplaatst.
- Draag foto's, video's, contacten, WhatsApp en meer gegevens met gemak over.
- Bekijk een voorbeeld van gegevens voordat u de gegevens overdraagt
- iPhone, iPad en iPod touch zijn beschikbaar.
Deel 4. Importeer vCard naar iPhone via Outlook App
Als je een Outlook-app op iPhone hebt, kun je eenvoudig een VCF-bestand op je iPhone importeren. U hoeft geen extra tools voor te bereiden, volg gewoon de tutorial om vCard naar iPhone te importeren.
Stap 1Stuur een e-mail naar uw Outlook-account en voeg het VCF-bestand toe.
Stap 2Ontvang de e-mail met het VCF-bestand op de iPhone Outlook app.
Stap 3Tik op de bijlage en kies Toevoegen aan Outlook-contactpersonen.
Stap 4Kies Opslaan en sluiten.
Stap 5Tik Instellingen pictogram> jouw rekening > Sla contacten op > Opslaan op mijn iPhone.
Dat is het. De contacten worden rechtstreeks vanuit het VCF-bestand op de iPhone opgeslagen. Als u geen Outlook-app hebt of deze niet op uw iPhone wilt installeren, kunt u in plaats daarvan ook een andere keuze proberen om het VCF-bestand te importeren.
Deel 5. Hoe VCF per e-mail naar iPhone te importeren
Afgezien van het gebruik van de Outlook-app, kunt u het VCF-bestand rechtstreeks naar de iPhone importeren. Ontvang eenvoudig de e-mail op uw iPhone en open deze. Kun je niet wachten om te weten hoe je dit moet doen? Controleer de gedetailleerde stappen hieronder.
Stap 1Stuur samen met VCF een e-mail met de stappen in deel 4.
Stap 2Ontvang het op de iPhone email app en tik op om deze te openen.
Stap 3Kies Delen > Meer > Contacten > Nieuwe contacten maken in het pop-upvenster.
Stap 4Je kan kiezen VCF-bestand om contacten naar de iPhone te importeren.
Alle wegen leiden naar Rome, je kunt altijd overal oplossingen vinden. Het punt is dat je de geschikte moet krijgen en dat moeiteloos moet doen.
Met FoneTrans voor iOS geniet u van de vrijheid om uw gegevens van de iPhone naar de computer over te brengen. Je kunt niet alleen iPhone-tekstberichten overbrengen naar de computer, maar ook foto's, video's en contacten kunnen eenvoudig naar de pc worden verplaatst.
- Draag foto's, video's, contacten, WhatsApp en meer gegevens met gemak over.
- Bekijk een voorbeeld van gegevens voordat u de gegevens overdraagt
- iPhone, iPad en iPod touch zijn beschikbaar.
Deel 6. Veelgestelde vragen over het importeren van VCF naar iPhone
1. Hoe CSV-contacten naar de iPhone importeren?
Het importeren van CSV-contacten naar de iPhone is niet moeilijk, je kunt de hierboven genoemde methoden proberen en ze zijn allemaal bekend. De meest aanbevolen is FoneTrans voor iOS, want het is een effectief maar eenvoudig programma voor jullie allemaal.
2. Wat te doen als vCard niet kan worden geïmporteerd?
Afhankelijk van de door u gekozen oplossing, moet u uw bestand, USB-kabel of internetverbinding controleren. En u kunt een andere methode wijzigen om vCard te importeren, omdat het soms kan zijn dat u de verkeerde tool gebruikt.
Dat is alles over wat vCard op iPhone is en hoe u VCF-bestanden naar iPhone kunt importeren met de meest aanbevolen methoden. Er zijn oplossingen beschikbaar op computer of mobiele telefoon, u kunt kiezen wat u maar wilt.
Last but not least, mag je niet missen FoneTrans voor iOS op de computer om het VCF-bestand met eenvoudige bewerkingen naar de iPhone te importeren. En je kunt ook andere iOS-gegevens overbrengen met de gemakkelijkste maar veilige methode op een computer.
Waarom niet downloaden en nu proberen!
Met FoneTrans voor iOS geniet u van de vrijheid om uw gegevens van de iPhone naar de computer over te brengen. Je kunt niet alleen iPhone-tekstberichten overbrengen naar de computer, maar ook foto's, video's en contacten kunnen eenvoudig naar de pc worden verplaatst.
- Draag foto's, video's, contacten, WhatsApp en meer gegevens met gemak over.
- Bekijk een voorbeeld van gegevens voordat u de gegevens overdraagt
- iPhone, iPad en iPod touch zijn beschikbaar.
