- Deel 1: Contacten overzetten van iPhone naar Mac via AirDrop
- Deel 2: Contacten synchroniseren van iPhone naar Mac via iCloud
- Deel 3: Contacten synchroniseren van iPhone naar Mac via iTunes/Finder
- Deel 4: Hoe contacten van iPhone naar Mac te synchroniseren via Google Drive
- Deel 5: Contacten importeren van iPhone naar Mac via FoneLab voor iOS
- Deel 6: Veelgestelde vragen over het synchroniseren van contacten van iPhone naar Mac
- Herinnering
- Safari geschiedenis
- Safari-bladwijzer
- Video's
- Muziek
- Contacten
- Agenda
- App Date
- SMS
- iMessage
- Opmerkingen
- Document
- Foto's
Uitstekende manieren om contacten van iPhone naar Mac te importeren
 Posted by Boey Wong / 21 dec.2021 13:30
Posted by Boey Wong / 21 dec.2021 13:30Er zijn verschillende redenen om iPhone-foto's met Mac te synchroniseren. Ten eerste is de lijst met redenen om: geheugenruimte vrijmaken op je iPhone. Om dit te doen, kunt u beginnen door uw foto's naar uw Mac te verplaatsen en ze vervolgens op uw telefoon te verwijderen. De volgende reden waarom u iPhone-foto's met Mac wilt synchroniseren, is dat u een back-up wilt maken van uw foto's of ze ergens veiliger wilt opslaan. Mobiele telefoons lopen veel meer risico op gegevensverlies en geheugentekort dan computers. Een andere reden is voor toegankelijkheid of werkdoeleinden. Misschien werk je aan iets op je Mac en heb je deze foto's van je iPhone daar nodig. U wilt waarschijnlijk ook toegang tot uw foto's op uw Mac.
Met al deze punten in gedachten, zijn er verschillende methoden om foto's van iPhone naar Mac over te zetten en ze al dan niet van je iPhone te verwijderen. Hieronder staan 6 verschillende tools en technieken om synchroniseer foto's van je iPhone naar Mac. Lees de bovenstaande redenen tot het einde van dit bericht en mis de beste oplossingen voor u niet.
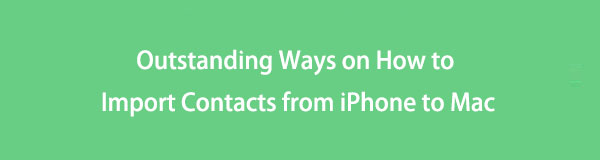

Gidslijst
- Deel 1: Contacten overzetten van iPhone naar Mac via AirDrop
- Deel 2: Contacten synchroniseren van iPhone naar Mac via iCloud
- Deel 3: Contacten synchroniseren van iPhone naar Mac via iTunes/Finder
- Deel 4: Hoe contacten van iPhone naar Mac te synchroniseren via Google Drive
- Deel 5: Contacten importeren van iPhone naar Mac via FoneLab voor iOS
- Deel 6: Veelgestelde vragen over het synchroniseren van contacten van iPhone naar Mac
1. Hoe contacten van iPhone naar Mac over te zetten via AirDrop
AirDrop is een snelle en eenvoudige manier om contacten over te zetten van iPhone naar Mac. Apple introduceerde AirDrop, een draadloos mechanisme voor het delen van bestanden. Omdat AirDrop speciaal is ontwikkeld voor iOS- en macOS-apparaten, kun je het op elke gewenste manier gebruiken.
Stappen voor het overzetten van contacten van iPhone naar Mac via AirDrop:
Stap 1Zorg er eerst voor dat wifi en Bluetooth zijn ingeschakeld voor je iPhone en Mac. Activeer ook AirDrop tegelijkertijd op je iPhone en Mac.
Om Airdrop op uw iPhone in te schakelen, gaat u eerst naar de controle Center, lang ingedrukt houden WiFien tik vervolgens op AirDrop. Selecteer daarna een van beide Alleen contacten or Iedereen.

Aan de andere kant, op je Mac, ga naar vinder en selecteer AirDrop. Kies vervolgens onder Laat me ontdekken tussen Alleen contacten en Iedereen.

Stap 2Ten tweede, open je iPhone's Contacten app en kies de contacten die u naar uw Mac wilt overbrengen.
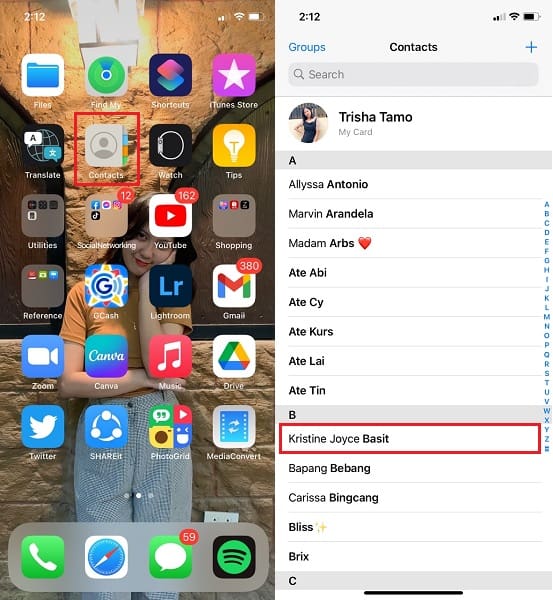
Stap 3Druk ten slotte op uw scherm op de Contact delen keuze. Kies daarna AirDrop als uw methode voor delen.
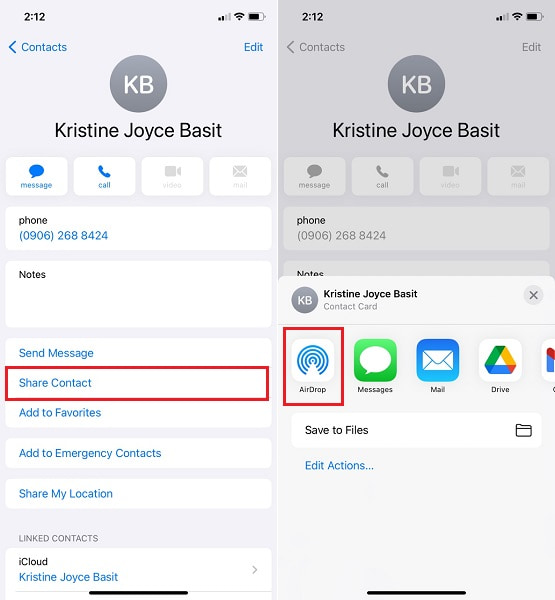
Stap 4Kies ten slotte de naam van je Mac om contacten van iPhone naar Mac over te zetten vanaf je scherm. Uw overgedragen contacten verschijnen in de Downloaden map op uw Mac.
AirDrop is echter misschien niet de beste keuze als u van plan bent meerdere contacten of uw hele contactenlijst over te zetten. Raadpleeg in dat verband de onderstaande oplossingen voor betere alternatieven. Bovendien kunt u cloudopslagservices gebruiken om uw contacten op te slaan en ze lokaal op uw Mac op te slaan.
2. Hoe contacten van iPhone naar Mac te synchroniseren via iCloud
Apple maakt gebruik van iCloud, dat tegenwoordig een populaire cloudopslagprovider is. Al uw iPhone-gegevens kunnen worden beheerd, geopend, geback-upt en hersteld met iCloud. U kunt dan iCloud gebruiken om contacten van iPhone naar Mac te synchroniseren.
Stappen voor het synchroniseren van contacten van iPhone naar Mac via iCloud:
Stap 1Open de Instellingen app vanaf het startscherm op je iPhone en kies je naam in het bovenste deel van het menu.

Stap 2Kies vervolgens uit de selectie iCloud en laat de Contacten optie. Met deze stap kan iCloud een back-up maken van alle contacten van uw iPhone.
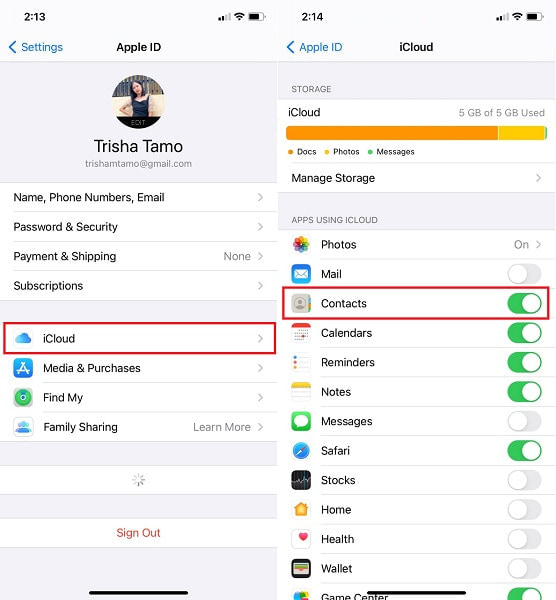
Stap 3Navigeer ten slotte naar iCloud in System Preferences op je Mac. Om contacten van uw iCloud-back-ups naar uw Mac te synchroniseren, logt u in op uw iCloud-account met uw Apple ID en selecteert u de Contacten optie uit de lijst.
Stap 4Start tot slot de Apple-contacten app op je Mac en klik op Alle iCloud om de lijst met contactpersonen te zien die u vanaf uw iPhone hebt gesynchroniseerd.
Evenzo zijn iTunes en Finder andere services die door Apple worden aangeboden. Als u uw iCloud-ruimte niet wilt opslokken met uw contacten en ze niet rechtstreeks in uw contacten wilt opslaan, kunt u in plaats daarvan iTunes of Finder gebruiken. Raadpleeg de vereenvoudigde methoden hieronder en leer hoe u contacten met Mac verbindt met iTunes of Finder.
3. Hoe contacten van iPhone naar Mac te synchroniseren via iTunes/Finder
Zoals hierboven vermeld, zijn iTunes en Finder direct beschikbaar en toegankelijk op Mac om uw iPhone-contacten en andere gegevens te beheren. Verder kunt u eenvoudig iTunes of Finder gebruiken om contacten van iPhone naar Mac te synchroniseren.
Stappen voor het synchroniseren van contacten van iPhone naar Mac via iTunes/Finder:
Stap 1Open om te beginnen iTunes of Finder op je Mac en gebruik een USB-kabel om je iPhone erop aan te sluiten. Gebruik Finder als uw Mac macOS Catalina of hoger gebruikt. En gebruik iTunes als u macOS Mojave of een eerdere versie gebruikt.
Stap 2Selecteer ten tweede de iPhone symbool aan de linkerkant van het interfacepaneel.
Stap 3Selecteer ten derde in de zijbalk Info. Schakel vervolgens in Contacten synchroniseren door het vakje ernaast aan te vinken.
Stap 4Klik ten slotte onderaan het scherm op Solliciteer or Synchroniseren om eindelijk contacten van iPhone naar Mac te synchroniseren.
U kunt ook cloudopslagservices van derden gebruiken als alternatief voor de bovengenoemde oplossingen. Met dat in gedachten is Google Drive beschikbaar en toegankelijk op Apple-apparaten.
4. Hoe contacten van iPhone naar Mac te synchroniseren via Google Drive
Google Drive kan worden gedownload en is toegankelijk wanneer u een back-up wilt maken en gegevens wilt ophalen van uw iPhone naar uw Mac. Met Google Drive kunt u veilig contacten overdragen van iPhone tot Mac. Google Drive is ook geweldig voor toegang tot gegevens tussen apparaten.
Stappen voor het synchroniseren van contacten van iPhone naar Mac via Google Drive:
Stap 1Download en open om te beginnen de Google Drive-app op uw iPhone. Het is belangrijk op te merken dat je tijdens dit proces een internetverbinding nodig hebt.

Stap 2Ten tweede, ga naar de linkerbovenhoek van Google Drive en tik op de Menu knop. Kies daarna Instellingen.
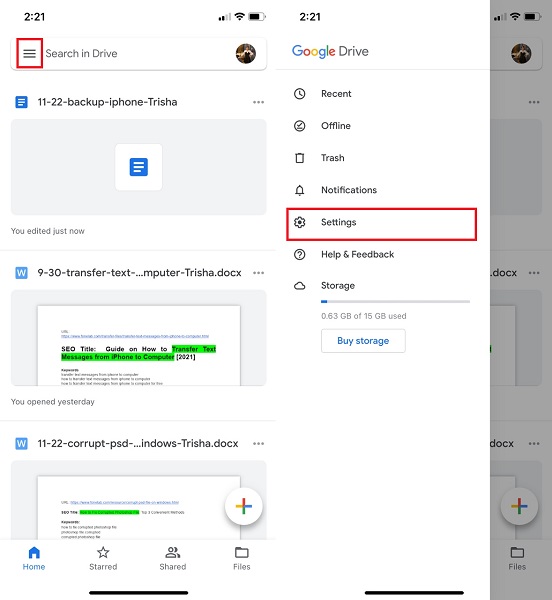
Stap 3Druk ten slotte op Start Backup na het selecteren van backup.
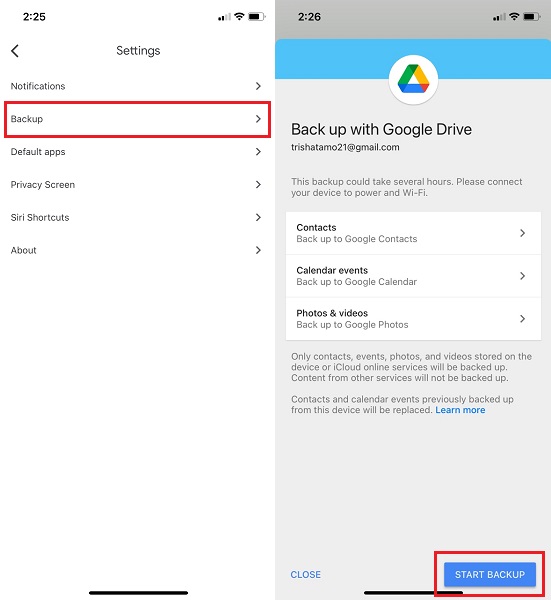
Stap 4Open ten slotte Google Drive vanuit de Safari-software van uw Mac. Download ze vervolgens met hetzelfde account dat u hebt gebruikt om uw contacten te uploaden.
Maar nogmaals, het doel is om te leren hoe je contacten van iPhone naar Mac kunt importeren met de beste en meest effectieve overdrachtstool. Om zeker te zijn, kunt u ervoor kiezen om een tool van derden te gebruiken die gegarandeerd een veilige, effectieve en efficiënte manier is om uw contacten van uw iPhone naar uw Mac over te zetten.
5. Contacten importeren van iPhone naar Mac via FoneLab voor iOS
FoneTrans voor iOS is een tool voor bestandsoverdracht die beschikbaar is voor zowel Mac als Windows. Dit programma is een hulpprogramma voor gegevensoverdracht dat gegarandeerd snel laadt, effectief is en veilig is. Met FoneTrans voor iOS kun je contacten overzetten van je iPhone naar Mac zonder details of informatie te verliezen. Bovendien stelt deze tool u in staat om gegevens selectief of allemaal tegelijk efficiënt over te dragen.
Met FoneTrans voor iOS geniet u van de vrijheid om uw gegevens van de iPhone naar de computer over te brengen. Je kunt niet alleen iPhone-tekstberichten overbrengen naar de computer, maar ook foto's, video's en contacten kunnen eenvoudig naar de pc worden verplaatst.
- Draag foto's, video's, contacten, WhatsApp en meer gegevens met gemak over.
- Bekijk een voorbeeld van gegevens voordat u de gegevens overdraagt
- iPhone, iPad en iPod touch zijn beschikbaar.
Stappen voor het importeren van contacten van iPhone naar Mac via FoneTrans voor iOS:
Stap 1Verbind om te beginnen je iPhone met je Mac nadat je FoneTrans voor iOS hebt gedownload en geïnstalleerd. Als het programma klaar is, wordt het meteen gestart. Start het handmatig als het niet automatisch start.

Stap 2Ten tweede, navigeer naar de Contacten optie aan de linkerkant van het scherm. Vervolgens moet u kiezen tussen: Snelle lading or Diepe belasting. Kiezen Snelle lading.
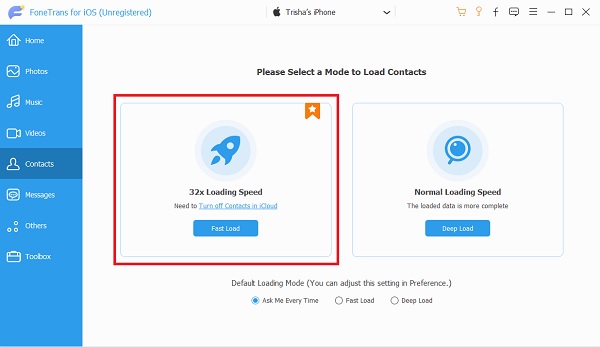
Stap 3Ten slotte toont het voorbeeldscherm van FoneTrans voor iOS alle contacten van uw iPhone. Je kunt alles wat je wilt toevoegen, exporteren en verwijderen met FoneTrans voor iOS. Nadat u alle contacten hebt geselecteerd die u op uw Mac wilt opslaan, klikt u op de Exporteren knop.

Het is ook belangrijk op te merken dat u iCloud-back-up voor contacten op uw Instellingen app voordat u doorgaat met deze methode.
6. Veelgestelde vragen over het synchroniseren van contacten van iPhone naar Mac
Waarom synchroniseren mijn contacten niet tussen iPhone en Mac?
Er zijn verschillende redenen waarom contacten van je iPhone niet synchroniseren met je Mac. Daarmee kunt u proberen meerdere factoren te controleren. Controleer eerst of uw Mac en iPhone hetzelfde iCloud-account gebruiken en of Contacten is ingeschakeld om een back-up te maken met iCloud in uw Instellingen. Ten tweede zijn je iOS en macOS misschien niet compatibel. Als dat het geval is, kunt u proberen uw besturingssysteem te upgraden zodat ze overeenkomen. Controleer ten derde of uw iCloud-opslag nog niet vol is. Een volledige iCloud-opslag stopt met het maken van een back-up van uw apparaat, tenzij u geheugenruimte vrijmaakt of uw iCloud-grootte opwaardeert.
Kan ik verwijderde contacten van iPhone naar Mac synchroniseren?
Ja, u kunt verwijderde contacten synchroniseren of opslaan op uw Mac. Stel dat u verwijderde contacten van uw iPhone naar Mac wilt importeren. In dat geval kunt u proberen die verwijderde contacten eerst te herstellen met behulp van een effectieve en efficiënte hersteltool. U kunt FoneLab voor iOS gebruiken om uw verwijderde contacten te herstellen en ze vervolgens op te slaan in de lokale map van uw Mac.
Kan iemand zichzelf uit mijn contacten verwijderen?
Nee, zij kunnen niet. Ten eerste kunnen contacten niet zelf verwijderd worden zonder menselijke tussenkomst. Ten tweede kan niemand zichzelf van uw contactenlijst verwijderen, tenzij ze uw apparaat gebruiken om dit te doen. Bovendien kunt u geen andere apparaten gebruiken om gegevens, contacten, bijvoorbeeld op uw telefoon, te wijzigen.
Met FoneTrans voor iOS geniet u van de vrijheid om uw gegevens van de iPhone naar de computer over te brengen. Je kunt niet alleen iPhone-tekstberichten overbrengen naar de computer, maar ook foto's, video's en contacten kunnen eenvoudig naar de pc worden verplaatst.
- Draag foto's, video's, contacten, WhatsApp en meer gegevens met gemak over.
- Bekijk een voorbeeld van gegevens voordat u de gegevens overdraagt
- iPhone, iPad en iPod touch zijn beschikbaar.
Er zijn verschillende manieren om contacten van een iPhone naar een Mac te verplaatsen. Zoals hierboven te zien is, zijn er 5 methoden gegeven: AirDrop, iCloud, iTunes of Finder, Google Drive, en last but not least, FoneTrans voor iOS. FoneTrans voor iOS onderscheidt zich het meest van de rest van alle oplossingen, met aandacht voor alle functionaliteiten. FoneTrans voor iOS geeft u de vrijheid om gegevens selectief te beheren en over te dragen, wat de efficiëntie verhoogt. Bovendien zijn de hybride prestaties gegarandeerd veilig en effectief. Ten slotte is de keuze aan jou om te maken welke oplossing je kiest. Raadpleeg de bovenstaande informatie als u op zoek bent naar een oplossing voor het importeren van contacten van iPhone naar Mac.
