iOS 12-schermopname werkt niet - waarom en hoe dit te verhelpen | 2023
 Posted by Lisa Ou / 24 maart 2021 16:00
Posted by Lisa Ou / 24 maart 2021 16:00Naast de verbeteringen en verbeteringen wordt de iPhone met iOS 11 en latere versies geleverd met een ingebouwde schermopnamefunctie. Het is nuttig om neem het iPhone-scherm op video en audio gewoon.
Er zijn echter enkele problemen opgetreden tijdens het gebruik van de iPhone in het dagelijks leven. Zoals een schermopname die plotseling crashte, het eindigt met een foutmelding dat het opnamebestand niet kan worden opgeslagen, en vele andere.
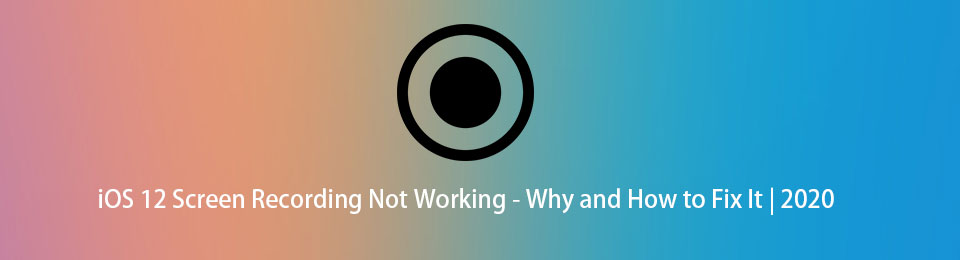
Als je soortgelijke situaties hebt meegemaakt, laat dit bericht je 6 beproefde methoden zien om deze problemen op te lossen.

Gidslijst
1. Waarom iOS 12-schermopname niet werkt
Veel iOS 12-gebruikers ontdekten dat het iPhone-scherm niet meer reageert tijdens het opnemen. Het is frustrerend om te blijven wachten als je iets doet. Voordat we ingaan op hoe u het probleem kunt oplossen, kunt u hieronder de redenen lezen waarom Schermopname van iOS 12 werkt niet.
- iOS 12-schermopname is niet ingeschakeld. Allereerst moet u deze functie inschakelen in de iPhone-instellingen, waarna u video, audio en microfoon op het iPhone-scherm kunt opnemen.
- Een belangrijke reden waarom iOS 12-schermopname niet wordt opgeslagen, is dat uw iPhone niet genoeg opslagruimte heeft om uw opnamebestanden op te slaan.
- Ouderlijk toezicht is een functie om het gebruik van functies of apps op de iPhone te beperken. Als u het aan uw beperkingenlijst heeft toegevoegd, kunt u het niet zoals gewoonlijk gebruiken.
- Kan geen audio opnemen op iOS 12 omdat u het nog niet hebt ingeschakeld.
- Soms merken mensen dat het om onbekende redenen niet werkt.
2. Hoe iOS 12 te repareren Schermopname werkt niet op pc
Het is gemakkelijker om een probleem op te lossen als u de reden kent om deze situatie te veroorzaken. Welnu, het volgende deel is wat u kunt proberen.
Oplossing 1. Schakel de iOS-schermopnamefunctie opnieuw in
U wordt altijd gevraagd om “Probeer het later nogmaals”Als je niet hebt gebeld. Maar het is duidelijk dat het echt een goede manier is om enkele kleine fouten tijdens het opnemen te herstellen.
Hieronder is de tutorial.
Stap 1Openen Instellingen > controle Center.
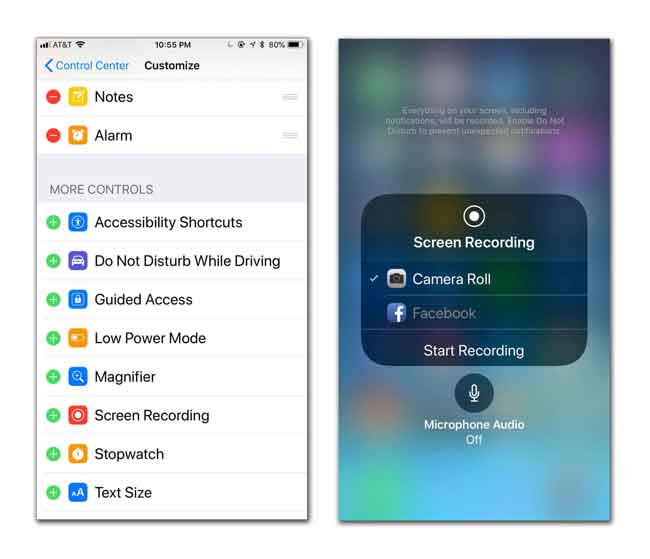
Stap 2Tik eerder op het - pictogram Schermopname om het uit te schakelen.
Stap 3Tik na minuten op het + pictogram naast het Schermopname om het weer in te schakelen.
Oplossing 2. Start de iPhone opnieuw op
Apparaten opnieuw opstarten kan de meeste problemen voor technologieproducten oplossen. Je hebt 2 opties om start de iPhone opnieuw op zoals hieronder.
Optie 1. Druk op de Power knop minimaal 8 seconden ingedrukt totdat je de schuifregelaar op het iPhone-scherm ziet verschijnen, de schuif naar start de iPhone opnieuw op.
Optie 2. Tik op Instellingen > Algemeen > Afsluiten om de iPhone uit te schakelen. Wacht minuten en druk vervolgens op de aan / uit-knop om het opnieuw op te starten.
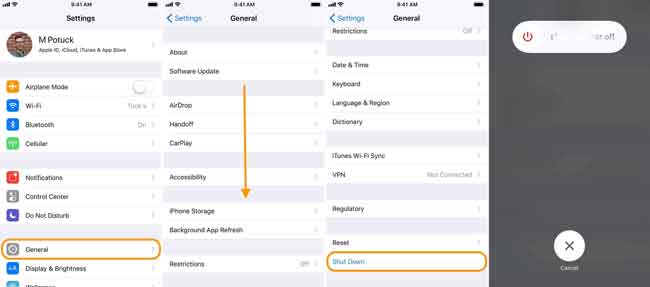
Oplossing 3. Maak iPhone-opslag vrij
Omdat iOS-schermopname opgenomen video's opslaat in de app Foto's op de iPhone volgens de apparaatopslag, is het noodzakelijk om de iPhone-opslag voor opnames te wissen.
Om uw gegevens terug te plaatsen bij het opnieuw installeren van de app, kunt u ervoor kiezen om de apps te ontladen. Als dit niet het geval is, verwijdert u de apps rechtstreeks.
Stap 1Ga naar Instellingen > Algemeen > iPhone-opslag.
Stap 2Selecteer de app die u wilt verwijderen en tik op App offloaden or App verwijderen.
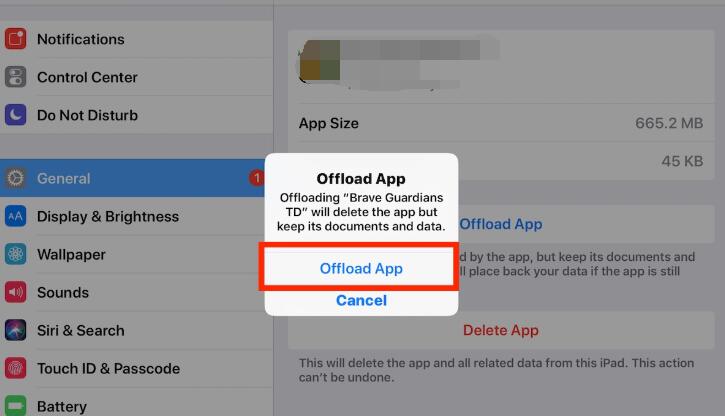
Oplossing 4. Update naar de nieuwste iOS-versie
Als uw iOS 12-schermopnamefunctie niet meer goed werkt, wordt u aangeraden uw iPhone-systeem te upgraden naar de nieuwste versie. Hieronder is de demonstratie over hoe iOS bijwerken systeem.
Stap 1Ga naar Instellingen > Algemeen.
Stap 2Kies software bijwerken en tik op Download en installeer op de nieuwe pagina.
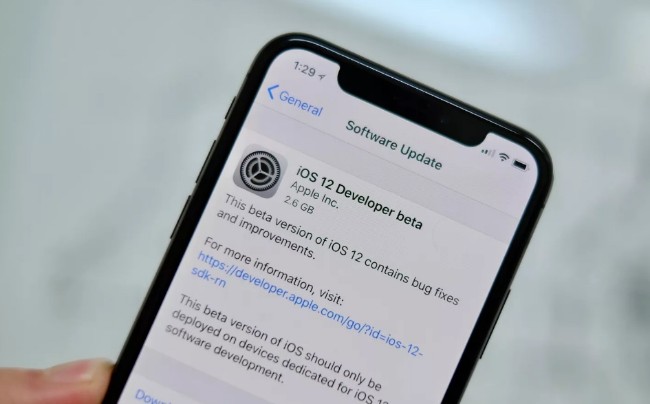
Met FoneLab Screen Recorder kunt u video, audio, online zelfstudie, enz. Vastleggen op Windows / Mac, en u kunt eenvoudig de grootte aanpassen, de video of audio bewerken, en meer.
- Neem video, audio en webcam op en maak screenshots op Windows / Mac.
- Bekijk een voorbeeld van gegevens voordat u opslaat.
- Het is veilig en gemakkelijk te gebruiken.
Oplossing 5. Reset de iPhone
IPhone resetten is een andere ultieme methode om de iPhone naar normaal te herstellen. Vergelijk met herstarten, resetten zal alle instellingen of gegevens op uw apparaat wissen. Alstublieft back-upgegevens voordat je dat doet.
Hieronder ziet u hoe u de iPhone kunt resetten.
Stap 1Tik Instellingen > Algemeen > Reset.
Stap 2Kies een optie uit de lijst. U moet details over deze opties leren voordat u een keuze maakt. U kunt eerst selecteren Instellingen herstellen, waarmee u alle instellingen kunt verwijderen, maar uw gegevens op uw iPhone kunt bewaren. Als het niet werkt, kunt u op tikken Reset alle inhoud en instellingen, waardoor alle gegevens worden verwijderd.
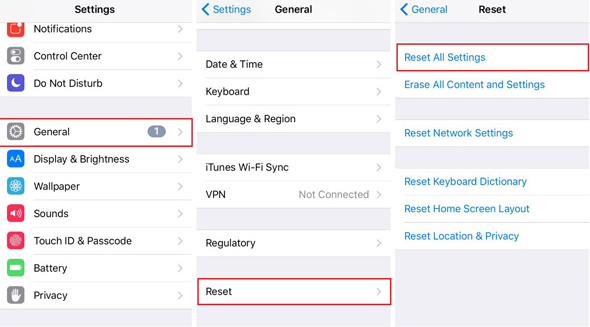
Oplossing 6. iOS-schermopname-apps
Als de bovengenoemde manieren uw iOS-schermopname niet normaal kunnen laten werken, kunt u een aantal schermopname-apps van derden op de iPhone proberen. Er zijn veel alternatieven op de markt, u moet gewoon een geschikte kiezen en de instructies volgen om het iPhone-scherm gemakkelijk op te nemen.
Hieronder staan 3 aanbevelingen voor de beste video-opname-apps voor de iPhone.
Top 1. AZ-schermrecorder
Boven 2. Airshou
Top 3. Video's
3. Beste iOS-schermrecorder
In plaats daarvan kunt u ook het iOS-scherm op de computer opnemen als u een computerprogramma wilt gebruiken. iPhone-schermrecorder-apps zijn lichtgewicht en kunnen u helpen video op te nemen zonder verdere verzoeken. Voor mensen die professionele instructievideo willen maken, online cursus maken, of anderen, FoneLab schermrecorder zal een verstandige keuze zijn.
Waarom? Het is niet zoals Vidyo en andere recorders, FoneLab schermrecorder kan stem opnemen via de luidspreker, systeemgeluid vastleggen, video opnemen met webcam en meer. Bovendien biedt het verschillende bewerkingstools om tekst, lijnen, tekeningen, enz.Te voegen om uw opname er levendig uit te laten zien.
Om een eenvoudigere opnameprocedure mogelijk te maken, kunt u kiezen voor opnemen op volledig scherm of aangepast gebied. U kunt zelfs rond de muis opnemen of de ongewenste vensters uitsluiten. Zoals u kunt zien, is het echt een krachtig hulpmiddel dat het proberen waard is.
Met FoneLab Screen Recorder kunt u video, audio, online zelfstudie, enz. Vastleggen op Windows / Mac, en u kunt eenvoudig de grootte aanpassen, de video of audio bewerken, en meer.
- Neem video, audio en webcam op en maak screenshots op Windows / Mac.
- Bekijk een voorbeeld van gegevens voordat u opslaat.
- Het is veilig en gemakkelijk te gebruiken.
Stap 1Ga naar de officiële site en klik op het Downloaden knop. Volg daarna de instructies op het scherm om FoneLab Screen Recorder te installeren.
Stap 2Spiegel de iPhone naar de computer. U heeft verschillende methoden waarmee u ze op internet kunt doorzoeken.
Stap 3Start FoneLab Screen Recorder op de computer en kies vervolgens Videorecorder op de hoofdinterface.

Stap 4Klik Vol or Eigen om het opnamegebied te kiezen vanaf het computerscherm. Schakel vervolgens systeemgeluid, microfoon of webcam in volgens uw behoeften. Klik REC om de opname te starten.

Stap 5Speel wat u wilt opnemen op de iPhone en klik op stoppen pictogram op het computerscherm als het klaar is. Sla het tenslotte op in de computermap.
Dat is alles over het feit dat iOS 12/11 schermopname niet werkt. FoneLab schermrecorder is een van de beste alternatieven als je de iPhone naar de computer kunt spiegelen.
Als je nog vragen hebt, laat dan hieronder een reactie achter.
Met FoneLab Screen Recorder kunt u video, audio, online zelfstudie, enz. Vastleggen op Windows / Mac, en u kunt eenvoudig de grootte aanpassen, de video of audio bewerken, en meer.
- Neem video, audio en webcam op en maak screenshots op Windows / Mac.
- Bekijk een voorbeeld van gegevens voordat u opslaat.
- Het is veilig en gemakkelijk te gebruiken.
