Fix iPad kan niet schuiven om probleem te ontgrendelen met behulp van functionele methoden
 Posted by Boey Wong / 12 mei 2023 09:00
Posted by Boey Wong / 12 mei 2023 09:00 Is uw iPad-scherm bevroren en kan het niet verschuiven om te ontgrendelen? Als dit het geval is, kan dit ertoe leiden dat u verschillende dingen op uw apparaat niet kunt doen. Als u uw iPad niet opent, kunt u de apps en functies zelfs bij belangrijke gelegenheden niet gebruiken. U kunt bijvoorbeeld niet controleren en antwoorden met uw berichten-apps. Als u dus geen toegang heeft tot uw iPad, kan dit uw dagelijks leven aanzienlijk beïnvloeden, vooral als u voor uw werk op het apparaat vertrouwt.
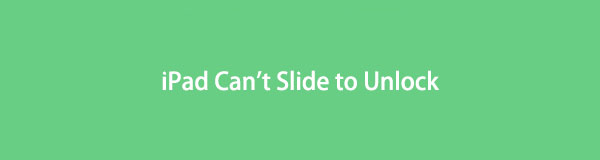
U hoeft echter niet gealarmeerd te zijn. Dit lijkt misschien ingewikkeld om te ervaren, maar er zijn een aantal oplossingen voorhanden om te helpen. Laat dit artikel u informeren over de waarschijnlijke oorzaken waarom u uw iPad niet kunt schuiven om te ontgrendelen. Daarna volgen geteste en bewezen oplossingen voor dit probleem. Elk bevat stapsgewijze instructies om het proces voor u beter beheersbaar te maken. Ga om te beginnen naar de volgende delen en lees aandachtig.

Gidslijst
Deel 1. Waarom de iPad niet kan schuiven om te ontgrendelen
Een niet-reagerend scherm is een veel voorkomende reden waarom een iPad niet kan schuiven om te ontgrendelen. En de oorzaak hiervan kan onvoldoende opslagruimte zijn. Als uw apparaat geen ruimte meer heeft en u het toch blijft gebruiken, kunt u extreme vertragingen ervaren en is de kans groot dat het niet meer reageert. Dit kan er dus toe leiden dat u uw scherm niet meer kunt verschuiven.
Aan de andere kant kan een systeemprobleem dit fenomeen ook veroorzaken. Misschien heeft een verdachte app of bestand dat je hebt gedownload problemen veroorzaakt met je iPadOS, maar je kunt niet vaststellen welke app of welk bestand het is. U moet het probleem onmiddellijk oplossen om verdere schade te voorkomen wanneer dit gebeurt. U kunt het volgende deel raadplegen voor de bevestigingsmethoden.
Deel 2. Hoe te repareren iPad kan niet schuiven om te ontgrendelen
Ongeacht uw iPadOS-probleem, u kunt de onderstaande methoden proberen om uw iPad met succes te ontgrendelen. De technieken zijn voordelig. Zo kunnen ze naast het ontgrendelingsprobleem ook andere apparaatproblemen oplossen.
Methode 1. Probeer FoneLab iOS Systeemherstel
FoneLab iOS Systeemherstel is een sterk aanbevolen tool van derden voor het oplossen van verschillende systeemproblemen. Met dit programma kun je bijna elk probleem op je iPadOS repareren. Dit omvat een iPad met complicaties die schuiven om te ontgrendelen, vastzitten in een bepaald scherm, niet kunnen worden ingeschakeld en meer. Afgezien daarvan werkt FoneLab iOS-systeemherstel ook voor verschillende iPhone- en iPod Touch-problemen.
Met FoneLab kunt u iPhone / iPad / iPod herstellen van de DFU-modus, herstelmodus, Apple-logo, hoofdtelefoonmodus, enz. Naar de normale status zonder gegevensverlies.
- Problemen met uitgeschakeld iOS-systeem oplossen.
- Extraheer gegevens van uitgeschakelde iOS-apparaten zonder gegevensverlies.
- Het is veilig en gemakkelijk te gebruiken.
Zie de onderstaande richtlijnen als voorbeeld om een iPad te repareren die niet verschuift om mee te ontgrendelen FoneLab iOS Systeemherstel:
Stap 1Kom langs bij de officiële FoneLab iOS-systeemherstelsite en verkrijg het installatiebestand met behulp van de Gratis download knop. Het heeft ook een Mac-versie en u kunt deze downloaden door erop te klikken Ga naar Mac-versie en het downloadtabblad met de Apple icoon. Nadat u het bestand hebt opgeslagen, kunt u beginnen met de installatie en daarna het herstelprogramma op uw computer uitvoeren.
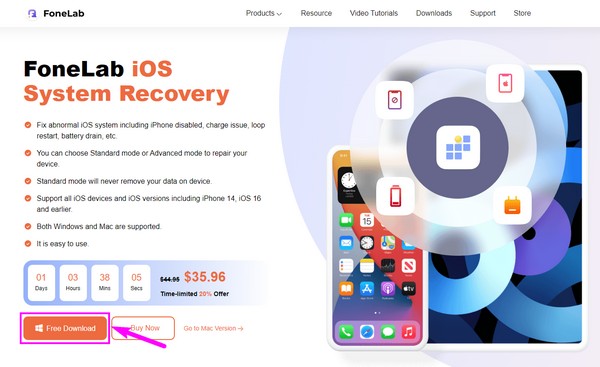
Stap 2De hoofdinterface van het hulpprogramma voor systeemherstel bevat de belangrijkste functies. Kies de iOS systeemherstel functie. Je kunt de functies voor gegevensherstel, back-up en herstel en WhatsApp-overdracht later proberen als je ze nodig hebt. Voor nu, klik Start op de volgende interface.
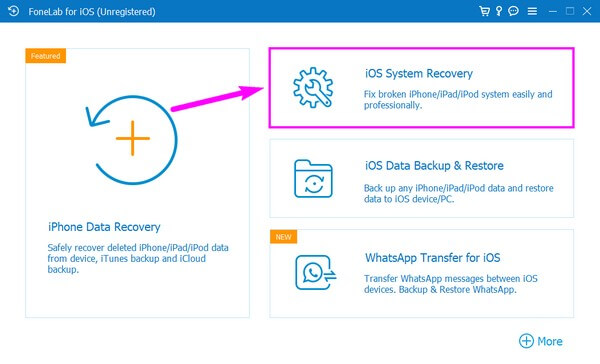
Stap 3U krijgt twee reparatieopties. Als u selecteert Standard Mode, u verliest de gegevens die op uw iPad zijn opgeslagen niet; ze zullen veilig zijn tijdens het proces. Integendeel, de Geavanceerde modus zal uw iPad-gegevens volledig wissen. Het programma zal het dus opruimen terwijl het probleem wordt opgelost. Als je eenmaal hebt besloten, klik je Bevestigen.
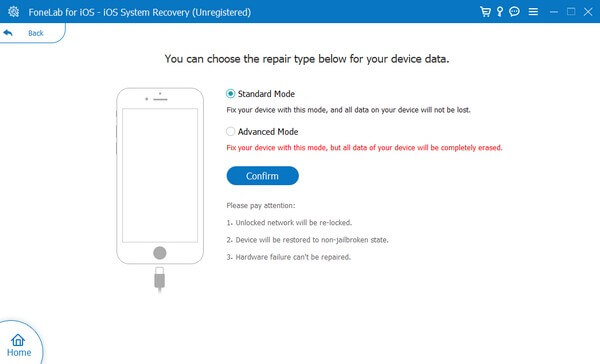
Stap 4Richtlijnen op het scherm worden weergegeven in de volgende interface. Volg ze zorgvuldig om naar de herstelmodus te gaan en het firmwarepakket te downloaden. Controleer daarna de firmware-informatie en druk vervolgens op de knop Repareren om het ontgrendelingsprobleem op uw iPad op te lossen.
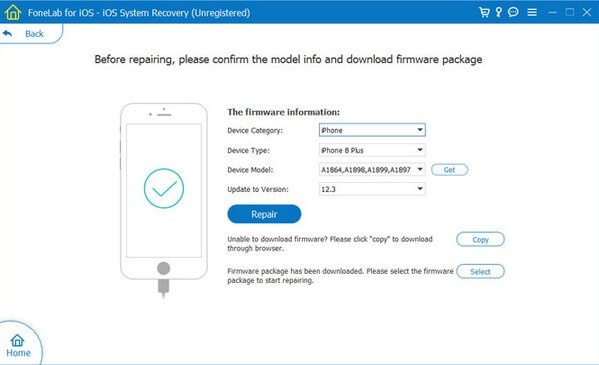
Met FoneLab kunt u iPhone / iPad / iPod herstellen van de DFU-modus, herstelmodus, Apple-logo, hoofdtelefoonmodus, enz. Naar de normale status zonder gegevensverlies.
- Problemen met uitgeschakeld iOS-systeem oplossen.
- Extraheer gegevens van uitgeschakelde iOS-apparaten zonder gegevensverlies.
- Het is veilig en gemakkelijk te gebruiken.
Methode 2. Start iPad opnieuw
Uw iPad ondervindt mogelijk alleen glitches of andere oppervlakkige problemen. In dit geval kan een eenvoudige herstart u en uw apparaat gemakkelijk behoeden voor problemen.
Volg de probleemloze stappen hieronder om te verhelpen dat de iPad mini niet kan schuiven om het probleem te ontgrendelen door de iPad opnieuw op te starten:
Zonder Home-knop:
Stap 1Druk op de Bovenste Volume knop en laat onmiddellijk los.
Stap 2Druk op de Lager volume knop en laat onmiddellijk los.
Stap 3Druk op de Top -knop en houd deze ingedrukt totdat het Apple-logo in het scherm verschijnt.
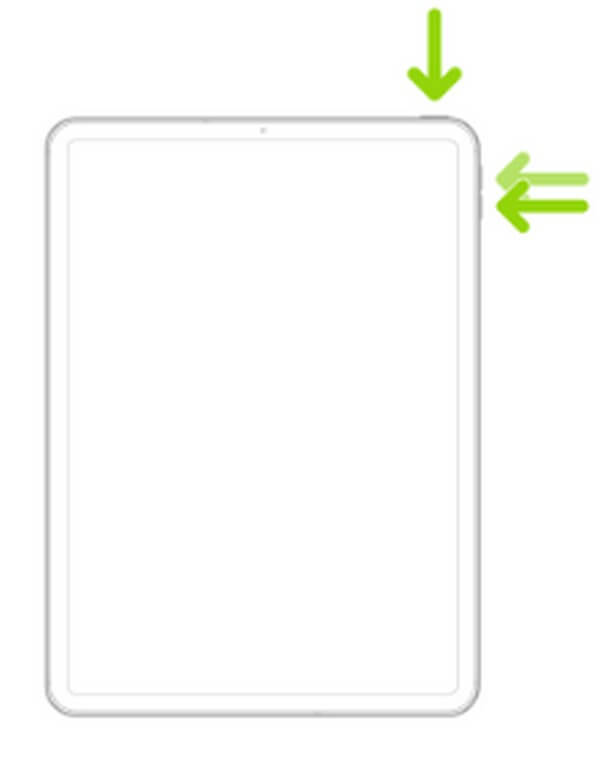
Met een Home-knop:
Stap 1Druk op de Top en Home knoppen tegelijkertijd en laat niet meer los.
Stap 2Wanneer de Apple logo komt in het scherm, laat je greep los.
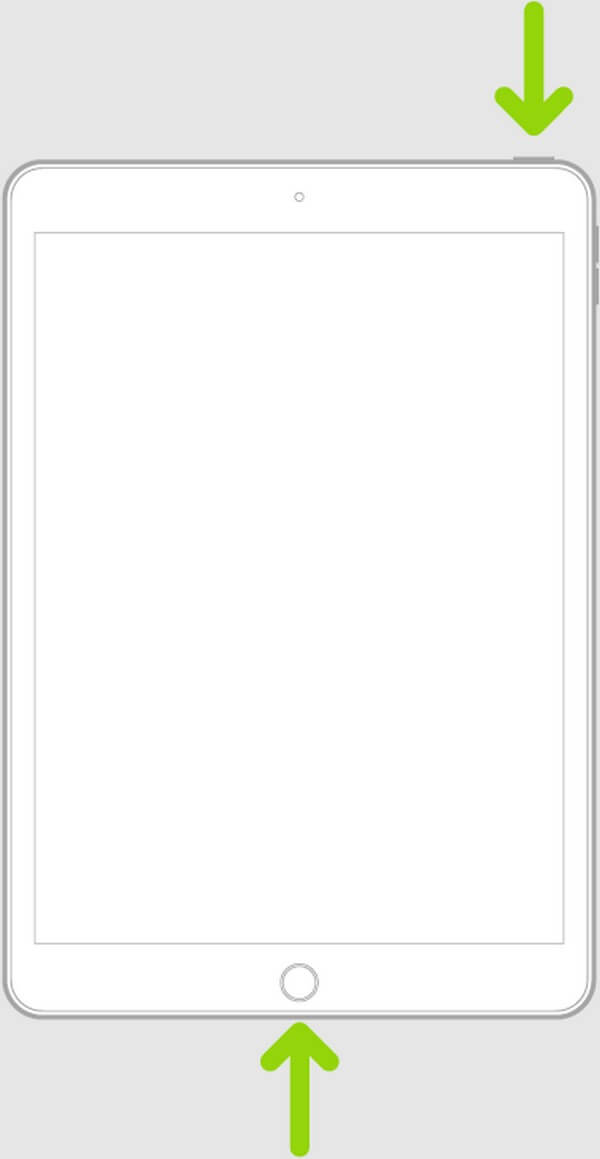
Methode 3. Herstel iPad
Een andere manier om het slot van je iPad te repareren, is door het te herstellen. Door iTunes te gebruiken, kunt u uw apparaat snel herstellen. Het kan echter al uw iPad-gegevens wissen. Daarom wilt u misschien een back-up maken voordat u deze methode verwerkt.
Hieronder staan de beheersbare aanwijzingen om te repareren dat iPad Air niet kan schuiven om het probleem te ontgrendelen door uw iPad te herstellen:
Stap 1Sluit uw iPad met een bliksemkabel aan op de computer en voer vervolgens de nieuwste iTunes-versie uit. Selecteer de apparaat pictogram op de interface, ga dan naar het Samengevat pagina.
Stap 2Klik onder uw iPhone-gegevens op de Herstel iPad tabblad. Ga akkoord met de instructies die volgen om uw beslissing om te herstellen te bevestigen.
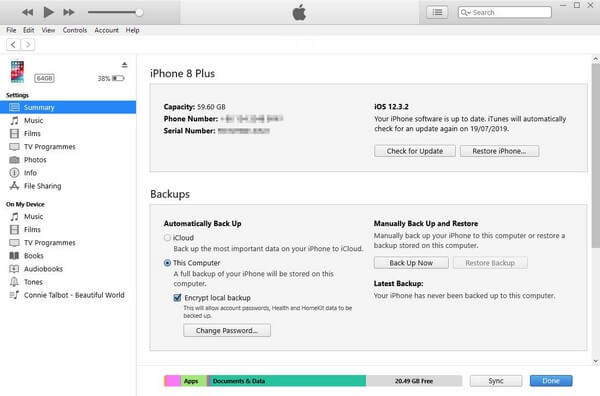
Methode 4. Gebruik FoneLab iOS Unlocker
FoneLab iOS-ontgrendelaar is een andere betrouwbare tool van derden die het ontgrendelingsprobleem op uw iPad kan oplossen. Dit programma staat bekend om wachtwoorden voor iPhone wissen, iPad en iPod Touch-apparaten. Zo kan het u helpen het scherm van uw iPad te ontgrendelen.
FoneLab Helpt u bij het ontgrendelen van het iPhone-scherm, verwijdert Apple ID of zijn wachtwoord, verwijdert schermtijd of beperkingswachtwoord in seconden.
- Helpt u bij het ontgrendelen van het iPhone-scherm.
- Verwijdert Apple ID of het wachtwoord ervan.
- Verwijder schermtijd of beperkingswachtwoord in seconden.
Volg de eenvoudige instructies hieronder om te bepalen hoe u de iPad-dia kunt repareren om het probleem te ontgrendelen FoneLab iOS-ontgrendelaar:
Stap 1Sla de FoneLab iOS Unlocker op door te klikken Gratis download op de officiële webpagina. Installeer het programma later nadat u de machtigingen hebt toegestaan. Vervolgens kunt u de unlocker op uw computer uitvoeren.
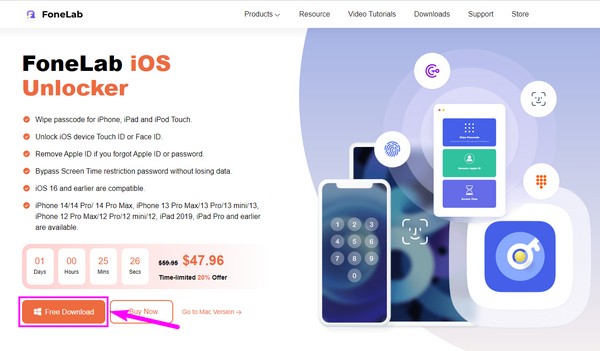
Stap 2Functies voor verschillende soorten sloten verschijnen in de primaire interface van de tool. Kies de Wis toegangscode functie aan de top voor deze situatie.
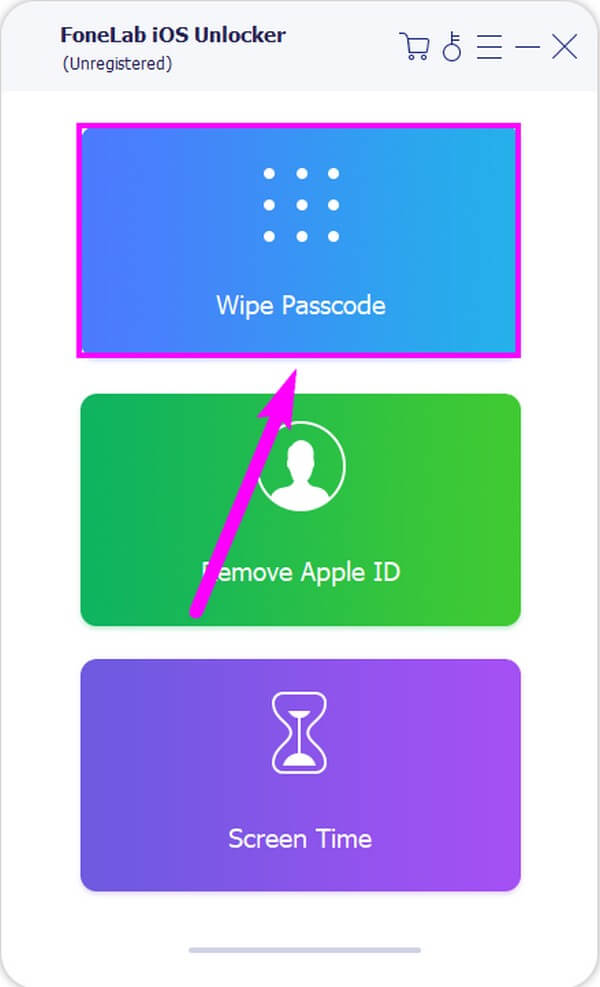
Stap 3Klik Start op het volgende scherm en sluit vervolgens uw iPad aan op de computer met een USB-kabel. Bevestig daarna uw apparaatgegevens en druk op Start. Wanneer de firmware is gedownload, klikt u op Ontgrendelen wanneer dit op de interface verschijnt.
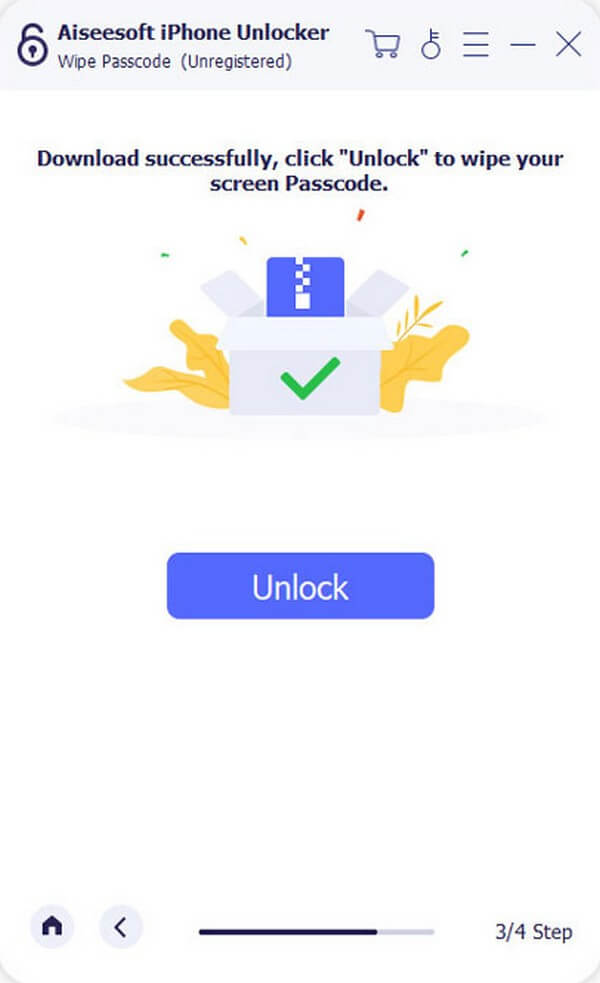
Stap 4Voer 0000 in het veld op de volgende interface in en druk op ontsluiten om uw iPad te ontgrendelen.
FoneLab Helpt u bij het ontgrendelen van het iPhone-scherm, verwijdert Apple ID of zijn wachtwoord, verwijdert schermtijd of beperkingswachtwoord in seconden.
- Helpt u bij het ontgrendelen van het iPhone-scherm.
- Verwijdert Apple ID of het wachtwoord ervan.
- Verwijder schermtijd of beperkingswachtwoord in seconden.
Deel 3. Veelgestelde vragen over iPads die niet kunnen schuiven om te ontgrendelen
1. Waarom reageert mijn iPad niet op het vergrendelscherm?
In het eerste deel van dit artikel worden enkele mogelijke oorzaken genoemd waarom het vergrendelingsscherm van uw iPad niet kan verschuiven of niet reageert. U kunt ze bekijken om enkele mogelijke oorzaken van het probleem te kennen. Afgezien daarvan reageert uw scherm mogelijk niet omdat er te veel apps actief zijn, waardoor de iPad om te bevriezen.
2. Hoe verwijder ik de schuif om te ontgrendelen op mijn iPad?
Als u de schuifschermvergrendeling op uw iPad wilt verwijderen, kunt u doorgaan naar Instellingen > Beveiliging en locatie > Lock Screen. Wanneer de vergrendelschermopties verschijnen, kies je Geen naar verwijder dit type slot op uw iPad.
We hopen het vergrendelingsprobleem op uw iPad te hebben opgelost. Oplossingen voor andere apparaatproblemen zijn beschikbaar op de FoneLab-site en u kunt altijd bezoeken om uw problemen op te lossen.
FoneLab Helpt u bij het ontgrendelen van het iPhone-scherm, verwijdert Apple ID of zijn wachtwoord, verwijdert schermtijd of beperkingswachtwoord in seconden.
- Helpt u bij het ontgrendelen van het iPhone-scherm.
- Verwijdert Apple ID of het wachtwoord ervan.
- Verwijder schermtijd of beperkingswachtwoord in seconden.
