- Deel 1. Foto's overzetten van oude iPad naar nieuwe iPad via Quick Start
- Deel 2. Foto's overzetten van iPad naar iPad via AirDrop
- Deel 3. Foto's overzetten van iPad naar iPad via iCloud
- Deel 4. Foto's overzetten van iPad naar iPad via iTunes/Finder
- Deel 5. Foto's overzetten van iPad naar iPad via FoneTrans voor iOS
- Deel 6. Veelgestelde vragen over het overzetten van foto's naar iPad
5 Best iPad Photo Transfer Apps om iPhone / iPad-foto's over te zetten
 Posted by Lisa Ou / 19 jan.2022 09:00
Posted by Lisa Ou / 19 jan.2022 09:00 Heb je een nieuwe iPad en wil je je huidige iPad-foto's op je nieuwe bewaren? Of deel je foto's van je iPad met je broer of zus of vrienden? Misschien heb je twee iPads en wil je je foto's op beide iPads bewaren. Als uw geval een van deze gevallen is, of als u moet leren hoe u foto's van iPad naar iPad kunt overbrengen, is dit bericht het beste voor u.
Dit bericht laat zien hoe je iPad-foto's kunt overbrengen op 5 verschillende methoden die passen bij wat je maar wilt en nodig hebt. Zorg ervoor dat u aandachtig leest om dit efficiënt, als een professional, maar snel te doen.
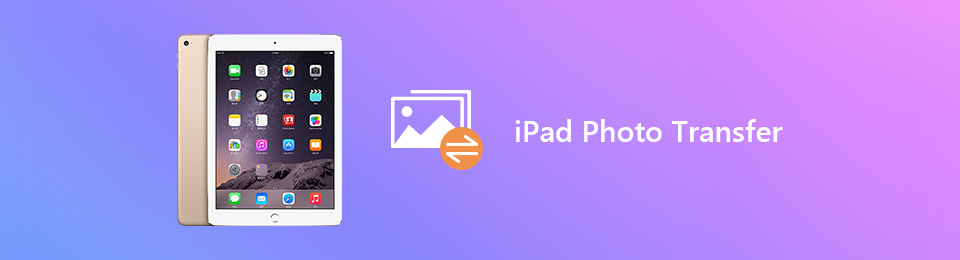

Gidslijst
- Deel 1. Foto's overzetten van oude iPad naar nieuwe iPad via Quick Start
- Deel 2. Foto's overzetten van iPad naar iPad via AirDrop
- Deel 3. Foto's overzetten van iPad naar iPad via iCloud
- Deel 4. Foto's overzetten van iPad naar iPad via iTunes/Finder
- Deel 5. Foto's overzetten van iPad naar iPad via FoneTrans voor iOS
- Deel 6. Veelgestelde vragen over het overzetten van foto's naar iPad
Deel 1. Foto's overzetten van oude iPad naar nieuwe iPad via Quick Start
Quick Start voor iPad is een oplossing die bedoeld is om gegevensmigratie tussen een bestaand en momenteel gebruikt apparaat naar een nieuw apparaat te vergemakkelijken en te versnellen. Gelukkig beschikt de iPad over Quick Start, wat betekent dat je deze functie kunt gebruiken om je iPad-foto's gemakkelijk en gemakkelijk over te zetten naar een nieuwe iPad. Maar voordat u doorgaat, moet u er rekening mee houden dat deze methode tijd kost, dus zorg ervoor dat u uw huidige apparaat niet hoeft te gebruiken omdat u het proces niet wilt onderbreken.
Stappen voor het overbrengen van foto's van een oude iPad naar een nieuwe iPad via Quick Start:
Stap 1Schakel eerst uw nieuwe iPad in en bewaar deze naast of dichtbij uw huidige iPad. Daarna verschijnt er een melding op uw huidige iPad met de vraag of u uw Apple ID wilt gebruiken om een nieuwe iPad in te stellen. Tik met die melding op voortzetten.
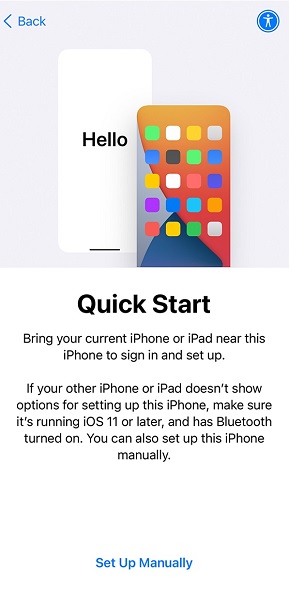
Stap 2Ten tweede plaats je de nieuwe iPad onder je huidige iPad en zorg je ervoor dat deze zich in de zoeker van de andere iPad bevindt. Doe dit tot een melding die zegt: Voltooien op nieuwe iPad verschijnt. Als alternatief kunt u ook Handmatig verifiëren selecteren als de camera van uw huidige iPad niet beschikbaar is.
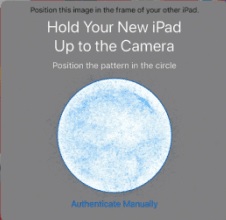
Stap 3Voer ten derde uw huidige iPad-toegangscode in op uw nieuwe iPad. Volg daarna de instructies op het scherm bij het instellen van je nieuwe iPad. Kraan voortzetten wanneer Gegevens overzetten van iPad verschijnt. Deze stap zal beginnen met het synchroniseren van alle gegevens tussen deze twee iPads.
Houd er bovendien rekening mee dat Bluetooth op uw huidige iPad moet zijn ingeschakeld om deze methode te laten werken. Verder werkt deze methode alleen op een nieuwe iPad. Anders moet u de iPad terugzetten naar de fabrieksinstellingen als een nieuwe voordat u deze overzet. U kunt echter ook een andere oplossing voor beeldoverdracht gebruiken.
Met FoneTrans voor iOS geniet u van de vrijheid om uw gegevens van de iPhone naar de computer over te brengen. Je kunt niet alleen iPhone-tekstberichten overbrengen naar de computer, maar ook foto's, video's en contacten kunnen eenvoudig naar de pc worden verplaatst.
- Draag foto's, video's, contacten, WhatsApp en meer gegevens met gemak over.
- Bekijk een voorbeeld van gegevens voordat u de gegevens overdraagt
- iPhone, iPad en iPod touch zijn beschikbaar.
Deel 2. Foto's overzetten van iPad naar iPad via AirDrop
Draadloos foto's overzetten tussen Apple-apparaten wordt gemakkelijker gemaakt door AirDrop. Je kunt zeker voor deze methode gaan, vooral als je snel of onderweg wilt overstappen.
Stappen voor het overbrengen van foto's van iPad naar iPad via AirDrop:
Stap 1Schakel eerst Bluetooth, Wi-Fi en AirDrop in het Control Center in voor beide iPads. Houd er ook rekening mee dat de iPads tijdens de overdrachtsduur dicht bij elkaar moeten staan.

Stap 2Ten tweede, ga naar de Foto's app op de iPad, waar de over te zetten foto's worden opgeslagen. Selecteer vervolgens alle foto's die u wilt overbrengen en tik op het pictogram Delen in de linkerbenedenhoek van uw scherm.
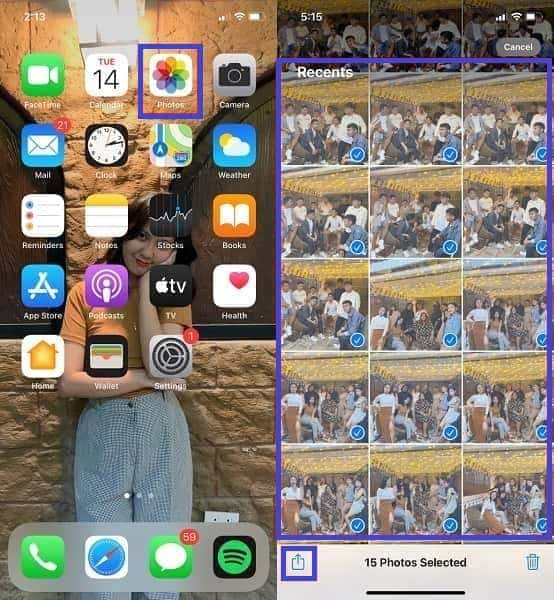
Stap 3Selecteer daarna AirDrop als de overdrachtsmethode. Tik ten slotte op de naam van de iPad van de ontvanger. Tik ten slotte op ACCEPTEREN op de iPad van de ontvanger om de foto's over te zetten.

Deze methode kan echter een beetje ingewikkeld zijn omdat er connectiviteitsfactoren moeten worden ingesteld. Bovendien kan dit wat langer duren als je veel foto's overzet. Maar het ergste van alles is het ervaren van onderbrekingen of verbroken verbindingen tussen uw iPads. Genoeg redenen om een andere methode te overwegen.
Met FoneTrans voor iOS geniet u van de vrijheid om uw gegevens van de iPhone naar de computer over te brengen. Je kunt niet alleen iPhone-tekstberichten overbrengen naar de computer, maar ook foto's, video's en contacten kunnen eenvoudig naar de pc worden verplaatst.
- Draag foto's, video's, contacten, WhatsApp en meer gegevens met gemak over.
- Bekijk een voorbeeld van gegevens voordat u de gegevens overdraagt
- iPhone, iPad en iPod touch zijn beschikbaar.
Deel 3. Foto's overzetten van iPad naar iPad via iCloud
Als u van plan bent hetzelfde iCloud-account voor de twee iPads te gebruiken, is het synchroniseren van gegevens tussen beide een uitstekende optie. In plaats van over te zetten, kunt u ervoor kiezen om uw foto's automatisch te synchroniseren. Dan is iCloud de kandidaat.
Stappen voor het overbrengen van foto's van iPad naar iPad via iCloud:
Stap 1Ga eerst naar uw Apple ID in de app Instellingen van de iPad van de afzender. Tik vanaf daar op iCloud.
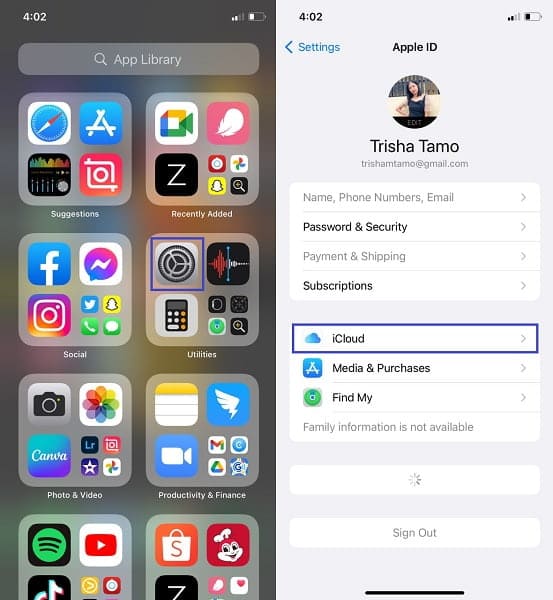
Stap 2Selecteer ten tweede Foto's. Schakel daarna . in iCloud Foto's.
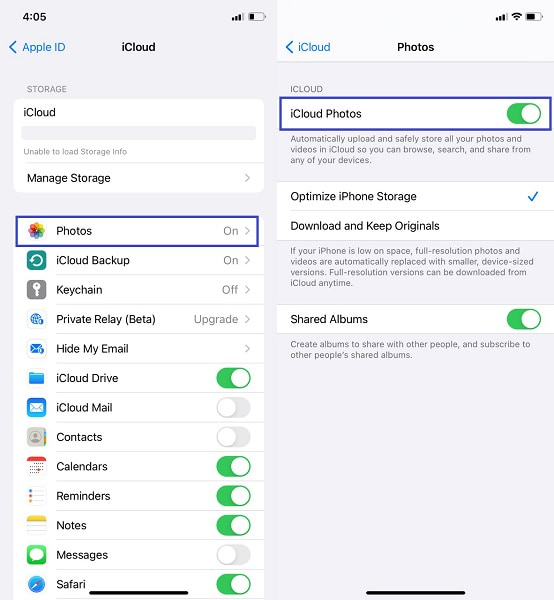
Stap 3Ten derde, doe hetzelfde op de iPad van bestemming. Ga naar Instellingen, ga naar iCloud en iCloud-foto's inschakelen.
Mogelijk hebt u echter niet genoeg ruimte op uw iCloud, waardoor er geen continu back-up en synchronisatie van uw foto's wordt gemaakt. Maak je geen zorgen, want er is een andere synchronisatiemethode voor jou. Via een computer dit keer.
Deel 4. Foto's overzetten van iPad naar iPad via iTunes/Finder
Finder en iTunes zijn de meest betrouwbare in het beheren en synchroniseren van gegevens tussen iPads en andere Apple-apparaten. Finder en iTunes zijn de gegevensbeheerders van Apple voor zijn apparaten. Daarom kunt u beide zeker gebruiken wanneer u foto's van uw huidige iPad naar uw nieuwe wilt synchroniseren.
Stappen voor het overbrengen van foto's van iPad naar iPad via iTunes/Finder:
Stap 1Verbind eerst de iPad met de foto's en voer iTunes of Finder uit. Tik ondertussen op Vertrouwen op uw iPad om toegang tot uw computer toe te staan.
Stap 2Klik nu op de naam van uw iPad en ga naar het gedeelte Foto's. Selecteer daar de fotomap die u wilt synchroniseren en klik vervolgens op Toepassen. Werp daarna die iPad uit en sluit de andere aan.
Stap 3Net als wat je deed met de eerste iPad, ga je naar het gedeelte Foto's in iTunes of Finder onder de naam van je iPad. Selecteer vervolgens de vergelijkbare optie die u hebt ingesteld om vanaf de eerste iPad te synchroniseren en klik vervolgens op Toepassen.
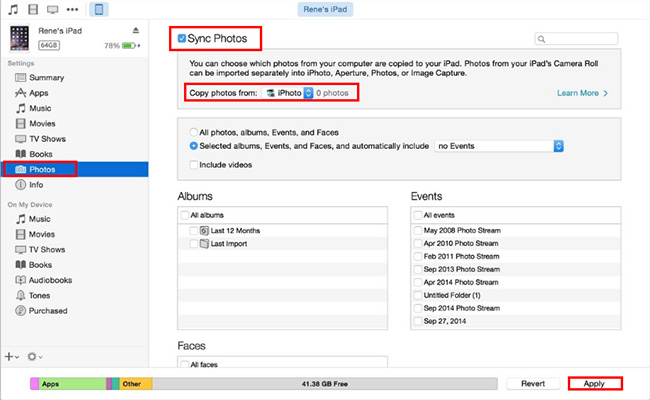
Sommige problemen omvatten echter het gebruik van iTunes of Finder om foto's tussen apparaten te synchroniseren. Dergelijke problemen omvatten dubbele foto's en tijdrovend, omdat het geen directe synchronisatie is. Zo synchroniseer je de foto's dubbel.
Bovendien, hoewel het inderdaad een geweldige optie is om foto's tussen de twee iPads te synchroniseren, is het niet altijd de beste optie. Wat als je niet alle foto's tussen de iPads wilt synchroniseren en maar een paar foto's hoeft over te zetten? Is het dan geen verspilling van opslagruimte om alle andere irrelevante foto's op te slaan? Dan is een directe overboeking de beste optie voor u.
Deel 5. Foto's overzetten van iPad naar iPad via FoneTrans voor iOS
Het rechtstreeks overbrengen van foto's is de meest efficiënte manier om dit te doen. Het is dus het beste om een overdrachtstool te gebruiken om rechtstreeks van het bronapparaat naar het doelapparaat over te brengen. Daarnaast moeten snelladende, veelzijdige functionaliteit en effectieve technologie aanwezig zijn. FoneTrans voor iOS presteert precies zoals vermeld. FoneTrans voor iOS is een overdrachtstool voor alle iOS- en iPadOS-apparaten die gebruiksvriendelijk, efficiënt, effectief en handig is. Het ondersteunt alle beeldformaten en overdrachten zonder kwaliteitsverlies.
Met FoneTrans voor iOS geniet u van de vrijheid om uw gegevens van de iPhone naar de computer over te brengen. Je kunt niet alleen iPhone-tekstberichten overbrengen naar de computer, maar ook foto's, video's en contacten kunnen eenvoudig naar de pc worden verplaatst.
- Draag foto's, video's, contacten, WhatsApp en meer gegevens met gemak over.
- Bekijk een voorbeeld van gegevens voordat u de gegevens overdraagt
- iPhone, iPad en iPod touch zijn beschikbaar.
Stappen voor het overbrengen van foto's van iPad naar iPad via FoneTrans voor iOS:
Stap 1Het eerste dat u moet doen, is FoneTrans voor iOS downloaden, installeren en uitvoeren op uw computer. Merk op dat dit programma beschikbaar is voor zowel Mac als Windows, dus het zal zeker aan je behoeften voldoen, welke computer je ook gebruikt.

Stap 2Ten tweede, verbind de twee iPads met uw computer via een USB-kabel. Dan klikken Foto's vanuit het linker zijbalkpaneel.
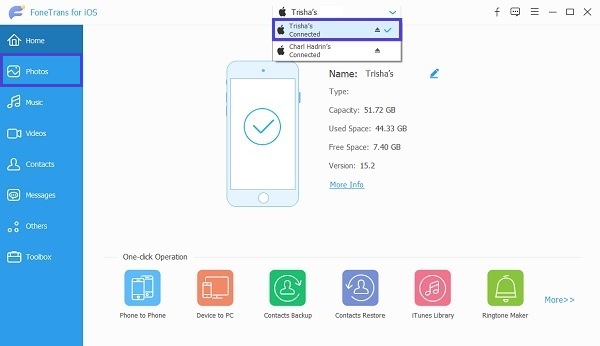
Stap 3Daarna kunt u nu beginnen met het selecteren en markeren van alle foto's die u naar een andere iPad wilt overbrengen. U kunt selectief uw iPad-foto's overbrengen of alle foto's tegelijk overbrengen met FoneTrans voor iOS.
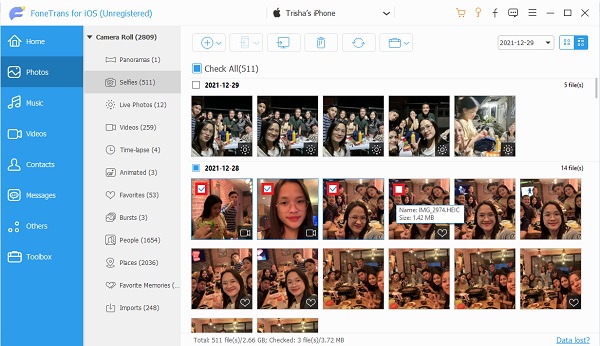
Stap 4Klik ten slotte op de Apparaat exporteren pictogram en selecteer vervolgens de doel-iPad.
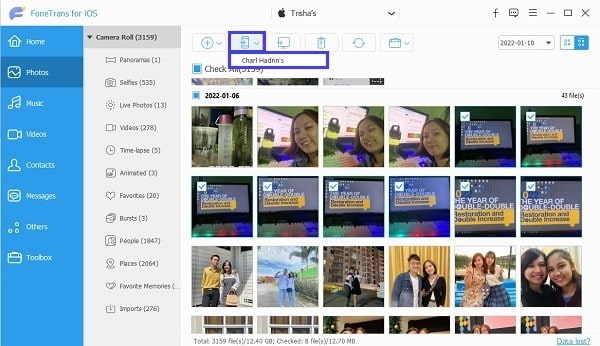
Deel 6. Veelgestelde vragen over het overzetten van foto's naar iPad
Hoe lang duurt het om iPad over te zetten naar iPad via Quick Start?
Volgens gebruikersrecensies duurt het totale proces van het opzetten van een nieuwe iPad via Quick Start ongeveer 30 tot 45 minuten. Dit proces omvat over-the-air activering, instelling en gegevenssynchronisatie.
Hoe maak je een back-up van je iPad naar iCloud?
Om een back-up van uw iPad naar iCloud te maken, moet u eerst naar de app Instellingen gaan, bovenaan op de naam van uw iPad tikken en iCloud selecteren. Tik daarna op iCloud-back-up en schakel vervolgens iCloud-back-up in. Met deze opdracht kan iCloud dagelijks een back-up van uw iPad maken telkens wanneer deze is aangesloten, vergrendeld en wifi heeft, of wanneer u deze instelt.
Als alternatief kunt u desgewenst ook handmatig een back-up van uw iPad naar iCloud maken. Om dat te doen, navigeert u naar iCloud-instellingen die vergelijkbaar zijn met de eerste methode, maar deze keer tikt u op Nu back-up maken.
Waarom staan mijn foto's niet op iCloud?
TAls er geen back-up van uw iPad-foto's op iCloud wordt gemaakt, moet u eerst uw iCloud-instellingen controleren. Om te controleren of iCloud-foto's is ingeschakeld op uw iPad, gaat u naar Instellingen, gaat u naar uw Apple ID, tikt u op iCloud en kijkt u of iCloud-foto's inderdaad is ingeschakeld. Zorg er daarnaast voor dat Uploaden naar mijn fotostream is ingeschakeld.
Dat besluit dit bericht. Je hebt zojuist geleerd hoe je op 5 verschillende manieren foto's van de oude iPad naar de nieuwe iPad kunt overbrengen. Gefeliciteerd, want je hebt al de beste manieren ontdekt om iPad-foto's over te zetten, afhankelijk van je omstandigheden, behoeften en voorkeuren. De bovenstaande oplossingen omvatten het opzetten van een nieuwe iPad, draadloos overbrengen, het synchroniseren van foto's tussen de iPads en een directe overdrachtsoplossing met behulp van een overdrachtstool. Bovenal is de meest aanbevolen oplossing het gebruik van FoneTrans voor iOS. FoneTrans voor iOS is een betrouwbare overdrachtstool die naast een effectieve en snelle oplossing zorgt voor een veilige en beveiligde procedure.
Nogmaals gefeliciteerd met het feit dat u bent uitgerust met de juiste oplossingen. U kunt nu uw iPad-foto's overzetten en er nooit meer gestrest over zijn.
Met FoneTrans voor iOS geniet u van de vrijheid om uw gegevens van de iPhone naar de computer over te brengen. Je kunt niet alleen iPhone-tekstberichten overbrengen naar de computer, maar ook foto's, video's en contacten kunnen eenvoudig naar de pc worden verplaatst.
- Draag foto's, video's, contacten, WhatsApp en meer gegevens met gemak over.
- Bekijk een voorbeeld van gegevens voordat u de gegevens overdraagt
- iPhone, iPad en iPod touch zijn beschikbaar.
