Fix iPad Touch Screen werkt niet met behulp van de beste 3-methoden
 Posted by Lisa Ou / 10 juli 2023 09:00
Posted by Lisa Ou / 10 juli 2023 09:00 Goededag! Ik gebruik mijn iPad sinds vanochtend, maar ik heb hem even laten liggen om te eten. Toen ik terugkwam om weer met mijn apparaat te spelen, reageerde het scherm niet meer wanneer ik het aanraakte. Ik heb geen idee wat het probleem lijkt te zijn of wat ik moet doen om het te laten werken. Kan iemand mijn iPad-scherm repareren dat niet werkt? Alvast heel erg bedankt!
De technologie van vandaag wordt steeds beter naarmate de tijd verstrijkt. Apple brengt zelfs elke update nieuwe functies om hun producten, zoals de iPad, voordeliger te maken voor de gebruikers. Maar hoe goed ze ook zijn, we kunnen nog steeds niet voorkomen dat er plotseling verschillende problemen optreden. En een van deze problemen die u kunt tegenkomen, is het onvermogen van uw iPad-scherm om aan te raken. Heb je geprobeerd op je iPad te navigeren, maar reageert het scherm niet op je aanraking?
Als dit het geval is, wordt in dit artikel uitgelegd waarom een dergelijk probleem met uw apparaat optreedt. Gebruik de onderstaande informatie om te begrijpen waarom uw iPad-scherm niet reageert. Verschillende mogelijkheden zullen worden aangepakt om je iPad probleem sneller te laten weten. Daarna vindt u de oplossingen die we hebben geboden in de volgende delen met vereenvoudigde aanwijzingen. Op deze manier kunt u de methoden sneller gebruiken voordat er verdere schade optreedt. Probeer ze nu hieronder.
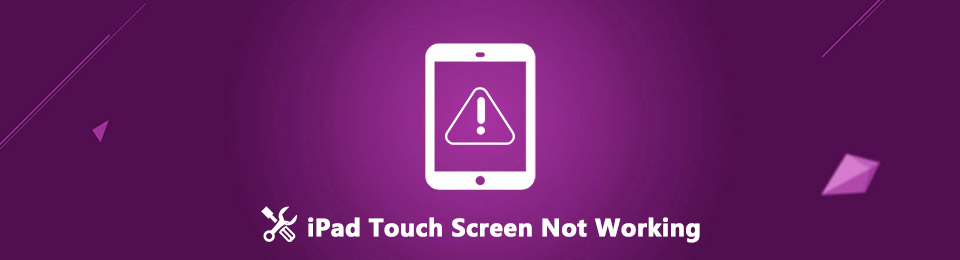

Gidslijst
Deel 1. Waarom het iPad-aanraakscherm niet werkt
Verschillende situaties kunnen ertoe leiden dat uw iPad niet reageert wanneer u hem aanraakt. Eenvoudige gevallen, zoals een fysiek object waardoor uw vinger het iPad-scherm niet goed kan aanraken, tot technische problemen in het systeem zijn mogelijk. Misschien heb je net je handen met water gewassen voordat je het apparaat aanraakte, waardoor de kleine waterdruppeltjes ervoor zorgen dat het scherm niet goed werkt. Of misschien probeert u het scherm aan te raken met handschoenen aan, waardoor de iPad uw aanraking moeilijk kan herkennen.
Aan de andere kant kan het probleem dat dit probleem veroorzaakt technisch zijn, zoals een probleem met iPadOS. Het kan verouderd zijn of een storing ervaren. De accessoires die op uw apparaat zijn aangesloten, zijn ook mogelijke oorzaken. Koppel eerst alles los, zoals een USB-kabel, om te zien of ze het probleem veroorzaken. Ondertussen, als je je iPad urenlang hebt gebruikt, zelfs als hij langzaam oververhit raakt, moet je hem eerst laten rusten, omdat hij mogelijk schade aanricht.
Met FoneLab kunt u iPhone / iPad / iPod herstellen van de DFU-modus, herstelmodus, Apple-logo, hoofdtelefoonmodus, enz. Naar de normale status zonder gegevensverlies.
- Problemen met uitgeschakeld iOS-systeem oplossen.
- Extraheer gegevens van uitgeschakelde iOS-apparaten zonder gegevensverlies.
- Het is veilig en gemakkelijk te gebruiken.
Deel 2. Het iPad-aanraakscherm repareren werkt niet
Nu je ideeën hebt verzameld over waarom je iPad-touchscreen niet werkt, is het tijd om de juiste oplossing te vinden. Hieronder staan de 3 toonaangevende technieken om uw iPad-scherm te repareren dat niet reageert.
Methode 1. Herstart de iPad
Het opnieuw opstarten van een iPad is een effectieve manier om verschillende problemen op het apparaat op te lossen. Door dit te doen, kunt u glitches, traagheid en andere eenvoudige problemen op uw iPad oplossen. Dat komt omdat het apparaat wordt vernieuwd wanneer u opnieuw opstart of opnieuw opstart, waardoor de prestaties soepeler worden. Bovendien wordt het niet alleen op iPad of Apple-producten gedaan, maar ook op andere apparaten met verschillende besturingssystemen, vooral omdat het de eenvoudigste oplossing is voor eenvoudige problemen. Probeer dus uw apparaat opnieuw op te starten en kijk of het probleem met het touchscreen op uw iPad is opgelost.
Handel volgens de eenvoudige aanwijzingen hieronder om te verhelpen dat het iPad-aanraakscherm in sommige gebieden niet werkt door opnieuw op te starten:
Voor iPad zonder Home-knop:
Stap 1Raak de iPad volume omhoog knop snel, gevolgd door de Volume omlaag knop. Druk daarna met uw vinger op de aan / uit-toets, maar laat deze niet meteen los.
Stap 2Pak het een paar seconden vast totdat het Apple-logo op het iPad-scherm verschijnt. Dan kun je het loslaten Power sleutel.
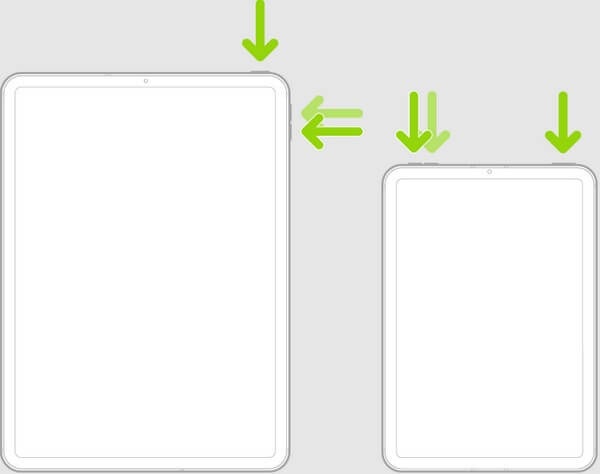
Voor iPad met een Home-knop:
Stap 1Druk op en pak die van je iPad vast Power en Home sleutels helemaal.
Stap 2Laat uw greep los zodra het Apple-logo op het scherm van het apparaat wordt weergegeven.
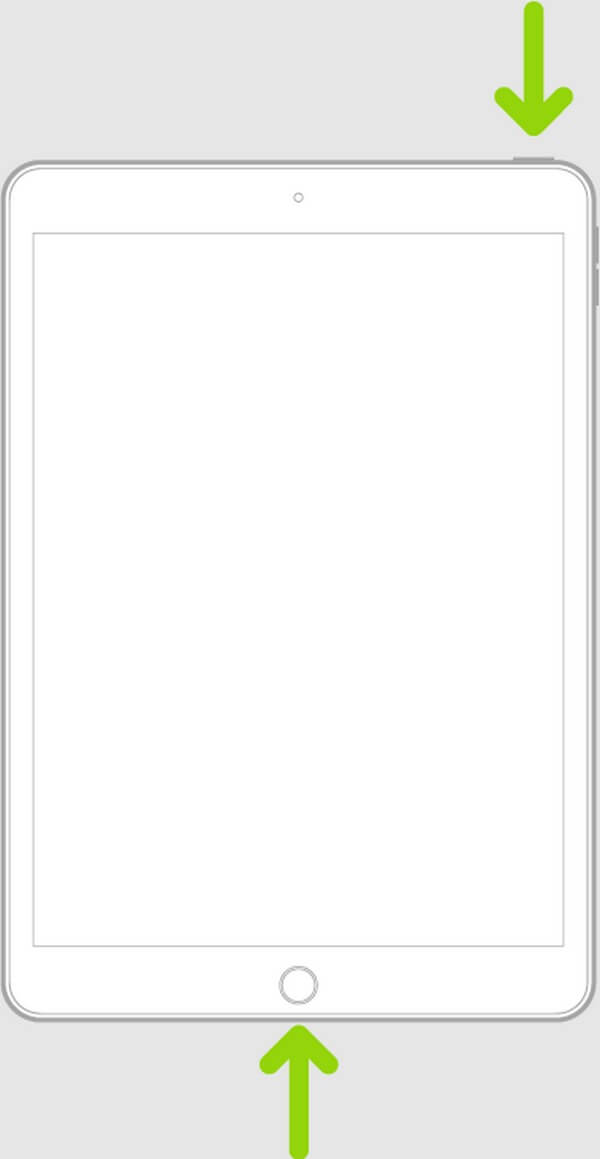
Methode 2. Herstel iPad op iTunes of Finder
Net als de vorige methode is het herstellen van een apparaat ook een effectieve manier om verschillende problemen op te lossen. En een van de meest populaire platforms waarmee u deze methode kunt gebruiken, is iTunes of Finder. iTunes staat vooral bekend als mediaspeler, maar wordt ook gebruikt als hulpprogramma voor het beheer van mobiele apparaten voor iOS-apparaten, waaronder iPad, iPhone en iPod Touch. En deze beheerfunctie kan uw apparaat herstellen via het programma op uw computer. Houd er ondertussen rekening mee dat alleen de eerdere macOS en Windows het programma ondersteunen als u iTunes niet op uw computer kunt zien. Dus als je macOS een latere versie is, gebruik dan het Finder-programma, aangezien dit de officiële vervanging is van iTunes.
Volg de onderstaande beheersbare stappen om te verhelpen dat het touchscreen op de iPad niet werkt door te herstellen:
Stap 1Ga naar Finder of de nieuwste iTunes-versie op uw Mac of Windows. Uw apparaat staat op de interface zodra u uw iPad met een bliksemkabel aan de computer koppelt.
Stap 2Klik, afhankelijk van het programma, op de iPad-symbool in de linkerbovenhoek of uw iPad-naam in het linkerdeelvenster om uw apparaatinformatie op het scherm weer te geven.
Stap 3Zoek en klik daarna op de Herstel iPad knop in de Samengevat sectie of onder de Algemeen tabblad. Wanneer de prompts volgen, drukt u op de juiste opties om uw iPad te herstellen en te repareren.
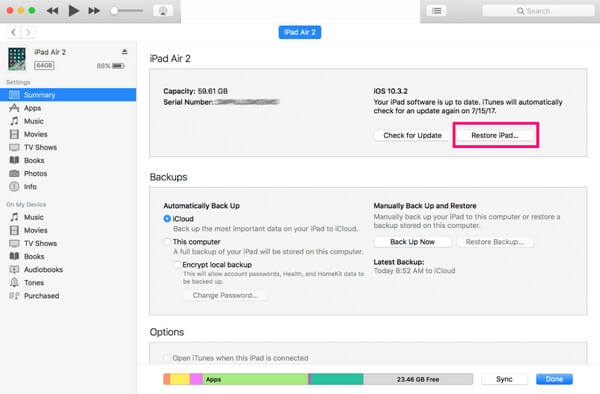
Methode 3. Gebruik FoneLab iOS Systeemherstel
FoneLab iOS Systeemherstel is een bekwaam programma waarop u kunt rekenen als de bovenstaande methoden niet aan uw apparaatbehoeften kunnen voldoen. Deze reparatietool is professioneel in het oplossen van bijna alle problemen op uw iPadOS; daarom kiezen veel iOS-gebruikers ervoor. Bovendien faalt het hoge slagingspercentage nooit, ongeacht het ondersteunde probleem op uw apparaten. Ongeacht of uw iPad-scherm niet reageert, je iPhone is uitgeschakeld, bij een herstart in een lus, een oplaadprobleem heeft, enz., kunt u erop vertrouwen dat uw apparaat is gerepareerd nadat u de instructies van deze tool hebt gevolgd. Bovendien ondersteunt FoneLab iOS System Recovery verschillende iPad-versies, zoals iPad Pro, iPad Air, iPad mini, iPad mini 2 iPad, iPad 2, iPad 3 en meer.
Met FoneLab kunt u iPhone / iPad / iPod herstellen van de DFU-modus, herstelmodus, Apple-logo, hoofdtelefoonmodus, enz. Naar de normale status zonder gegevensverlies.
- Problemen met uitgeschakeld iOS-systeem oplossen.
- Extraheer gegevens van uitgeschakelde iOS-apparaten zonder gegevensverlies.
- Het is veilig en gemakkelijk te gebruiken.
Bekijk de gebruikersgerichte instructies hieronder om te verhelpen dat uw iPad niet reageert op aanraking FoneLab iOS Systeemherstel:
Stap 1Download het downloadbestand van FoneLab iOS Systeemherstel op de officiële webpagina. Om dat te doen, klikt u op de Gratis download knop en het bestand wordt op uw computer opgeslagen. Laat daarna de toolvereisten voor het installatievenster op het scherm verschijnen. Zodra u een glimp opvangt van het tabblad Installeren, klikt u erop en wacht u totdat de statusbalk is voltooid. Start vervolgens het reparatieprogramma op uw computer.
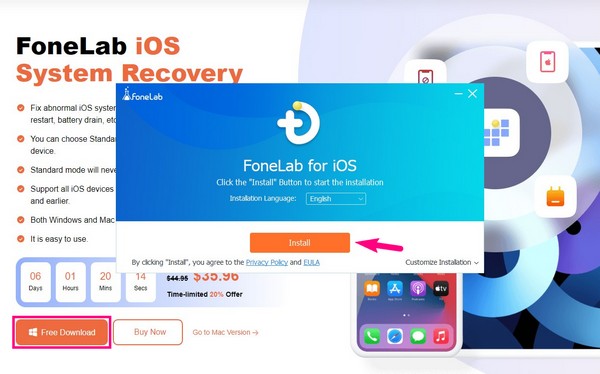
Stap 2De hoofdinterface onthult de belangrijkste functies van het programma, waaronder iPhone Data Recovery, iOS System Recovery, iOS Data Backup & Restore en WhatsApp Transfer voor iOS. Kies de iOS systeemherstel vak rechtsboven om door te gaan naar de volgende pagina. Er worden verschillende ondersteunde problemen getoond; je kunt ze observeren, maar klikken Start nadien.
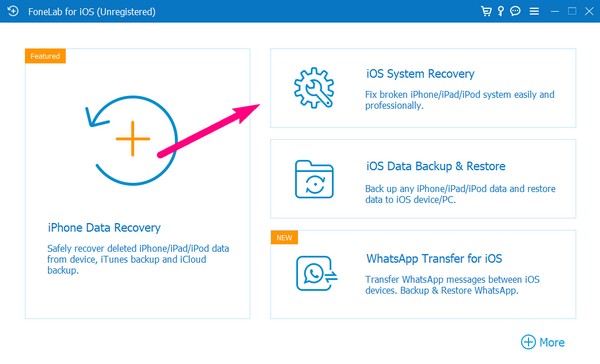
Stap 3Koppel uw iPad met een USB-kabel aan de computer en selecteer vervolgens het gewenste reparatietype op de interface. De standaardmodus repareert het touchscreen van uw iPad zonder bestanden te verliezen, terwijl de geavanceerde modus al uw gegevens wist tijdens het repareren van het apparaat. Kies wat voor u aantrekkelijker is en druk op de voortzetten tabblad eronder om verder te gaan.
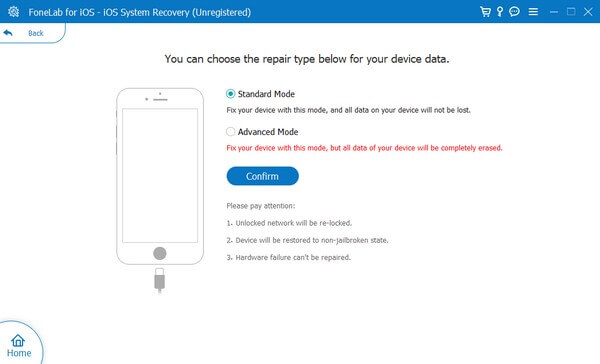
Stap 4Instructies op het scherm voor verschillende iDevices staan op de volgende interface. Kies uw apparaatversie op de bovenste tabbladen en houd u aan de onderstaande richtlijnen om de herstelmodus te openen. Er zijn ook instructievideo's beschikbaar om de stappen voor u duidelijker te maken. Voer vervolgens verdere instructies uit om firmware te downloaden en het probleem met uw iPad-touchscreen op te lossen.
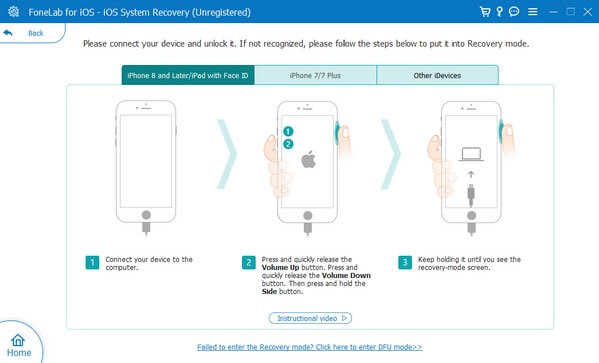
Deel 3. Veelgestelde vragen over het iPad-aanraakscherm werkt niet
1. Kan resetten mijn iPad-touchscreen repareren dat niet werkt?
Ja het kan. Bij het resetten van uw apparaat is de kans groot dat u uw iPad-touchscreen repareert dat niet werkt. Zoals sommige van de methoden in het artikel hierboven, iPad opnieuw instellen is ook een bekende strategie voor het oplossen van verschillende problemen op een apparaat. Houd er echter rekening mee dat het resetten van uw iPad u ook uw gegevens kost. Verwacht dat al uw iPad-inhoud wordt gewist zodra u de reset-methode gebruikt om het probleem met uw apparaat te verhelpen.
2. Waarom werkt het touchscreen van mijn iPad niet, zelfs niet na een harde reset?
Een harde reset is misschien niet voldoende om uw iPadOS te repareren. Als niets het probleem met uw apparaat kan oplossen, overweeg dan om een professioneel programma zoals FoneLab iOS Systeemherstel. Deze tool lost niet alleen de eenvoudige problemen op je iPadOS op, maar het kan ook moeilijkere problemen oplossen die geavanceerde kennis vereisen. Maar met dit reparatieprogramma bestaat er niet zoiets als moeilijkheid, aangezien u alleen de basisstappen hoeft te doorlopen met de gebruiksvriendelijke interface.
We hopen dat de efficiënte strategieën die we hierboven hebben uiteengezet, ervoor kunnen zorgen dat uw iPad-touchscreen weer werkt. Als u meer problemen ondervindt met uw apparaten, aarzel dan niet om de FoneLab iOS Systeemherstel website voor oplossingen.
Met FoneLab kunt u iPhone / iPad / iPod herstellen van de DFU-modus, herstelmodus, Apple-logo, hoofdtelefoonmodus, enz. Naar de normale status zonder gegevensverlies.
- Problemen met uitgeschakeld iOS-systeem oplossen.
- Extraheer gegevens van uitgeschakelde iOS-apparaten zonder gegevensverlies.
- Het is veilig en gemakkelijk te gebruiken.
