iPhone- en iTunes-fouten herstellen
 Posted by Boey Wong / 13 jan.2021 09:00
Posted by Boey Wong / 13 jan.2021 09:00 iPhone is echt een goede gadget in het moderne leven. Mensen gebruiken het voor werk, ontspanning, studie, zaken doen, communiceren, etc. Het beslaat bijna het hele deel van het leven van mensen.
Echter,
Hoe uitstekend de iPhone ook presteert, het is onmogelijk om iets te hebben dat perfect werkt zonder fouten. Dus ook de iPhone is dat niet. Vooral wanneer u uw iPhone bijwerkt naar Apple iTunes, deze herstelt of downgradet, verschijnen er af en toe iTunes-foutcodes. Dit kan een nachtmerrie zijn, omdat ze de foutcodes niet kunnen overschrijden.
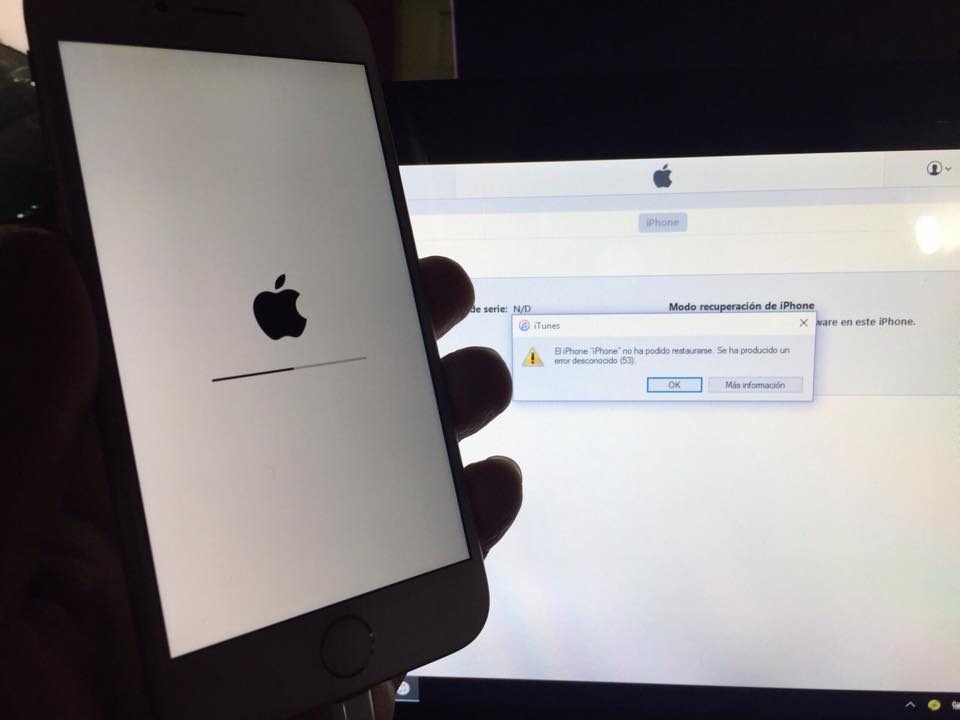

Gidslijst
Een van de meest voorkomende iPhone-foutcode 3194 is bijvoorbeeld een fout die kan optreden op een door een jailbreak geparelde iPhone tijdens het bijwerken van uw oude iOS, het downgraden of je apparaat herstellen.
Bovendien vindt de iTunes-fout 3014, 3004, 17, enz. Meestal midden in een updateproces plaats. Er wordt aangenomen dat het probleem wordt veroorzaakt door een verbindingsprobleem. Er zijn veel meer fouten die de update- of herstelprocedure kunnen stoppen.
Laten we een snelle blik werpen op die Apple-fouten.
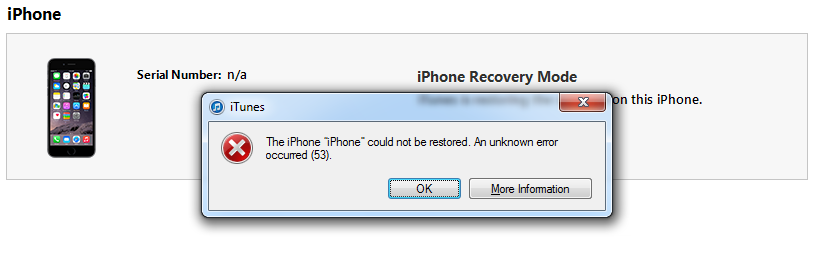
Deel 1. Fouten die zullen optreden
Fouten als gevolg van hardwareproblemen
Als u ziet dat de foutcode een van deze nummers is: 29, 34, 35, 36, 37,1, 3, 10, 11, 12, 13, 14, 16, 20, 21, 23, 26, 27, 28, 40, 53, 56, 1002, 1004, 1011, 1012, 1014, 1667 en 1669, dan heeft het probleem iets te maken met de hardware van uw iOS-apparaat.
Op dit punt kunt u een andere computer, andere internetverbinding proberen, uw beveiligingssoftware uitschakelen of verwijderen, iTunes bijwerken, herstel apparaat in DFU-modus en zorg ervoor dat de datum, tijd en tijdzone correct zijn ingesteld.
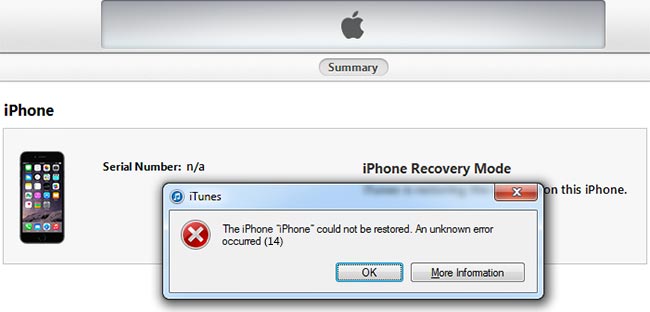
# Copyright (c) Microsoft Corp 1993-2006.
#
# Dit is een voorbeeld HOSTS-bestand dat wordt gebruikt door Microsoft TCP / IP for Windows.
#
# Dit bestand bevat de toewijzingen van IP-adressen naar hostnamen. Elk
# Entry moet worden bewaard op een individuele lijn. Het IP-adres moet
# Geplaatst in de eerste kolom wordt gevolgd door de bijbehorende hostnaam.
# Het IP-adres en de hostnaam dienen te worden gescheiden door ten minste een
# Ruimte.
#
# Daarnaast kunnen opmerkingen (zoals deze) worden toegevoegd op extra
# lijnen of de machinenaam volgen met een '#' symbool.
#
# Bijvoorbeeld:
#
# 102.54.94.97 rhino.acme.com # bronserver
# 38.25.63.10 x.acme.com # x clienthost
# localhost name resolution is handle binnen DNS zelf.
# 127.0.0.1 localhost
# :: 1 localhost
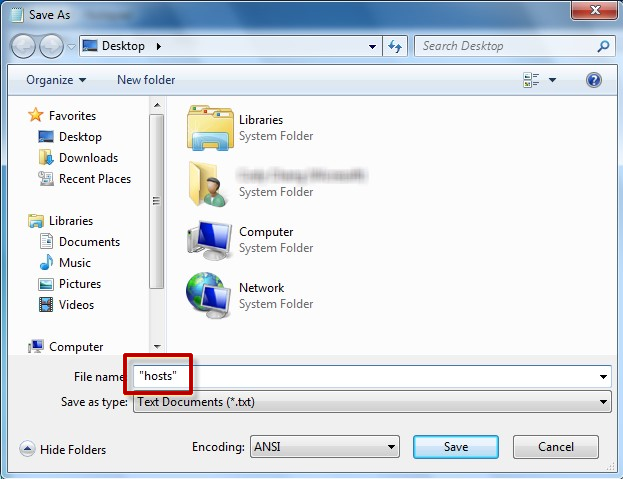
Alstublieft klik hier voor meer details als u gebruikt Windows 7 en eerder versies.
Fouten als gevolg van hardwareproblemen
De fouten met betrekking tot het communicatieprobleem omvatten: fout 3004, 17, 1638, 3000, 3002, 3013, 3014, 3015, 3194 en 3200. Het probleem doet zich voor vanwege het onvermogen van iTunes om een communicatie tot stand te brengen met de Apple-servers.
In dit geval kunt u deze tekst in uw hostbestand invoeren:
Windows 8.1
Stap 1Openen blocnote. Veeg vanaf de rechterkant van het scherm naar rechts om dit te doen. Tik op Ontdek, typ Kladblok en tik op het blocnote icoon. Of, als u een muis gebruikt, wijst u naar de rechterbovenhoek van het scherm, verplaatst u de muiscursor omlaag en klikt u op Ontdektype blocnoteEn klik op blocnote.
Stap 2Kopieer de tekst aan de linkerkant en plak de tekst in het bestand:
Stap 3Op de menu bestandselecteer Opslaan alstype "hosts" in het vak Bestandsnaam (zoals weergegeven in de volgende afbeelding) en sla het bestand vervolgens op naar het bureaublad.
Stap 4Sluiten blocnote.
Stap 5Open de
a. Veeg vanaf de rechterrand van het scherm in, tik op Ontdek, typ run en tik op het lopen icoon. Of, als u een muis gebruikt, wijst u naar de rechterbovenhoek van het scherm, beweegt u de muis naar beneden en selecteert u Ontdek, typ run en selecteer vervolgens het lopen icoon.
b.Type
Stap 6Selecteer het Hosts-bestand, selecteer andere naam gevenen hernoem het bestand naar Hosts.old.
Stap 7Kopieer of verplaats het Hosts-bestand dat u in stap 3 hebt gemaakt naar het
Mac
Als u een Mac gebruikt, volgt u deze stappen:
Stap 1Kies Toepassingen> Hulpprogramma's in de vinder.
Stap 2Openen terminal.
Stap 3Typ deze opdracht en druk op Return:
Stap 4Voer de toegangscode in om in te loggen op uw computer en druk op Return.
Stap 5Navigeer met de pijltjestoetsen en zoek naar een item met gs.apple.com wanneer terminal het hosts-bestand weergeeft.
Stap 6Voeg de # en ruimte naar het begin van de gs.apple.com invoer.
Stap 7Media Ctrl-O om het bestand op te slaan. Druk vervolgens op Return wanneer u om de bestandsnaam wordt gevraagd.
Stap 8Media Controle-X om de editor te sluiten en vervolgens uw Mac opnieuw op te starten.
Soms kan het worden veroorzaakt door een internetprobleem, sla deze basisstap niet over. Controleer dus uw internetverbinding door een website in de browser op de computer te openen en probeer ook een andere internetverbinding. Je kunt ook proberen iTunes bij te werken als dit niet de nieuwste versie is, of je computer opnieuw opstarten om een foto te maken.
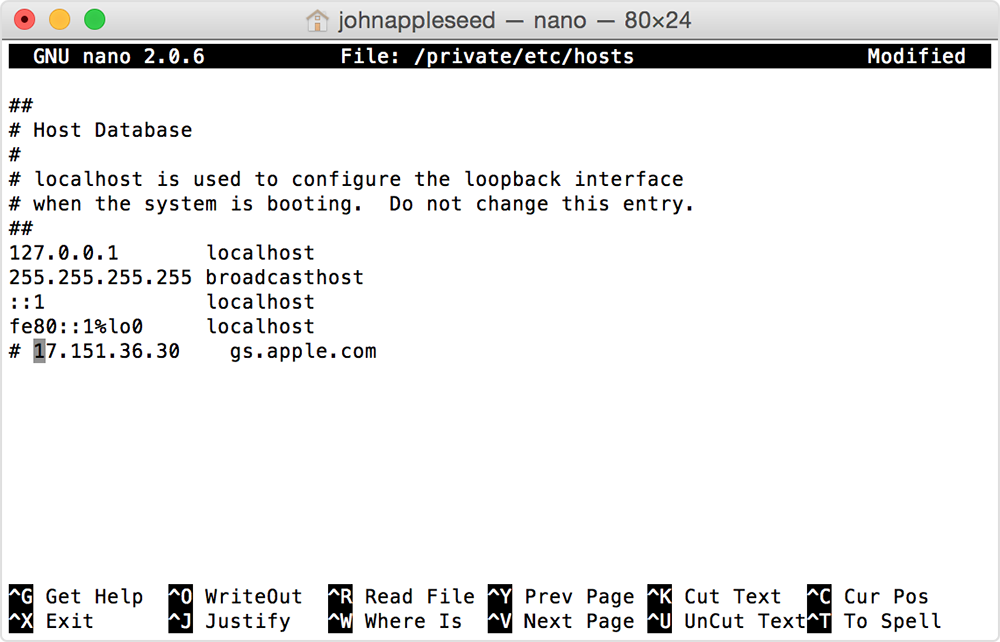
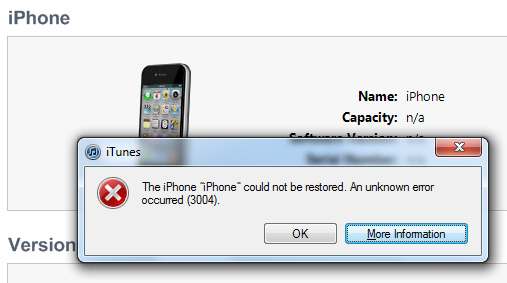
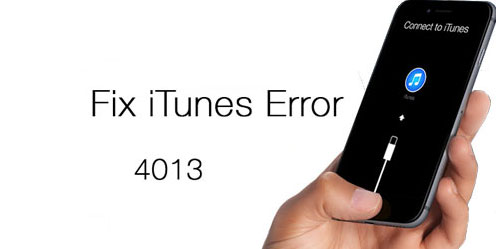
Problemen met de basisband of USB-verbinding
Fout 4014, 4013, 4005 en 9 worden geassocieerd met basisband en connectiviteit op iPhone. Update de iTunes-versie en het besturingssysteem van uw computer. Start vervolgens de computer opnieuw op en herstel uw iPhone opnieuw op iTunes. Het werkt soms echt. Als het niet werkt, probeer dan een andere computer of USB-kabel van Apple.
Software problemen
Tegenwoordig is software meer een probleem dan hardware. Bijvoorbeeld het beveiligingsprobleem. De externe beveiligingssoftware kan de communicatie tussen iTunes en de Apple-server blokkeren tijdens het herstelproces. Wanneer deze fout optreedt, krijgt u het nummer 2, 4, 6 of 1611.
Daarom kunt u om deze fout te omzeilen de beveiligingssoftware die op uw computer is geïnstalleerd uitschakelen of verwijderen.
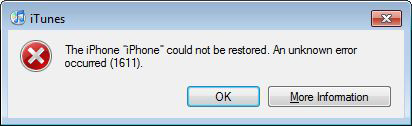
Je vraagt je misschien ook af:
Hoe kun je de iPhone-foutproblemen oplossen? Maak je geen zorgen, je kunt deze problemen eenvoudig oplossen.
Blijf lezen...
Deel 2. Aanbevolen oplossing voor iPhone-fouten herstellen
Methode 1. Start de iPhone opnieuw
Net zoals het herstarten van een computer vaak problemen oplost, werkt het herstarten van je iPhone soms wonderen:
Voor iPhone 8 en eerder, je zou moeten:
Stap 1Houd de aan / uit-knop ingedrukt.
Stap 2Schuif de rode schuifregelaar naar links en het apparaat is uitgeschakeld. Wacht een paar seconden tot het scherm zwart wordt.
Stap 3Houd de aan / uit-knop ingedrukt om het apparaat opnieuw te starten.
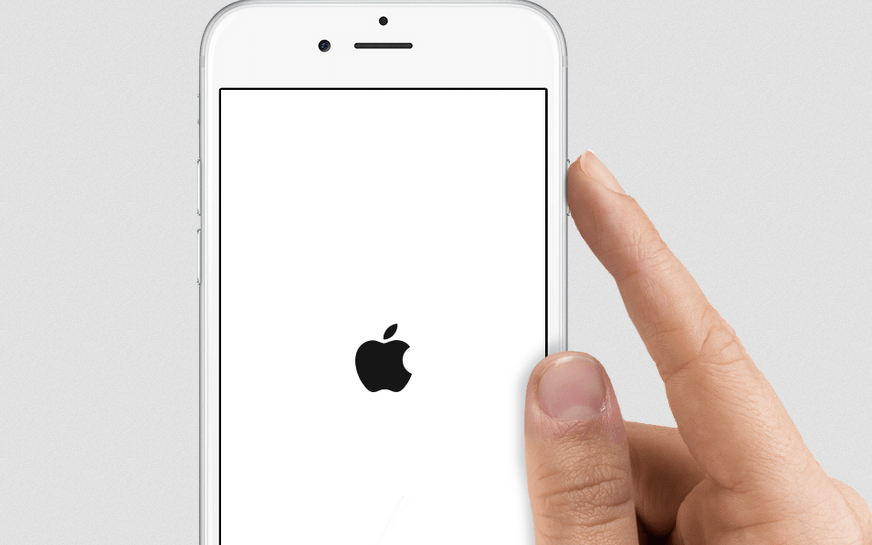
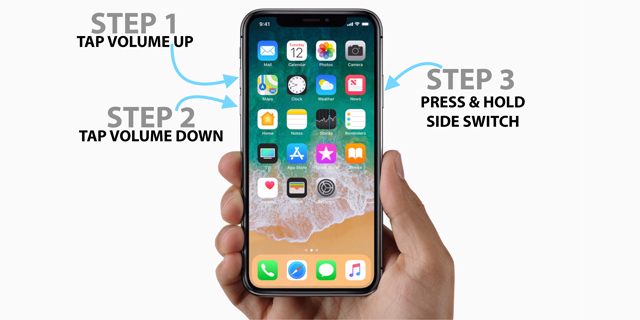
Voor iPhone X, je zou moeten:
Stap 1Houd de toets ingedrukt Wake / Sleep-knop en ook Volume maarn totdat de schuifregelaar verschijnt.
Stap 2Versleep de schuifregelaar om deze uit te schakelen.
Stap 3Houd de toets ingedrukt Wake / Sleep-knop opnieuw totdat je het Apple-logo ziet.
Als het je helaas niet lukt om je iPhone op de hierboven genoemde manier opnieuw op te starten, blijf dan doorgaan ...
Methode 2. Zachte reset van de iPhone
Zachte reset is handig als uw apps niet goed reageren of als het niet lukt om belangrijke functies te laten werken.
Hieronder zijn de stappen voor hoe?
Stap 1Houd de aan / uit-knop en de home-knop ongeveer 10 seconden ingedrukt totdat het Apple-logo verschijnt.
Stap 2Wacht gewoon en dan zal het binnen enkele seconden opnieuw opstarten.
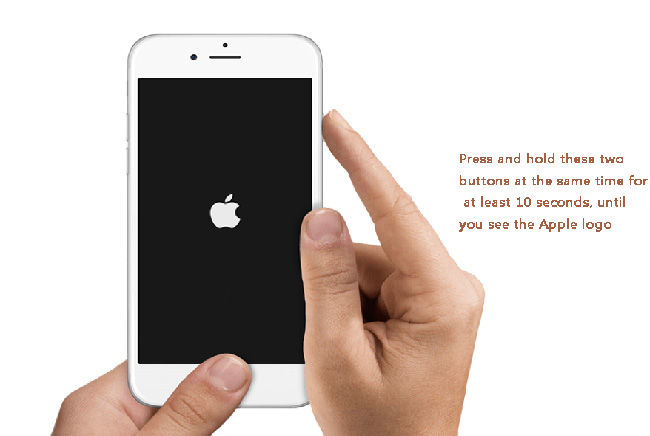
Als je goed op de hoogte bent van iPhone X, zou je moeten weten dat het is ontworpen zonder een startknop. Dus je zou het moeten resetten met onderstaande tutorial.
Stap 1Druk op en laat snel de knop los volume omhoog knop.
Stap 2Druk op en laat los Volume omlaag knop die hetzelfde is als de volume omhoog knop.
Stap 3Houd de toets ingedrukt uitknop voor minstens 10 seconden totdat je het zwarte scherm ziet.
Stap 4De uitknop en laat los wanneer het apparaat opnieuw opstart.
Nou,
De volgende manier is anders dan de hierboven genoemde, een volledige harde reset wist alle inhoud van je iPhone.
Dus je moet een back-up maken van al je contacten, foto's, video's, herinneringen en meer gegevens op je apparaat, anders verlies je ze eerder dan je denkt.
Methode 3. Harde reset van de iPhone
Met een iPhone voor harde reset worden de gegevens op uw iPhone gewist. U moet dan een back-up van uw iPhone-gegevens maken als u deze gegevens daarna weer op uw apparaat wilt terugzetten. Er zijn verschillende eenvoudige methoden om iOS-gegevens te back-uppen, hieronder vindt u een tutorial om een back-up te maken van iPhone-gegevens met iCloud.
Stap 1Zorg ervoor dat iCloud back-up is ingeschakeld Instellingen > [Jouw naam] >iCloud > iCloud back-up.
Stap 2Tik Nu backuppen. Daarna duurt het enige tijd om te voltooien op basis van de grootte van uw gegevens.
Na het maken van een back-up van uw gegevens, kunt u onderstaande stappen lezen om uw iPhone hard opnieuw in te stellen. Er zijn twee methoden, zoals hieronder, u kunt er een kiezen op basis van uw behoeften.
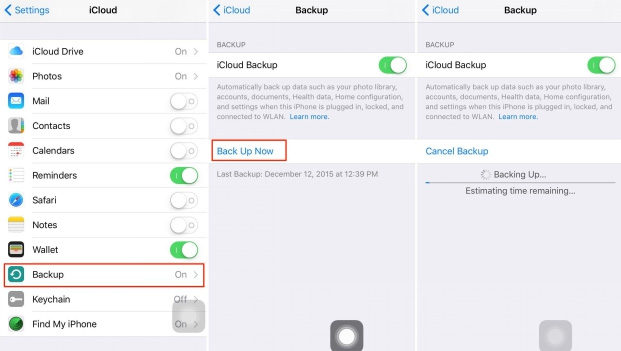
Option 1
Stap 1Tik Algemeen in de Instellingen app.
Stap 2Scrol omlaag om te tikken Reset. Kies dan Wis alle inhoud en instellingen wanneer je de 6-opties ziet.
Stap 3Tik Wissen van de iPhone, dan zal het apparaat beginnen met het herstellen van de oorspronkelijke fabrieksinstellingen.
Stap 4Uw apparaat wordt opnieuw opgestart nadat het proces is voltooid. Volg gewoon de instructies op het scherm om uw apparaat in te stellen of uw gegevens te herstellen.
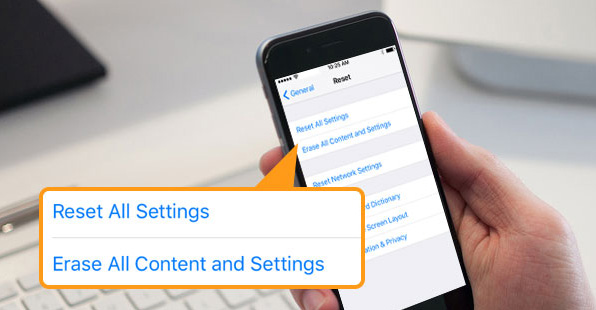
Option 2
Zoals vermeld in Optie 1, is het een methode om je iPhone rechtstreeks op zichzelf te herstellen. Volg de onderstaande stappen als u een computer wilt gebruiken.
Stap 1Start iTunes op uw computer en sluit uw apparaat via een USB-kabel aan op de computer.
Stap 2Klik op het apparaatpictogram zodra het apparaat is gedetecteerd.
Stap 3Klik Samengevat van het linkerpaneel, dan Herstel iPhone in de iPhone-sectie.
Stap 4U wordt gevraagd om daarna een back-up van uw iPhone-gegevens te maken, ga door als u wilt. Dan klikken herstellen.
Stap 5Nadat het proces is voltooid, stelt u uw apparaat in wanneer het opnieuw wordt opgestart.

Methode 4. Gebruik FoneLab om uw iPhone te repareren
Er is een eenvoudig te gebruiken en uitgebreide tool voor het herstellen van iOS-systemen, FoneLab iOS Systeemherstel die de mogelijkheid heeft om allerlei problemen met het iOS-systeem op te lossen, waaronder iPhone zit vast in herstelmodus, DFU mode, of bevroren op het doodsscherm van wit, zwart, blauw of rood, en meer abnormale iOS-situaties.
U kunt de software downloaden met onderstaande link om het te proberen.
Met FoneLab kunt u iPhone / iPad / iPod herstellen van de DFU-modus, herstelmodus, Apple-logo, hoofdtelefoonmodus, enz. Naar de normale status zonder gegevensverlies.
- Problemen met uitgeschakeld iOS-systeem oplossen.
- Extraheer gegevens van uitgeschakelde iOS-apparaten zonder gegevensverlies.
- Het is veilig en gemakkelijk te gebruiken.
Stap 1Download en installeer het programma op uw Windows- of Mac OS-computer met bovenstaande link.
Stap 2Sluit uw iPhone aan op de computer wanneer de installatie is voltooid. Kiezen iOS systeemherstel functie nadat de software uw apparaat heeft gedetecteerd.

Stap 3De software kan detecteren dat het aangesloten apparaat zich in een abnormale toestand bevindt, zoals: iPad loopt vast op het Apple-logo, Herstelmodus, DFU-modus, iPhone zwart scherm, enz. en het zal u vragen om op te klikken Start knop om te beginnen.

Stap 4U moet de firmware voor uw apparaat downloaden om het normaal te maken. Dus wordt u gevraagd om de informatie op uw iPhone te bevestigen. Klik Reparatie als het correct is, maar als dat niet het geval is, selecteer dan de exacte informatie handmatig voor reparatie. Laat de software daarna het downloaden voltooien.

Met FoneLab kunt u iPhone / iPad / iPod herstellen van de DFU-modus, herstelmodus, Apple-logo, hoofdtelefoonmodus, enz. Naar de normale status zonder gegevensverlies.
- Problemen met uitgeschakeld iOS-systeem oplossen.
- Extraheer gegevens van uitgeschakelde iOS-apparaten zonder gegevensverlies.
- Het is veilig en gemakkelijk te gebruiken.
Deze oplossing werkt effectief op iPhone, iPad en iPod. Met behulp van de software kun je met een paar klikken bijna alle iTunes-fouten oplossen. En het belangrijkste is dat u tijdens het reparatieproces niet het risico loopt gegevens te verliezen.
