Beste iPhone-back-upextractor voor u - Nieuwe gids voor 2023
 Bijgewerkt door Boey Wong / 29 april 2022 09:15
Bijgewerkt door Boey Wong / 29 april 2022 09:15Het maken van een back-up van de iPhone is een van de essentiële dagelijkse taken voor sommige gebruikers, omdat ze geen risico mogen lopen. Zo kunnen ze iPhone-gegevens extraheren wanneer ze die nodig hebben. Ze zullen echter dezelfde vraag hebben, hoe ze gemakkelijk toegang kunnen krijgen tot iPhone-back-up.
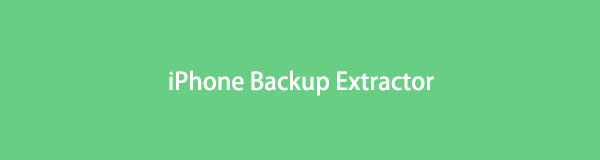
Er is een misverstand wanneer iPhone-gebruikers de iPhone-back-up willen herstellen, omdat ze denken dat ze dat alleen vanuit het hele back-upbestand kunnen doen.
Maak je geen zorgen, dit bericht introduceert alles wat je moet weten over de iPhone-back-upextractor volledig.

Gidslijst
Deel 1. Is iPhone Backup Extractor veilig?
Er zijn veel iPhone-back-upextractors op de markt, u moet altijd betrouwbare producten kiezen, omdat sommige ervan kunnen leiden tot het vrijgeven van gegevens. Hier zijn 5 waardige vertrouwens- en veilige keuzes die u moet maken.
1. iCloud
2. iTunes
3. Vinder
4. FoneLab iPhone-gegevensherstel
5. FoneLab iPhone-gegevensoverdracht
Zoals u kunt zien, zijn de eerste 3 methoden Apple-manieren die worden aangeboden door de officiële site van Apple om uw iOS-gegevens tussen apparaten, computers en iTunes/Finder te beheren.
Hoewel de achterste 2 opties de aanbevelingen zijn die u op de computer zou moeten proberen. Het is gemakkelijk te gebruiken en zal uw persoonlijke gegevens en privacy nooit opslaan of wijzigen.
Met FoneLab voor iOS herstelt u de verloren / verwijderde iPhone-gegevens, waaronder foto's, contacten, video's, bestanden, WhatsApp, Kik, Snapchat, WeChat en meer gegevens van uw iCloud of iTunes-back-up of -apparaat.
- Herstel gemakkelijk foto's, video's, contacten, WhatsApp en meer gegevens.
- Voorbeeld van gegevens vóór herstel.
- iPhone, iPad en iPod touch zijn beschikbaar.
Deel 2. Beste iPhone-extractiesoftware
Met Apple-manieren kunt u zonder obstakels een back-up maken van iPhone-gegevens en deze herstellen. Er zijn 3 functies die u niet mag missen. Maar u moet een back-up van de iPhone maken voordat u dat doet, omdat uw iPhone-gegevens daarna worden overschreven.
Optie 1. iCloud
Zoals u weet, is iCloud een cloudservice waarmee iOS-gebruikers hun apparaten en gerelateerde gegevens kunnen beheren met het juiste account. Als je een Apple ID hebt, heb je net als elke andere gebruiker 5 GB gratis opslagruimte. Het lijdt geen twijfel dat u de gedetailleerde stappen kunt volgen om de iPhone-back-up uit te pakken.
Stap 1De fabrieksinstellingen van de iPhone zijn hersteld Instellingen app> Algemeen > iPhone overzetten of resetten > Wis alle inhoud en instellingen.
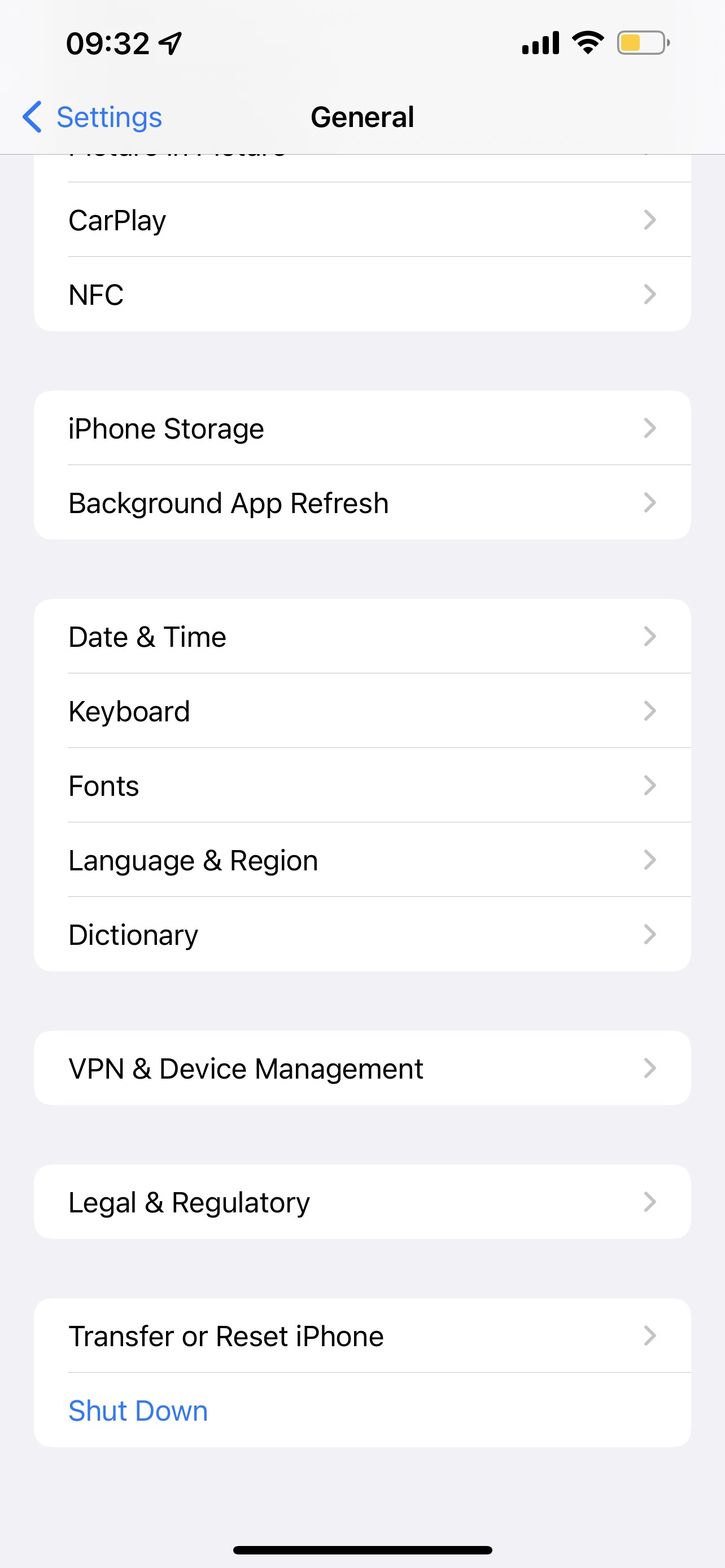
Stap 2Stel je iPhone in zoals je gewend bent. Op de App en gegevens sectie, kies Herstellen van iCloud-back-up.
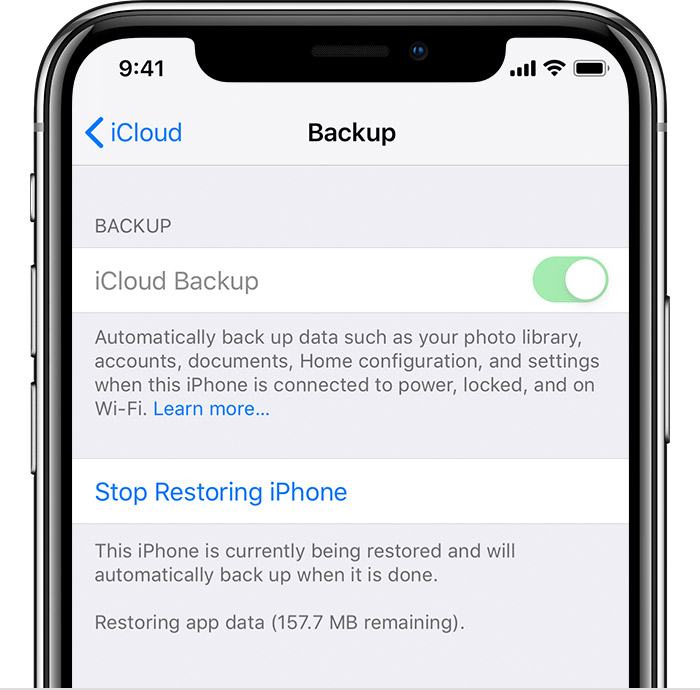
Als de beperkte gratis opslagruimte u niet kan bevredigen, kiest u in plaats daarvan iTunes.
Optie 2. iTunes
iTunes is beschikbaar op Windows en eerdere macOS-versies om iPhone-gegevens te beheren. Op dezelfde manier kunt u het gebruiken om uw iPhone-back-ups uit te pakken via de onderstaande zelfstudie.
Stap 1Voer iTunes uit op de computer, sluit de iPhone aan op de computer via een USB-kabel. Tik vervolgens op Allow op uw iPhone-scherm wanneer het opduikt.
Stap 2Klik op het apparaatpictogram en selecteer vervolgens Samengevat > Herstel iPhone.
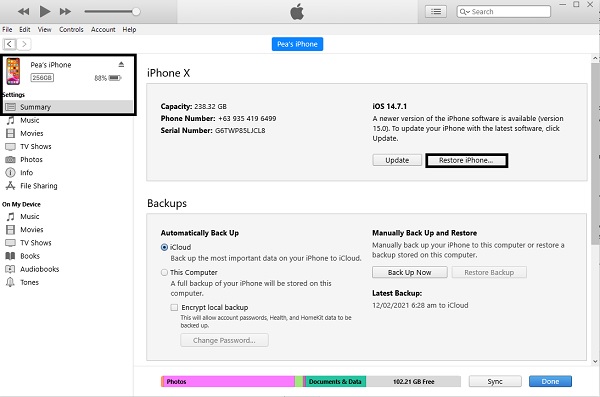
Stap 3U wordt gevraagd om te bevestigen dat u uw iPhone wilt herstellen. Doe het en wacht tot het klaar is.
Als je Catalina en later gebruikt, ga dan naar het volgende deel.
Optie 3. Vinder
Finder verving iTunes op latere macOS-versies om iPhone-gegevens tussen iOS-apparaat en Mac te synchroniseren.
Stap 1Open Finder op Mac, sluit de iPhone aan op de computer.
Stap 2Selecteer uw iPhone in het linkerdeelvenster, klik op Back-up terugzetten.
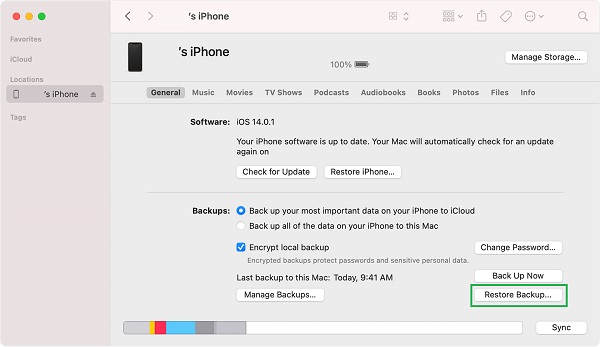
Afgezien van officiële manieren, moet u ook enkele hulpprogramma's van derden op de computer proberen. In tegenstelling tot de hierboven genoemde Apple-manieren, kunnen ze iPhone-gegevens selectief herstellen zonder te overschrijven.
Optie 4. FoneLab iPhone-gegevensherstel
FoneLab iPhone Data Recovery is een van de beste opties om iPhone-back-ups met simpele klikken uit te pakken. Als u back-upbestanden heeft, kunt u: iPhone-back-upfoto's extraheren, contacten, video's, enz., van hen. Als dat niet het geval is, mag u de iPhone-gegevens ook rechtstreeks van het apparaat herstellen.
Met FoneLab voor iOS herstelt u de verloren / verwijderde iPhone-gegevens, waaronder foto's, contacten, video's, bestanden, WhatsApp, Kik, Snapchat, WeChat en meer gegevens van uw iCloud of iTunes-back-up of -apparaat.
- Herstel gemakkelijk foto's, video's, contacten, WhatsApp en meer gegevens.
- Voorbeeld van gegevens vóór herstel.
- iPhone, iPad en iPod touch zijn beschikbaar.
Het heeft een voorbeeldfunctie om u te helpen bevestigen of ze zijn wat u wilt voordat u het herstelt. En u kunt de functie inschakelen om de verwijderde items alleen weer te geven als u liever verloren items van de iPhone wilt extraheren.
Bovendien kunt u het dienovereenkomstig downloaden en installeren op een Windows- of macOS-computer. Volg daarna de stappen om het te gebruiken om uw iPhone-gegevens te herstellen vanuit back-upbestanden.
Modus 1. Herstellen van iCloud back-upbestand
Stap 1Sluit de iPhone aan op de computer en voer vervolgens iPhone-gegevensherstel uit. Kiezen iPhone data recovery > Herstel van het iCloud-back-upbestand.
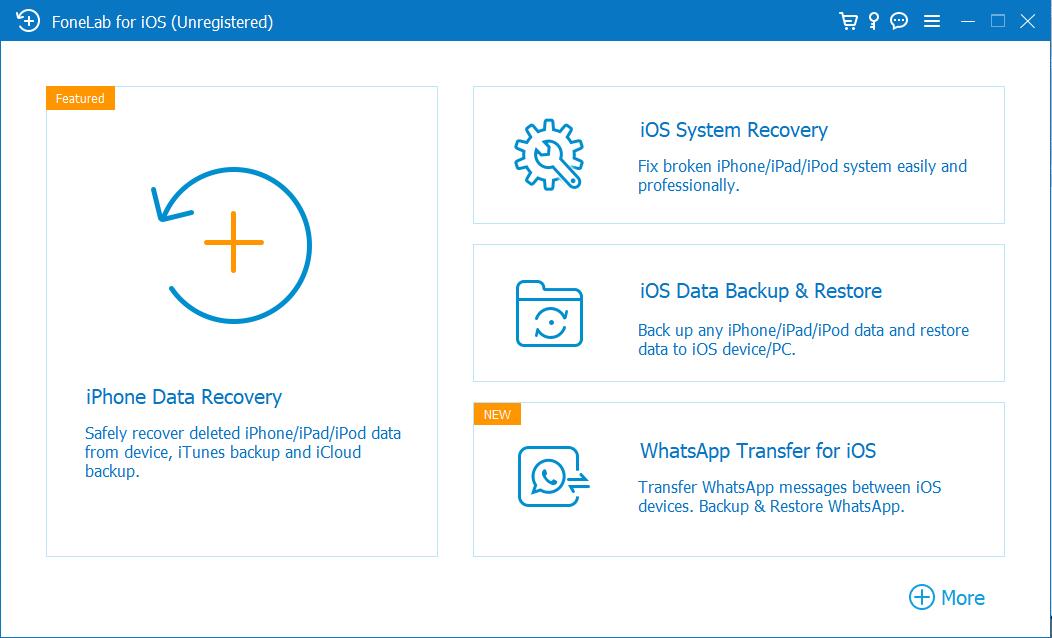
Met FoneLab voor iOS herstelt u de verloren / verwijderde iPhone-gegevens, waaronder foto's, contacten, video's, bestanden, WhatsApp, Kik, Snapchat, WeChat en meer gegevens van uw iCloud of iTunes-back-up of -apparaat.
- Herstel gemakkelijk foto's, video's, contacten, WhatsApp en meer gegevens.
- Voorbeeld van gegevens vóór herstel.
- iPhone, iPad en iPod touch zijn beschikbaar.
Stap 2U wordt gevraagd om uw iCloud-account en wachtwoord in te voeren om u aan te melden.

Stap 3Selecteer een van uw back-upbestanden, klik op de Downloaden knop.
Stap 4Bekijk uw back-upbestanden, kies items die u wilt herstellen, klik op de Herstellen knop.
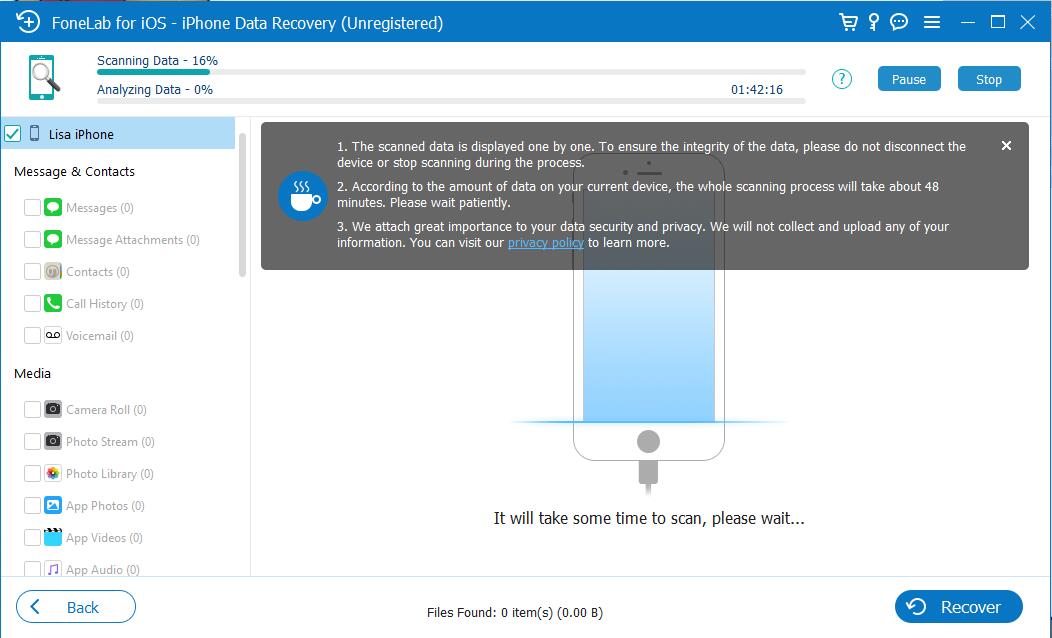
Modus 2. Herstellen van iTunes back-upbestand
Stap 1Kies iPhone-gegevensherstel > Herstel van het iTunes-back-upbestand.
Met FoneLab voor iOS herstelt u de verloren / verwijderde iPhone-gegevens, waaronder foto's, contacten, video's, bestanden, WhatsApp, Kik, Snapchat, WeChat en meer gegevens van uw iCloud of iTunes-back-up of -apparaat.
- Herstel gemakkelijk foto's, video's, contacten, WhatsApp en meer gegevens.
- Voorbeeld van gegevens vóór herstel.
- iPhone, iPad en iPod touch zijn beschikbaar.
Stap 2Selecteer uw back-upbestand en klik op Start scannen.
Stap 3Bekijk een voorbeeld en controleer uw gewenste bestanden, klik op Herstellen.
U kunt door iPhone-back-ups of verwijderde gegevens bladeren via de bovenstaande methoden. Als u alleen de bestaande gegevens van de iPhone wilt extraheren, kunt u ook iPhone-gegevensoverdracht proberen.
Optie 5. FoneLab iPhone-gegevensoverdracht
FoneTrans voor iOS is een tool van derden waarmee u iOS-gegevens tussen computers, iOS-apparaten en iTunes zonder obstakels kunt beheren. Het is ook een professionele en handige methode om contacten toe te voegen of te verwijderen, een beltoon te maken, toegang te krijgen tot de iTunes-bibliotheek, enz. Als u het wilt proberen om de iPhone-back-up uit iTunes te extraheren, volgt u de onderstaande stappen.
Met FoneTrans voor iOS geniet u van de vrijheid om uw gegevens van de iPhone naar de computer over te brengen. Je kunt niet alleen iPhone-tekstberichten overbrengen naar de computer, maar ook foto's, video's en contacten kunnen eenvoudig naar de pc worden verplaatst.
- Draag foto's, video's, contacten, WhatsApp en meer gegevens met gemak over.
- Bekijk een voorbeeld van gegevens voordat u de gegevens overdraagt
- iPhone, iPad en iPod touch zijn beschikbaar.
Stap 1Download FoneTrans voor iOS op de computer en installeer het vervolgens. Sluit de iPhone aan op de computer.
Stap 2Klik na detectie op iTunes-bibliotheek uit de onderste opties.
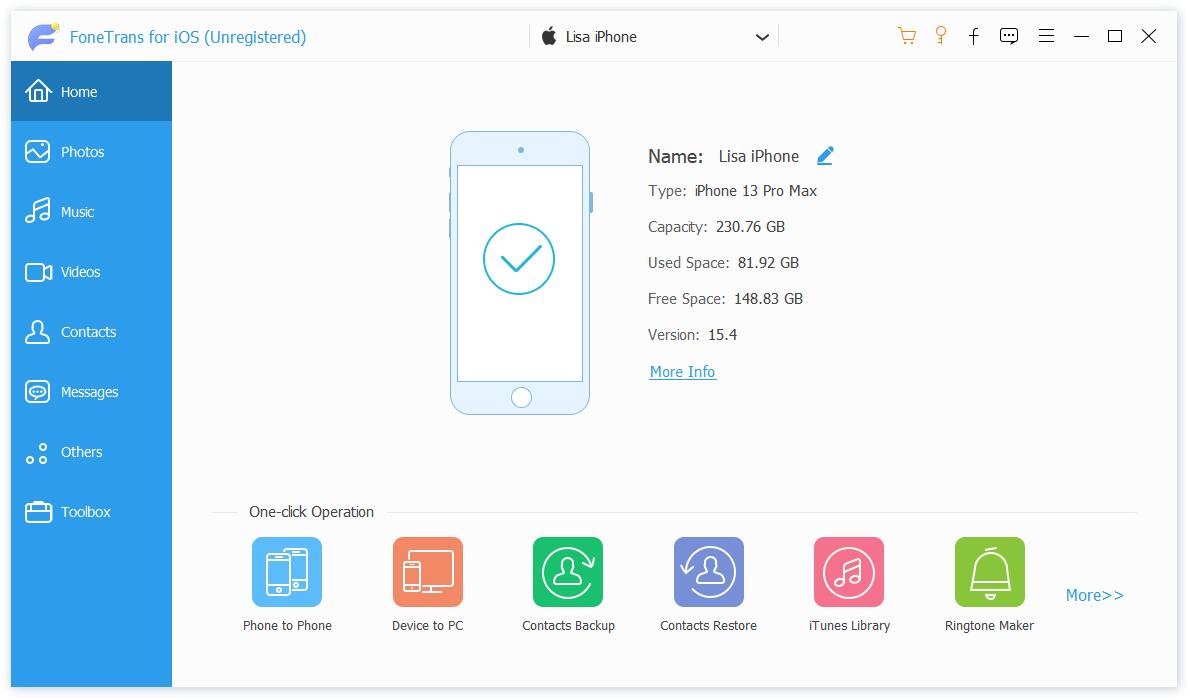
Stap 3Als u niet alle gegevens op de iPhone wilt synchroniseren, kiest u a.u.b. Bekijk iTunes-bibliotheek.
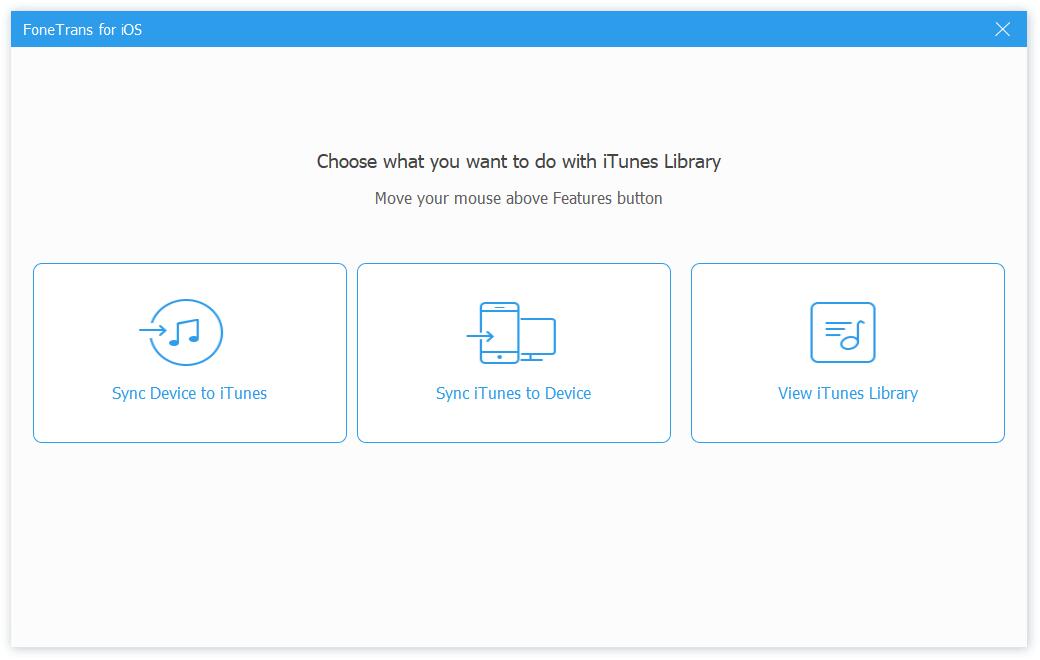
Stap 4Kies uw gewenste items, klik op de exporteren pictogram om ze dienovereenkomstig naar het apparaat of de computer over te brengen.
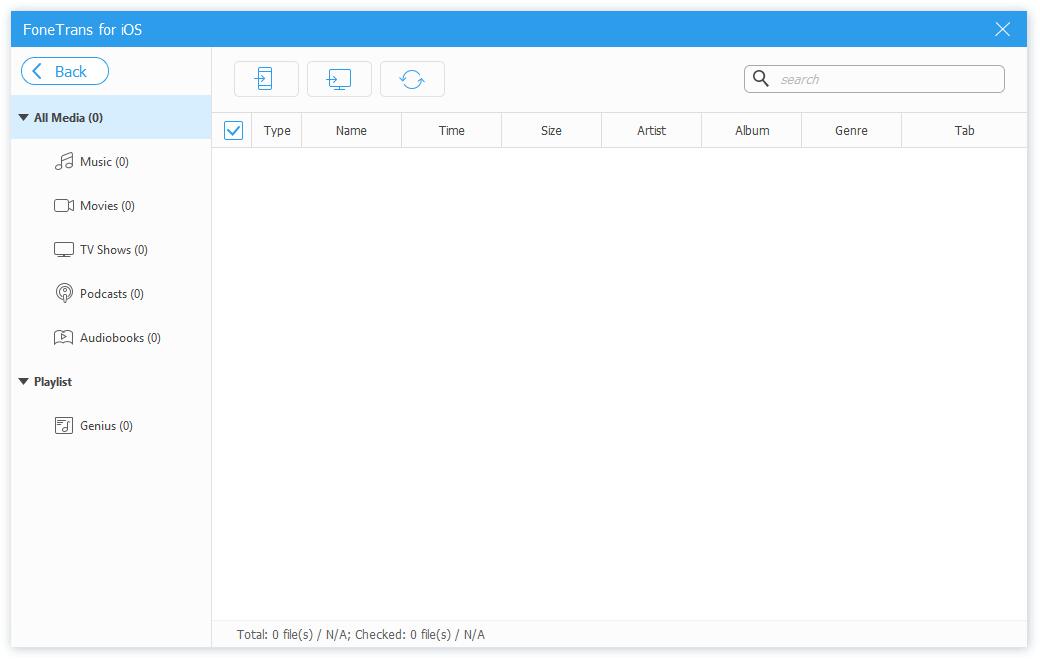
Zoals u kunt zien, kunt u iCloud-back-upbestanden niet beheren met iPhone-gegevensoverdracht. Als je wilt, ga je gewoon naar optie 4 om te leren hoe je deze iPhone-gegevensextractor kunt gebruiken.
Met FoneTrans voor iOS geniet u van de vrijheid om uw gegevens van de iPhone naar de computer over te brengen. Je kunt niet alleen iPhone-tekstberichten overbrengen naar de computer, maar ook foto's, video's en contacten kunnen eenvoudig naar de pc worden verplaatst.
- Draag foto's, video's, contacten, WhatsApp en meer gegevens met gemak over.
- Bekijk een voorbeeld van gegevens voordat u de gegevens overdraagt
- iPhone, iPad en iPod touch zijn beschikbaar.
Deel 3. Veelgestelde vragen over iPhone Backup Extractor
1. Hoe lang duurt een iTunes-back-up?
Het hangt af van de situatie van de internetverbinding en de bestandsgrootte. En koppel de iPhone NIET los tijdens de procedure. Daarom wordt u aangeraden om iOS-gegevensback-up en -herstel uit te proberen om binnen enkele minuten een back-up van iPhone-gegevens te maken.
2. Is iPhone Backup Extractor gratis?
Er zijn enkele gratis opties, zoals iCloud, iTunes en Finder. En we zullen u aanraden om FoneLab iPhone-gegevensherstel te kiezen of: FoneTrans voor iOS vanwege hun gemak en efficiëntie.
3. Hoe extraheer ik een iPhone-back-up van Mac?
Zowel iPhone-gegevensherstel als iPhone-gegevensoverdracht zijn beschikbaar op Mac om iPhone-gegevens uit iTunes-back-upbestanden te extraheren. Als u gegevens van iCloud-back-up wilt herstellen, kiest u de voorste.
Dat is alles over het extraheren van iPhone-back-ups met de meest effectieve methoden en hun gedetailleerde instructies. Na de demonstratie zou je dat allebei moeten vinden FoneLab iPhone Data Recovery en FoneTrans voor iOS kan u helpen iPhone-gegevens te extraheren zonder gegevensverlies. Waarom niet downloaden en nu proberen!
