- Deel 1. Waarom is iTunes/iCloud-back-up mislukt?
- Deel 2. Hoe iPhone-back-up te repareren mislukt met veelgebruikte methoden
- Deel 3. Hoe iPhone-back-up te repareren is mislukt op iCloud
- Deel 4. Hoe iPhone-back-up te repareren is mislukt op iTunes
- Deel 5. Hoe een iPhone te back-uppen met een hoog slagingspercentage op FoneLab iOS-gegevensback-up en -herstel
- Deel 6. Veelgestelde vragen over iPhone-back-up mislukt
Back-up en herstel iPhone / iPad / iPod zonder gegevensverlies.
iPhone-back-up mislukt? - Professionele manieren om het te repareren [2023]
 Posted by Lisa Ou / 29 okt 2021 16:00
Posted by Lisa Ou / 29 okt 2021 16:00IiPhone heeft 2 ingebouwde functies iTunes en iCloud waarmee u een back-up van uw gegevensbestanden kunt maken volgens uw voorkeuren; dit kan automatisch of handmatig worden gedaan, omdat gegevensbestanden snel verloren kunnen gaan of per ongeluk worden gewist of soms wilt u gewoon een back-upbestand hebben. De meeste gegevensback-ups op een iPhone zijn echter onhandig en frustrerend omdat het niet altijd werkt zoals verwacht. Veel klanten bevinden zich in het scenario waarin hun iPhone-back-up mislukt, en daar zijn verschillende redenen voor. Over dat onderwerp laat dit bericht u zien hoe u het probleem met de iPhone-back-up kunt oplossen met behulp van beproefde methoden.
![iPhone-back-up mislukt? - Professionele manieren om het te repareren [2023]](https://www.fonelab.com/images/ios-backup-restore/iphone-backup-failed.jpg)

Gidslijst
- Deel 1. Waarom is iTunes/iCloud-back-up mislukt?
- Deel 2. Hoe iPhone-back-up te repareren mislukt met veelgebruikte methoden
- Deel 3. Hoe iPhone-back-up te repareren is mislukt op iCloud
- Deel 4. Hoe iPhone-back-up te repareren is mislukt op iTunes
- Deel 5. Hoe een iPhone te back-uppen met een hoog slagingspercentage op FoneLab iOS-gegevensback-up en -herstel
- Deel 6. Veelgestelde vragen over iPhone-back-up mislukt
Deel 1. Waarom is iTunes/iCloud-back-up mislukt?
Er zijn veel verschillende redenen waarom een iPhone-back-up niet naadloos werkt en deze omvatten iCloud-opslag is onvoldoende, iPhone-systeemfout, iCloud / iTunes-fout, USB-probleem en zelfs soms is de reden onbekend of niet-geïdentificeerd. In sommige gevallen kan uw exemplaar van iTunes ook beschadigd zijn; u heeft mogelijk niet genoeg ruimte op de harde schijf van uw computer of op het apparaat om de back-up te maken; de lockdown-map is mogelijk beschadigd of heeft machtigingen nodig. Om welke reden dan ook waarom uw back-uptaak is mislukt, deze redenen kunnen de oorzaak zijn van schade aan uw gegevensbestanden en zelfs aan uw iPhone-apparaat.
Desalniettemin laat dit artikel u niet gestrest raken over die bezorgdheid, aangezien we alle bewezen en geteste oplossingen hebben verzameld om iPhone-back-upfouten op te lossen, net als een professional.
Deel 2. Hoe iPhone-back-up te repareren mislukt met veelgebruikte methoden
Start de iPhone opnieuw
U kunt overwegen om uw iPhone opnieuw op te starten als een eenvoudige taak, maar u kunt niet ontkennen dat dit de meest gebruikelijke en effectieve techniek is om verschillende problemen op te lossen, niet alleen met back-uptaken, maar ook met de algehele prestaties van een iOS-apparaat. Dus, als u een foutmelding of melding van een mislukte iPhone-back-up krijgt, probeer dan eerst uw iPhone opnieuw op te starten voordat u op zoek gaat naar meer gecompliceerde oplossingen.
Stappen om iPhone-back-up te repareren mislukt door opnieuw op te starten:
Option 1Ga naar uw Instellingen app. Scroll naar beneden en klik op de Algemeen. Op de Algemeen menu scroll nogmaals naar beneden en klik vervolgens op de Afsluiten om uw iPhone opdracht te geven om uit te schakelen.
Option 2Een andere manier van herstarten is met behulp van de fysieke knop. Houd gewoon de aan / uit-knop ingedrukt en sleep vervolgens op het scherm de Schuifregelaar uitschakelen naar rechts om uw iPhone uit te schakelen. Meer nog, als u een iPhone X en hogere versies gebruikt, kunt u op de drukken Kant Knop en Volume omlaag / omhoog Knop tegelijkertijd om het uitschakelscherm te laten verschijnen.

update iOS Instellingen
Van tijd tot tijd worden de iOS-instellingen bijgewerkt om de algehele kwaliteit van de iPhone-gebruikers te verbeteren. Deze updates omvatten het aanpassen van het systeem en het toevoegen van meer verbeterde instellingen op een iOS-apparaat. Daarom is het updaten van iOS een andere eenvoudige manier om zeker allerlei problemen op je iPhone op te lossen, inclusief mislukte back-upproblemen.
Stappen om iPhone-back-up te repareren mislukt door iOS-instellingen bij te werken:
Stap 1Ga op uw iPhone naar het Instellingen app. Tik daarna op de Algemeen.
Stap 2Tik op het scherm op de software bijwerken om te controleren of er een update beschikbaar is voor uw apparaat. Lees de beschrijving van de update door op de . te tikken Lees Meer tik dan gewoon op de Downloaden en Installeren om de update op uw apparaat te kunnen installeren.

Reset iPhone
Soms, zoals we al zeiden, kunt u niet achterhalen waarom uw back-up deze onbekende fouten ervaart of niet succesvol is. Technisch gezien verwijdert deze methode alle gegevens en bestanden op uw iPhone, inclusief foto's, video's, contacten, oproeplogboeken, wachtwoorden, berichten, browsegeschiedenis, agenda, chatgeschiedenis, notities, geïnstalleerde apps, enz. Die in feite helpen uw iPhone schoon te maken. Daarmee is het terugzetten naar de fabrieksinstellingen van de iPhone een effectieve manier om al deze problemen in één keer op te lossen.
Stappen om iPhone-back-up te repareren mislukt door iPhone opnieuw in te stellen:
Ga naar uw Instellingen app op je iPhone. Scroll dan gewoon naar beneden en tik op Algemeen. Daarna, op de Algemeen menu, tik op het Reset en selecteer Instellingen herstellen om het proces te starten.

Deel 3. Hoe iPhone-back-up te repareren is mislukt op iCloud
iCloud is een van Apple's back-up- en herstelopties voor iPhone-gegevens. Het is een ingebouwde functie waarmee u uw muziek, foto's, films, documenten en andere bestanden veilig kunt opslaan. Met iCloud heb je vanaf al je apparaten toegang tot je gegevens. Dus, als u een van hen bent, lees dan verder om te leren hoe u een iPhone-back-upfout kunt oplossen met behulp van de onderstaande methoden.
Reset netwerk instellingen
Een slechte netwerkverbinding is de meest voorkomende oorzaak van het mislukken van een iPhone-back-up. Dit komt omdat een defecte verbinding het proces van het succesvol back-uppen van bestanden verstoort, wat een goede verbinding vereist. U kunt hier de netwerkinstellingen van uw iPhone resetten om ervoor te zorgen dat het netwerk correct verbinding maakt:
Stappen om iPhone-back-up te repareren mislukt op iCloud door netwerkinstellingen te resetten:
Ga naar uw Instellingen app. Tik vervolgens op Algemeen scrol omlaag en tik op Reset. Kies daarna Reset netwerk instellingen om uw apparaat te vragen de netwerkinstellingen te resetten.

Verouderde gegevens verwijderen
Als het back-upproces van uw iPhone vaak niet succesvol is, ligt de reden misschien niet op uw iPhone. Soms, voornamelijk vanwege de iCloud-ruimtecapaciteit. Technisch gezien heeft iCloud-opslag slechts 5 GB gratis opslagruimte, daarom moet u, wanneer u die limiet overschrijdt, gebruikmaken van meer iCloud-opslag om het probleem gemakkelijk op te lossen. Sterker nog, praktisch, als u geen extra geld wilt uitgeven aan iCloud-opslag, kunt u ervoor kiezen om enkele oudere iPhone-back-ups in iCloud te verwijderen.
Stappen om iPhone-back-up te repareren mislukt op iCloud door verouderde gegevens te verwijderen:
Stap 1Open de Instellingen app op je iPhone. Tik op je [Naam van Apple ID-account] bovenaan en kies vervolgens de iCloud op de optie.

Stap 2Druk op Beheer Opslag optie wanneer u de interface van iCloud opent. Tik vervolgens op de backup. Ten slotte mag u alle bestaande iPhones of andere back-ups die u ooit hebt gemaakt, controleren. U kunt een oudere iPhone-back-up kiezen en deze vervolgens verwijderen om meer iCloud-opslag te krijgen.

iCloud-opslag upgraden
Wanneer u een back-up van gegevens van een iPhone naar iCloud maakt, kunt u het bericht U hebt niet genoeg ruimte in iCloud ontvangen om een back-up van deze iPhone te maken. Dit komt omdat je niet genoeg ruimte hebt op je iCloud, die een beperkte hoeveelheid vrije ruimte heeft. Als gevolg hiervan kan het vergroten van uw iCloud-capaciteit een haalbare optie zijn voor het oplossen van iPhone-back-upproblemen. U kunt uw iCloud-opslag onmiddellijk upgraden.
Stappen om iPhone-back-up te repareren mislukt op iCloud door iCloud-opslag te upgraden:
Stap 1Ga op uw iPhone naar het Instellingen app en tik vervolgens op de iCloud. Tik daarna op de Beheer Opslag in en selecteer het Backups.
Stap 2Selecteer vervolgens de [Naam van uw apparaat] en tik op Koop meer opslagruimte om er een te gebruiken volgens de behoeften van uw apparaat.

Ongebruikte applicaties verwijderen
Als je iPhone overvol is met nutteloze apps, kan al je opslaggeheugen worden gebruikt, wat de functionaliteit van het apparaat beïnvloedt. Als u een app niet langer op uw telefoon gebruikt, verdient het de voorkeur deze te verwijderen om problemen met de iPhone-back-up te voorkomen.
Stappen om iPhone-back-up te repareren mislukt op iCloud door ongebruikte applicaties te verwijderen:
Option 1App verwijderen van het startscherm. Tik op een app en houd deze vast op het startscherm van je iPhone totdat je het verwijderpictogram of de kleine (x) knop in de rechterbovenhoek van het applicatiepictogram ziet of als je een bijgewerkte versie gebruikt, tik op de app en houd deze vast tot de vervolgkeuzelijst knop verschijnt en tik gewoon op de app verwijderen.

Option 2App verwijderen oppompen van Instellingen. Ga naar de app Instellingen en tik vervolgens op Algemeen. Kiezen Beheer Opslag en kies de app die je wilt verwijderen, tik op App verwijderen om de applicatie op je iPhone te verwijderen.

Log opnieuw in op iCloud-account
Als u een probleem heeft met het maken van een back-up op iCloud, komt dit soms door de foutlogin van uw iCloud-account. Daarmee kan uitloggen en opnieuw ondertekenen een oplossing zijn voor dit probleem. Stappen om iPhone-back-up te herstellen mislukt op iCloud door iCloud-account opnieuw te ondertekenen: Ga op uw iPhone naar uw instellingen. Tik op de [naam van uw apparaat] bovenaan het scherm. Ga vervolgens naar iCloud, scrol omlaag om op Afmelden te tikken. Log daarna opnieuw in op uw iCloud.

Deel 4. Hoe iPhone-back-up te repareren is mislukt op iTunes
iTunes-update
Verouderde iTunes-versie op uw computer kan een van de redenen zijn waarom iTunes-back-upsessies mislukken. iTunes kan de nieuwste componenten op een iPhone mogelijk niet herkennen. Daarom moet u van tijd tot tijd controleren om van deze problemen af te komen.
Stap om iPhone-back-up te repareren is mislukt op iTunes door iTunes bij te werken:
Ga naar Microsoft Store en klik op Downloads en updates om te controleren wanneer het de laatste keer is bijgewerkt.
Als je iTunes hebt gedownload van de website van Apple, open dan iTunes en klik op Help in de werkbalk en selecteer Controleren op updates.
Vergrendelingsmap resetten
Problemen met het mislukken van iTunes-back-ups worden vaak veroorzaakt door incompatibiliteit en schending van de privacy op uw iPhone. U kunt de lockdown-map opnieuw instellen om de privacyproblemen op te lossen. De lockdown-map op de computer slaat het certificaat van uw apparaat op zodat iTunes uw iPhone kan lezen.
Stap om iPhone-back-up te repareren is mislukt op iTunes door de Lockdown-map opnieuw in te stellen:
Stap 1Zoek de iTunes-lockdownmap in C:\ProgramData\Apple\Lockdown in de bestandsverkenner van uw computer.
Stap 2Klik op Bekijken in de bovenste menubalk en vink vervolgens Verborgen items aan om de map weer te geven. Daarna moet u alles in deze map verwijderen en het venster sluiten.
Stap 3Start vervolgens iTunes opnieuw en sluit vervolgens uw iPhone aan op de computer met een USB-kabel en tik op Vertrouwen op uw iPhone-scherm. Ten slotte kunt u proberen iTunes opnieuw te gebruiken om een back-up van uw iPhone te maken.
Deel 5. Hoe een iPhone te back-uppen met een hoog slagingspercentage op FoneLab iOS-gegevensback-up en -herstel
FoneLab iOS-gegevensback-up en -herstel is een tool waarmee u eenvoudig een back-up kunt maken van uw iPhone-gegevens en deze kunt herstellen op uw pc of Mac. Terwijl u ook gegevens in detail kunt zien voordat u gegevens van back-ups met een enkele klik herstelt. Niet alleen dat, het stelt u ook in staat om te kiezen welk type back-upproces, zoals standaardback-up of versleutelde back-up. Dat is de reden waarom, als je problemen hebt met het maken van een back-up van je bestanden op iTunes of iCloud, je sterk moet overwegen om deze fantastische oplossing te gebruiken, die kan worden gedownload en geïnstalleerd op zowel Windows als Mac.
Met FoneLab kunt u een back-up maken van iPhone / iPad / iPod zonder gegevensverlies.
- Maak eenvoudig en eenvoudig iOS-gegevens op uw pc / Mac.
- Bekijk gegevens in detail voordat u gegevens uit back-ups terugzet.
- Maak een back-up en herstel de gegevens van de iPhone, iPad en iPod touch selectief.
stappen voor IPhone-back-up met hoog slagingspercentage op FoneLab iOS-gegevensback-up en -herstel:
Stap 1Download en installeer eerst FoneLab iOS-gegevensback-up en -herstel op jouw computer. Verbind vervolgens uw iPhone met de computer via een USB-bliksemoplaadkabel.

Stap 2Start het programma en klik vervolgens in de hoofdinterface op de iOS-gegevensback-up en -herstel voorzien zijn van. Daarna krijgt u twee opties: iOS-gegevensback-up en iOS-gegevensherstel. In ons geval moet u de . selecteren iOS-gegevensback-up.

Stap 3Kies ervoor om een back-up van uw iPhone-gegevens te maken met Standaardback-up or Gecodeerde back-up manier volgens uw behoefte.

Stap 4Klik daarna op de Start knop om het back-upproces te starten.
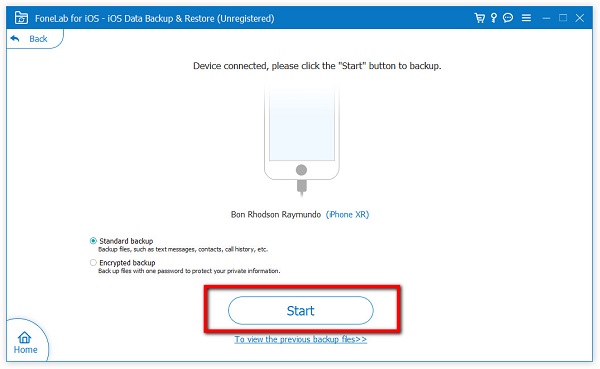
Met FoneLab kunt u een back-up maken van iPhone / iPad / iPod zonder gegevensverlies.
- Maak eenvoudig en eenvoudig iOS-gegevens op uw pc / Mac.
- Bekijk gegevens in detail voordat u gegevens uit back-ups terugzet.
- Maak een back-up en herstel de gegevens van de iPhone, iPad en iPod touch selectief.
Deel 6. Veelgestelde vragen over iPhone-back-up mislukt
1. Van wat voor soort gegevens kan een back-up worden gemaakt met iCloud en iTunes?
Wanneer u een back-up maakt van gegevens op iCloud en iTunes, mag u vrijelijk een back-up maken van alle gegevens van uw iPhone. Als we alles zeggen; Noem maar op. Dit kunnen uw foto's, video's, berichten (iMessage, sms en mms), gezondheids- en andere app-gegevens en andere gegevens van uw iPhone zijn, afhankelijk van uw instellingenvoorkeur.
2. Is het mogelijk om batchbestanden te back-uppen in iCloud en iTunes?
Absoluut ja. Door een back-up van bestanden op iCloud en iTunes te maken, kunnen batchbestanden worden geback-upt. Maar meestal kan het batchback-upproces een oorzaak zijn van een mislukt proces. Daarom moet u weten dat FoneLab iOS-gegevensback-up en -herstel de beste tool is om te gebruiken als u zonder onderbrekingen in een batch een back-up van uw bestanden wilt maken.
Daarom, als u dit artikel met een indrukwekkend artikel beëindigt, hoeft u alleen maar te kiezen wat het beste is voor uw back-upbestandentaak om te voorkomen dat u regelmatig mislukte iPhone-back-upproblemen ervaart. Toch, een van de hierboven genoemde oplossingen, gebruik, voordat u iets anders doet, FoneLab iOS-gegevensback-up en -herstel omdat het u een hoog slagingspercentage geeft.
Met FoneLab kunt u een back-up maken van iPhone / iPad / iPod zonder gegevensverlies.
- Maak eenvoudig en eenvoudig iOS-gegevens op uw pc / Mac.
- Bekijk gegevens in detail voordat u gegevens uit back-ups terugzet.
- Maak een back-up en herstel de gegevens van de iPhone, iPad en iPod touch selectief.
