Probleemloze reparatiemethoden kunnen de iPhone-back-up niet herstellen
 Posted by Lisa Ou / 10 jan.2024 09:00
Posted by Lisa Ou / 10 jan.2024 09:00 Ik weet niet wat ik moet doen. Ik kan de back-up van mijn iPhone niet herstellen en er verschijnt een bericht dat de back-up niet op deze iPhone kan worden hersteld omdat de software op de iPhone te oud is. Kun je me helpen het te repareren? Bedankt!
Het bovenstaande scenario is niet de enige reden waarom u een iPhone-back-up niet kunt herstellen. De andere reden zul je snel weten als je dit artikel leest. Maar wat de reden ook is, dit bericht zal u helpen uw probleem op uw iPhone op te lossen en op te lossen. Ook kent u de beste software die u kunt gebruiken vanwege de gebruiksvriendelijke tool. Wilt u meer weten? Lees het hele artikel voor het beste resultaat. Ga verder.
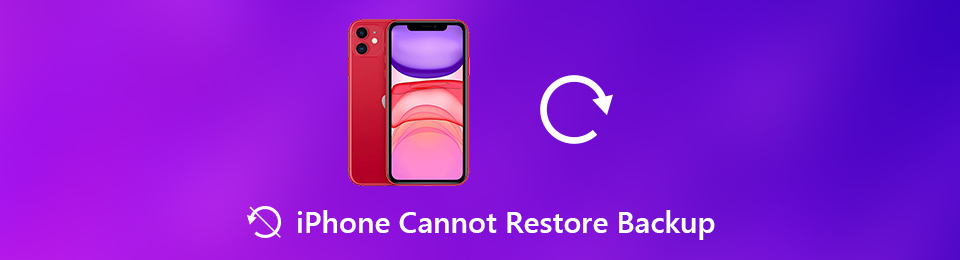

Gidslijst
Met FoneLab kunt u iPhone / iPad / iPod herstellen van de DFU-modus, herstelmodus, Apple-logo, hoofdtelefoonmodus, enz. Naar de normale status zonder gegevensverlies.
- Problemen met uitgeschakeld iOS-systeem oplossen.
- Extraheer gegevens van uitgeschakelde iOS-apparaten zonder gegevensverlies.
- Het is veilig en gemakkelijk te gebruiken.
Deel 1. Waarom kan de iPhone-back-up niet worden hersteld?
Een van de belangrijkste redenen waarom iOS niet kan herstellen vanaf een back-up is dat de back-up beschadigd is. Mogelijk komt dit door malware en virussen. Afgezien daarvan kun je het niet repareren vanwege de incompatibiliteit op je iPhone.
Bovendien kun je mogelijk ook een iOS-software-foutmelding krijgen die te oud is. Het betekent dat u het systeem van uw iPhone moet bijwerken om de back-up te herstellen.
Maak je geen zorgen als je je iPhone niet kunt herstellen vanaf de back-up. Het volgende deel van het artikel laat zien hoe u uw iPhone-herstelprobleem kunt oplossen. Ben je klaar? Ga verder.
Deel 2. Hoe te repareren Kan iPhone-back-up niet herstellen
Een back-up dient als kopie van uw gegevens en is essentieel als u het originele bestand kwijtraakt of verwijdert. Het is erg frustrerend als u een iPhone-back-up niet kunt herstellen omdat u sommige van uw bestanden niet kunt openen. Gebruikt u iTunes, maar is het probleem hiermee niet opgelost? De back-up kan niet worden hersteld op deze iPhone die te oud is. In dit geval kunt u andere manieren proberen om het probleem op te lossen.
Wat de reden ook is waarom u uw iPhone-back-up niet kunt herstellen, u zult deze zeker repareren met behulp van de onderstaande methoden.
Methode 1. Start je iPhone opnieuw op
Je iPhone opnieuw opstarten houdt het misschien niet gezond, maar het kan u helpen het probleem op te lossen. Het is de gemakkelijkste manier van alle methoden. Wil je weten hoe je het moet uitvoeren? Lees de gedetailleerde stappen hieronder.
Manier 1. Voor iPhone X, 11, 12, 13 of nieuwer hoeft u alleen maar de knop ingedrukt te houden volume -knop aan de linkerkant van de telefoon en de zijknop aan de rechterkant. Het zou het beste zijn als u ze indrukt totdat de schuifregelaar Uitschakelen verschijnt. Sleep later de schuifregelaar en wacht minimaal 30 seconden totdat de telefoon is uitgeschakeld. Druk daarna op de kant aan de rechterkant van de telefoon totdat u het Apple-logo ziet.
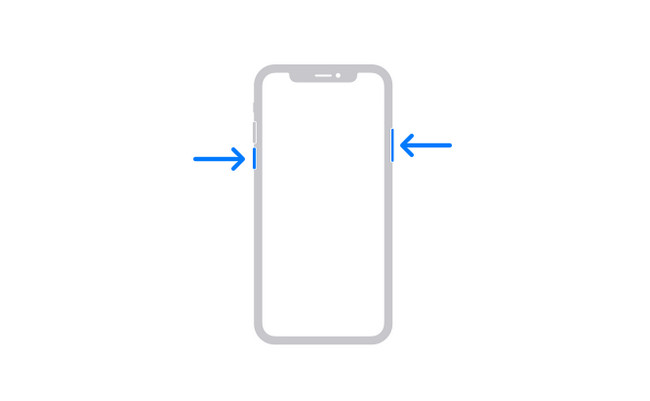
Manier 2. Voor iPhone 6, 7, 8 of SE (2e of 3e generatie) hoeft u alleen maar de knop ingedrukt te houden kant aan de rechterkant van het hulpmiddel totdat de knop Uitschakelen op uw scherm verschijnt. Sleep daarna de schuifregelaar en wacht tot uw apparaat is uitgeschakeld. U kunt de telefoon weer inschakelen door de knop ingedrukt te houden kant knop en u zult het Apple-logo zien als u het succesvol inschakelt.
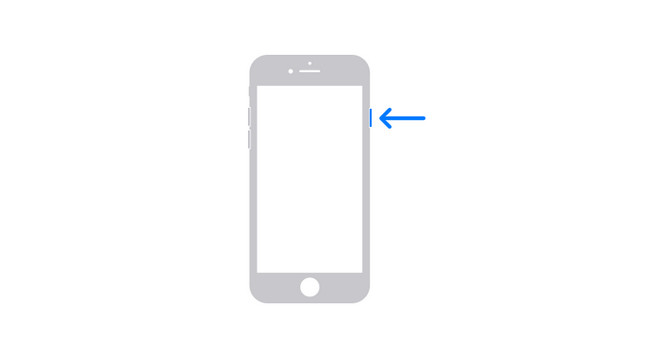
Manier 3. Als uw iPhone SE (1e generatie), 5 of nieuwer is, houdt u de knop ingedrukt top knop en u ziet de uitschakelschuifregelaar. Laat deze vervolgens onmiddellijk los. Schakel de iPhone uit door de schuifregelaar te slepen en schakel hem weer in door de knop ingedrukt te houden top knop. Zodra je het Apple-logo ziet, wacht je tot je het ziet Home scherm.
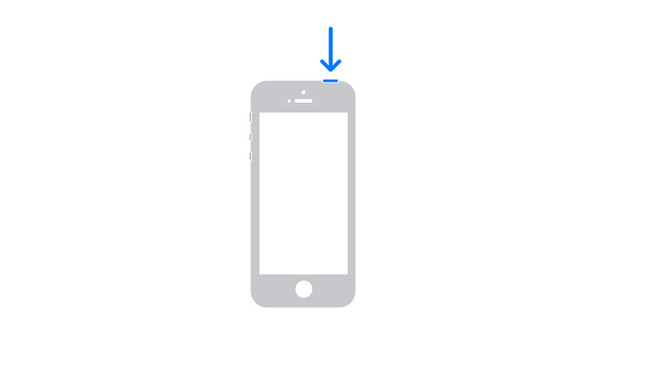
U kunt doorgaan met de andere procedures als een eenvoudige herstart het probleem niet oplost. Ga verder.
Met FoneLab kunt u iPhone / iPad / iPod herstellen van de DFU-modus, herstelmodus, Apple-logo, hoofdtelefoonmodus, enz. Naar de normale status zonder gegevensverlies.
- Problemen met uitgeschakeld iOS-systeem oplossen.
- Extraheer gegevens van uitgeschakelde iOS-apparaten zonder gegevensverlies.
- Het is veilig en gemakkelijk te gebruiken.
Methode 2. iOS draadloos bijwerken
De iOS-software bijwerken kan u helpen de nieuwste functies en beveiligingsupdates te gebruiken. Het belangrijkste is dat het de bugs op je iPhone oplost. Als u denkt dat de back-up-iPhone niet kan worden hersteld naar deze iPhone omdat de software op de iPhone te oud is, update deze dan met behulp van de onderstaande stappen.
Stap 1Maak een back-up van de bestanden en gegevens op uw iPhone. Verbind daarna de telefoon met uw Wi-Fi of een andere internettoegang. Ga daarna naar de Instellingen van je telefoon.
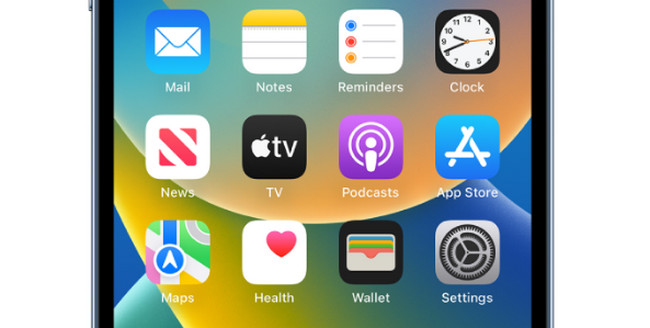
Stap 2Scroll naar beneden en zoek de software bijwerken knop. Schakel later de Automatische updates bovenaan de hoofdinterface. In dit geval zal de telefoon iOS automatisch updaten als er updates zijn.
Let op: Je kunt ook onderaan het scherm de beschikbare updates kiezen.
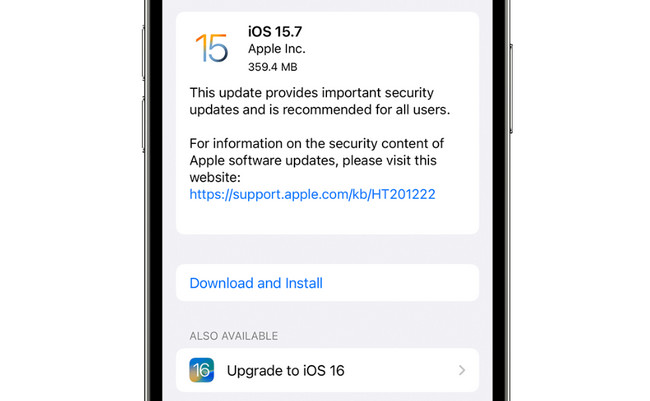
Weet u dat u herstelsoftware kunt gebruiken? Je kunt het hieronder zien. Ga verder.
Methode 3. iOS Systeemherstel
Als de laatste methode van dit artikel gaat over een harde reset, waarbij u al uw gegevens kwijtraakt, waarom probeert u dan niet software die de iPhone-back-up kan repareren en herstellen zonder gegevens te verliezen? FoneLab iOS Systeemherstel is het beste hulpmiddel dat u kunt gebruiken. Het helpt je bij het repareren van je iOS-apparaten in veel scenario's, zoals de iPhone kan geen back-ups herstellen, vastlopen in het Apple-logo, opnieuw opstarten en nog veel meer.
Met FoneLab kunt u iPhone / iPad / iPod herstellen van de DFU-modus, herstelmodus, Apple-logo, hoofdtelefoonmodus, enz. Naar de normale status zonder gegevensverlies.
- Problemen met uitgeschakeld iOS-systeem oplossen.
- Extraheer gegevens van uitgeschakelde iOS-apparaten zonder gegevensverlies.
- Het is veilig en gemakkelijk te gebruiken.
Bovendien ondersteunt het alle iOS-apparaten en -versies met behulp van Windows- en Mac-computers. Wil je deze tool gebruiken om het probleem op je iPhone op te lossen? Ga verder.
Stap 1Start het FoneLab iOS-systeemherstel op uw computer. U hoeft alleen maar op de te klikken iOS systeemherstel sectie op de hoofdinterface.
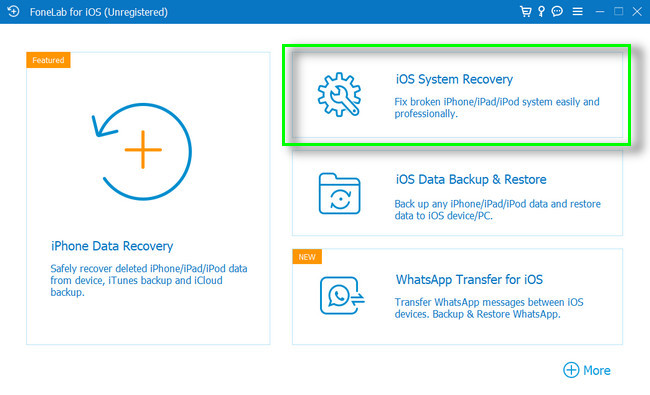
Stap 2De software laat u weten dat u uw telefoon succesvol hebt aangesloten. Het toont de naam van uw iPhone op het scherm.
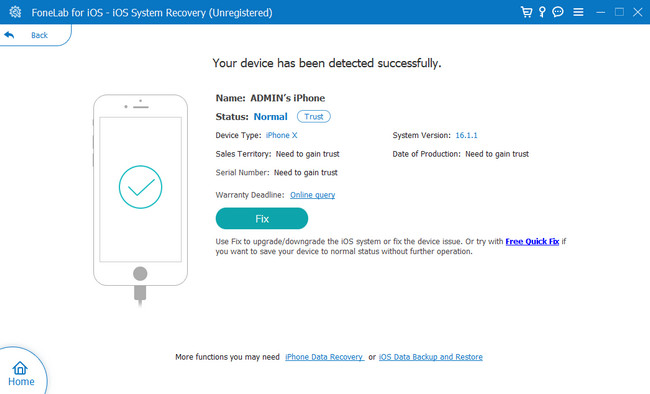
Stap 3Kies het probleem waarmee u momenteel op uw iPhone wordt geconfronteerd in het middelste gedeelte van de tool. Klik daarna op de Start om het proces voor het repareren van uw iPhone aan te passen.
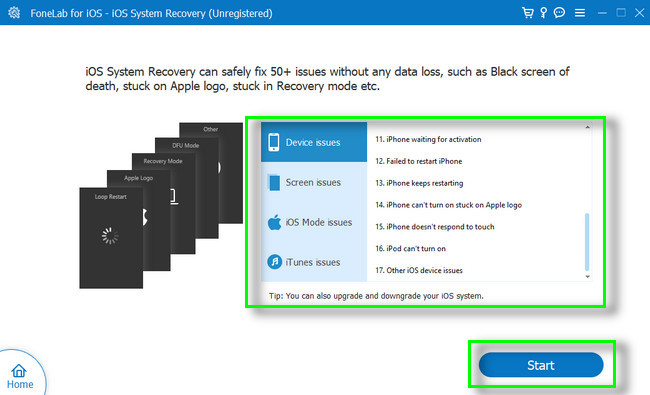
Stap 4De software zal u vragen welke modus u moet gebruiken om uw iPhone te repareren. U kunt de standaardmodus of de geavanceerde modus gebruiken. Het wordt aanbevolen om de standaardmodus te gebruiken, omdat u geen gegevens verliest.
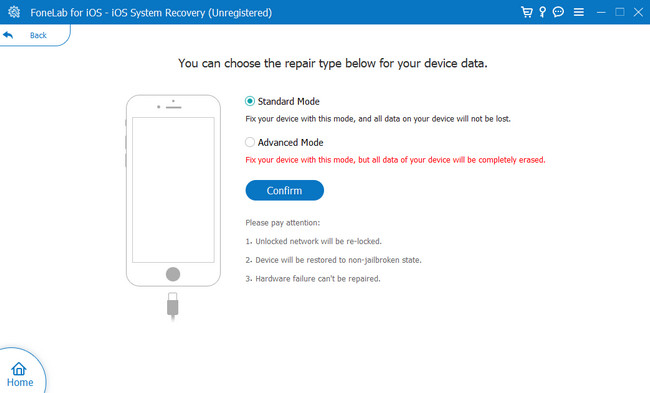
Met FoneLab kunt u iPhone / iPad / iPod herstellen van de DFU-modus, herstelmodus, Apple-logo, hoofdtelefoonmodus, enz. Naar de normale status zonder gegevensverlies.
- Problemen met uitgeschakeld iOS-systeem oplossen.
- Extraheer gegevens van uitgeschakelde iOS-apparaten zonder gegevensverlies.
- Het is veilig en gemakkelijk te gebruiken.
Methode 4. iPhone terugzetten naar fabrieksinstellingen
Voordat u iets anders doet, moet u een back-up maken van alle essentiële bestanden en informatie van uw iPhone. Deze werkwijze van fabrieksreset iPhone zal alle gegevens van uw telefoon wissen en deze opnieuw opstarten als nieuw. Om deze reden kunt u al uw bestanden en gegevens terughalen wanneer u ze uit de back-ups haalt.
Stap 1Ga naar uw Instellingen > Algemeen icoon van de iPhone. U zult veel instellingen of aanpassingen voor uw apps of informatie zien. Blader later naar beneden totdat u de iPhone overzetten of resetten knop. Tik het.
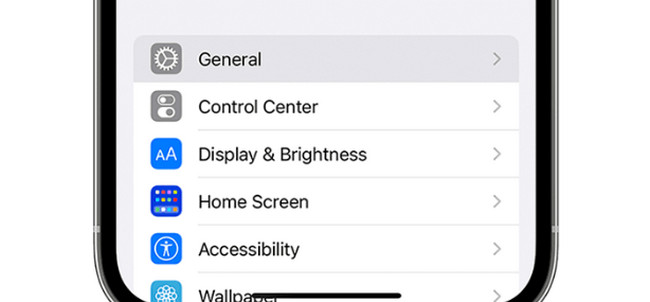
Stap 2Klik op de Wis alle inhoud en instellingen knoppen onderaan de hoofdinterface. De telefoon waarschuwt u voor het proces. Klik op de voortzetten knop. Later moet u het wachtwoord van de telefoon invoeren en het proces op uw iPhone bevestigen. Wacht totdat de telefoon alle inhoud en informatie die deze bevat verwijdert.
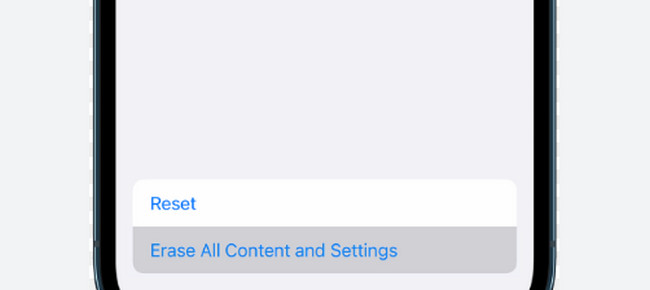
Nadat u de iPhone heeft gerepareerd waarvan geen back-up kan worden gemaakt, kunt u de iPhone herstellen vanaf de back-up. U kunt onderstaande software gebruiken. Ga verder.
Deel 3. Hoe u de iPhone kunt herstellen vanaf back-ups met FoneLab voor iOS
Deze software zal u helpen herstel verloren gegevens rechtstreeks vanaf iOS-apparaten, iTunes en iCloud-back-upbestanden. U kunt meerdere gegevens herstellen, zoals contacten, notities, foto's, video's en meer. Het goede aan deze tool is dat je de bestandsinhoud kunt zien met behulp van de preview-functie. Afgezien daarvan ondersteunt het vele herstelbare scenario's, zoals per ongeluk verwijderen, vastlopen van het apparaat en meer. Wil je het hulpmiddel gebruiken? Lees hieronder de gedetailleerde stappen.
Met FoneLab voor iOS herstelt u de verloren / verwijderde iPhone-gegevens, waaronder foto's, contacten, video's, bestanden, WhatsApp, Kik, Snapchat, WeChat en meer gegevens van uw iCloud of iTunes-back-up of -apparaat.
- Herstel gemakkelijk foto's, video's, contacten, WhatsApp en meer gegevens.
- Voorbeeld van gegevens vóór herstel.
- iPhone, iPad en iPod touch zijn beschikbaar.
Stap 1Download FoneLab voor iOS op uw computer en stel het direct in. U hoeft alleen maar op het gedownloade bestand onderaan de hoofdinterface te klikken. Kies later de iPhone Data Recovery optie.
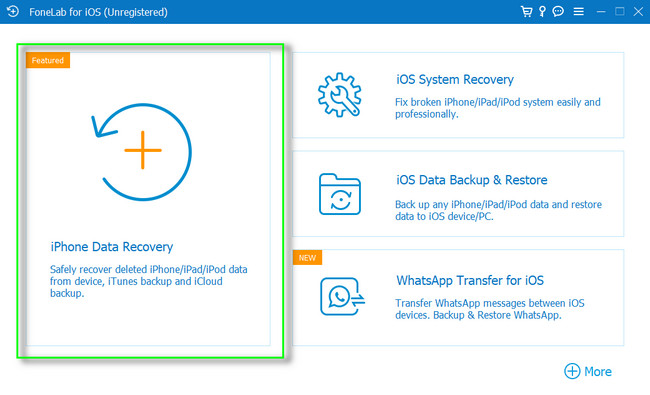
Stap 2Als u herstelt via iTunes, hoeft u alleen maar op het back-upbestand te klikken, waarna de software de bestanden automatisch scant. Als u iCloud-back-up gebruikt, hoeft u alleen maar in te loggen op uw account en in te loggen herstel uw gegevens vanuit iCloud-back-upbestanden.
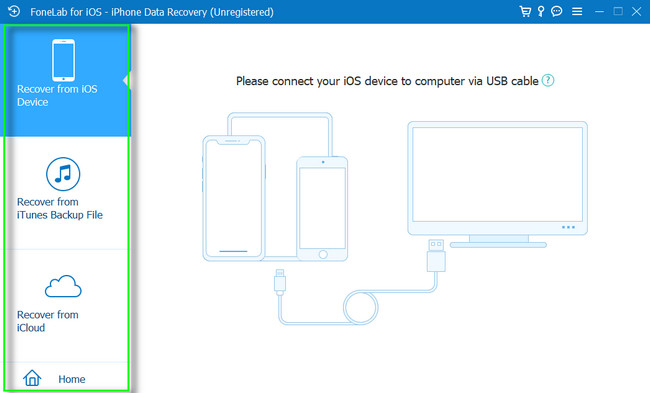
Stap 3Vink de bestanden aan die u wilt herstellen en klik op de Start knop.
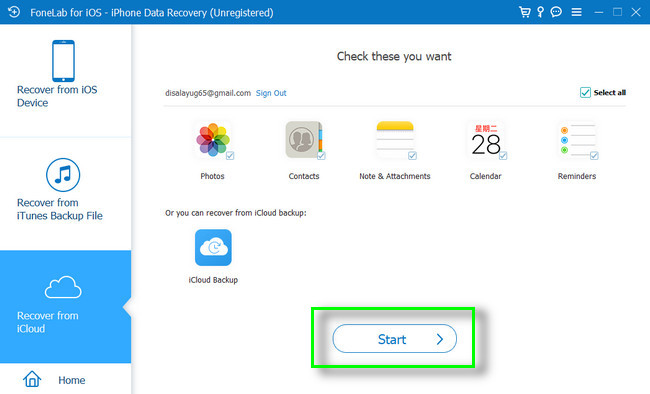
Stap 4Klik op de Herstellen knop om ze op uw iPhone te hebben.
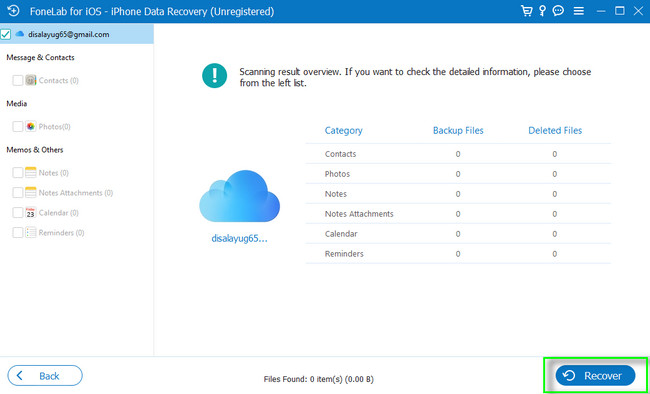
Deel 4. Veelgestelde vragen over het herstellen van iPhone-back-up
Hoe herstel ik handmatig een back-up van iTunes?
Open iTunes op uw computer en sluit de iPhone met een kabel aan op uw computer. Klik daarna op de iPhone icon in de linkerbovenhoek van de hoofdinterface. Kies later de Back-up terugzetten tussen alle opties, selecteer de gewenste back-up en klik op de knop herstellen knop.
Kan ik mijn iPhone gebruiken tijdens handmatige back-up?
Ja, u kunt het handmatig gebruiken een back-up van uw iPhone maken. Maar het wordt aanbevolen om uw telefoon 's nachts een back-up te laten maken voor een sneller proces.
Dit bericht bevat de beste methoden om iPhone-back-ups te repareren die niet worden hersteld. FoneLab iOS Systeemherstel is de beste. Daarnaast zie je de FoneLab voor iOS als de beste manier om herstel verloren gegevens van iCloud en iTunes. Wil je meer over hen weten? Download ze!
