Hoe te repareren iPhone maakt geen verbinding met Wi-Fi / Mobiele gegevens werken niet
 Bijgewerkt door Lisa Ou / 12 maart 2021 16:30
Bijgewerkt door Lisa Ou / 12 maart 2021 16:30Wanneer uw iPhone plotseling geen verbinding met Wi-Fi kan maken, of zelfs de mobiele gegevens van de iPhone niet werken, hoe diagnosticeert en lost u het probleem op? Er kunnen tientallen oorzaken en oorzaken zijn, je kunt gewoon meer leren over waarom De iPhone maakt geen verbinding met wifi, evenals de 11 ultieme oplossingen uit het artikel met gemak.
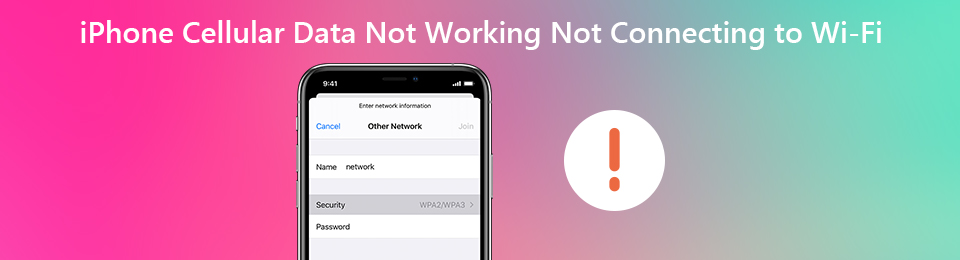

Gidslijst
Met FoneLab kunt u iPhone / iPad / iPod herstellen van de DFU-modus, herstelmodus, Apple-logo, hoofdtelefoonmodus, enz. Naar de normale status zonder gegevensverlies.
- Problemen met uitgeschakeld iOS-systeem oplossen.
- Extraheer gegevens van uitgeschakelde iOS-apparaten zonder gegevensverlies.
- Het is veilig en gemakkelijk te gebruiken.
Deel 1: Waarom iPhone geen verbinding maakt met wifi / mobiele gegevens werken niet
Om het probleem te diagnosticeren, hoeft u alleen de iPhone en het Wi-Fi-netwerk te controleren. Hier zijn enkele eenvoudige oplossingen die u kunt volgen om de redenen te vinden, zoals de iPhone verbinden met een andere wifi, de iPhone en router opnieuw opstarten of zelfs het netwerk voor uw iPhone resetten. Hier zijn enkele redenen waarom de mobiele gegevens van uw iPhone niet werken.
- De wifi-instellingen voor de iPhone
- Service problemen van vervoerder
- Onjuist of gewijzigd wachtwoord
- Hardwareprobleem voor iPhone of router
Deel 2: 11 beste methoden om de iPhone te repareren maakt geen verbinding met wifi-problemen
Als het het hardwareprobleem voor de iPhone of router is, moet u het apparaat naar een reparatiewerkplaats sturen. Als de problemen verband houden met de instellingen of softwareproblemen, kunt u de methoden volgen om te repareren dat de iPhone geen verbinding maakt met wifi, zoals hieronder.
Methode 1. Schakel de vliegtuigmodus uit
Stap 1Veeg omhoog vanaf de onderkant van het iPhone X / XR / XS-scherm om het Control Center weer te geven om te repareren iPhone maakt geen verbinding met wifi-probleem.
Stap 2Tik op de vliegtuigmodus om deze uit te schakelen. Zorg ervoor dat de signaalsterkte-indicator het vliegtuigpictogram in de bovenhoek vervangt.

Methode 2. Schakel mobiele gegevens in
Stap 1Ga naar Instellingen > Cellulair op je iPhone. Hierna kunt u de schakelaar naast Mobiele gegevens boven aan het scherm inschakelen.
Stap 2Nadat u verbinding heeft gemaakt met mobiele gegevens, kunt u de mobiele gegevens probleemloos oplossen.
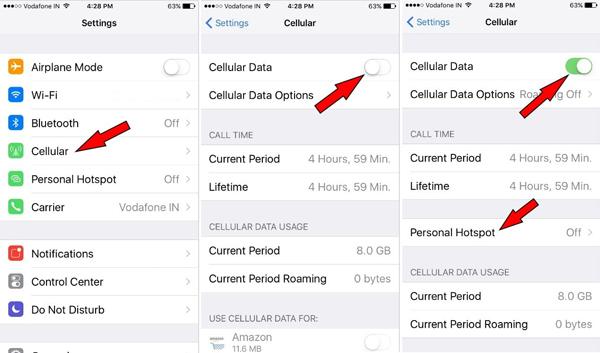
Met FoneLab kunt u iPhone / iPad / iPod herstellen van de DFU-modus, herstelmodus, Apple-logo, hoofdtelefoonmodus, enz. Naar de normale status zonder gegevensverlies.
- Problemen met uitgeschakeld iOS-systeem oplossen.
- Extraheer gegevens van uitgeschakelde iOS-apparaten zonder gegevensverlies.
- Het is veilig en gemakkelijk te gebruiken.
Methode 3. Start je iPhone opnieuw op
Stap 1Druk op en laat los volume omhoog knop. Druk vervolgens op de knop Volume omlaag knop.
Stap 2Daarna houdt u de zijknop ingedrukt tot de Apple logo verschijnt op uw iPhone-scherm.
Stap 3Wanneer u de iPhone opnieuw start, kunt u de meeste eenvoudige problemen oplossen, waaronder de iPhone kan geen verbinding maken met Wi-Fi.

Methode 4. Update Carrier Instellingen
Stap 1Start de iPhone en ga naar Instellingen op uw startscherm van iPhone met gemak.
Stap 2Ga naar Algemeen > Over, dan kunt u de Carrier optie in het scherm.
Stap 3Als er een update beschikbaar is, kunt u erop tikken om de koeriersdienst te downloaden en de iPhone Wi-Fi-verbinding te herstellen.
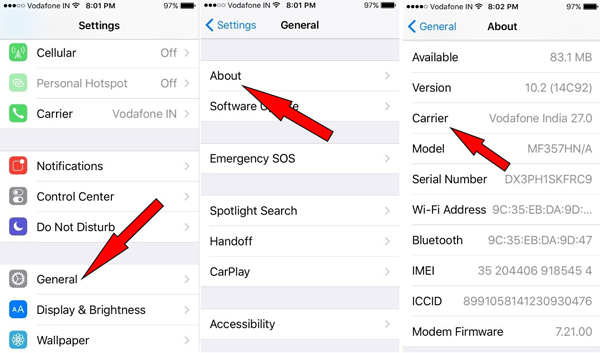
Methode 5. Plaats de simkaart opnieuw
Stap 1Schakel eerst uw iPhone uit, u hebt een SIM-uitwerptool nodig, zoals een paperclip of een pin om de SIM-kaart van uw iPhone uit te werpen.
Stap 2Plaats de simkaart in de simkaartlade, druk de lade in om deze te vergrendelen en start uw iPhone opnieuw op.

Met FoneLab kunt u iPhone / iPad / iPod herstellen van de DFU-modus, herstelmodus, Apple-logo, hoofdtelefoonmodus, enz. Naar de normale status zonder gegevensverlies.
- Problemen met uitgeschakeld iOS-systeem oplossen.
- Extraheer gegevens van uitgeschakelde iOS-apparaten zonder gegevensverlies.
- Het is veilig en gemakkelijk te gebruiken.
Methode 6. Reset netwerk instellingen
Stap 1Druk op Instellingen app op je iPhone. Ga naar Algemeen en scroll naar beneden om de te vinden Reset optie.
Stap 2Kies de Reset netwerk instellingen en bevestig de actie om de netwerkinstellingen te verwijderen.
Stap 3Meld u opnieuw aan bij het Wi-Fi-netwerk met de Wi-Fi-ID en het wachtwoord om te bevestigen dat de iPhone geen verbinding maakt met Wi-Fi.

Methode 7. Reset je iPhone
Stap 1Wanneer u uw iPhone opnieuw moet instellen, wordt aanbevolen om vooraf een back-up van de bestanden te maken met iTunes of iCloud.
Stap 2Ga naar Instellingen > Algemeen > Reset > Wis alle inhoud en instellingen om je iPhone te resetten naar de fabrieksinstellingen.
Stap 3Wanneer u daarom wordt gevraagd, voert u uw toegangscode in om door te gaan met het proces en problemen op te lossen die iPhone met wifi heeft vastgehouden.

Methode 8. Herstel iPhone met iTunes Backup
Stap 1Sluit uw iPhone aan op een computer met de originele USB-kabel. Start iTunes om de iPhone op de computer te detecteren.
Stap 2Ga naar Samengevat > Back-up terugzetten en kies een gewenste of recente back-up om van te herstellen.
Stap 3Daarna kunt u de mobiele gegevens van de iPhone repareren die niet werken door de iPhone gemakkelijk naar de vorige status te herstellen.

Met FoneLab kunt u iPhone / iPad / iPod herstellen van de DFU-modus, herstelmodus, Apple-logo, hoofdtelefoonmodus, enz. Naar de normale status zonder gegevensverlies.
- Problemen met uitgeschakeld iOS-systeem oplossen.
- Extraheer gegevens van uitgeschakelde iOS-apparaten zonder gegevensverlies.
- Het is veilig en gemakkelijk te gebruiken.
Methode 9. Zet de iPhone in de DFU-modus
Stap 1Sluit uw iPhone aan op een computer met een USB-kabel. Houd de ingedrukt Sleep / Wake knop en Home knop.
Stap 2Daarna kunt u de Sleep / Wake knop totdat iTunes zegt dat iTunes een iPhone-herstelmodus heeft gedetecteerd.
Stap 3Laat het los Home knop die uw iPhone met succes zal invoeren DFU mode om de iPhone te repareren die niet werkt met wifi.
Stap 4Als het niet werkt, kunt u het hele proces opnieuw beginnen vanaf het begin en het opnieuw proberen.
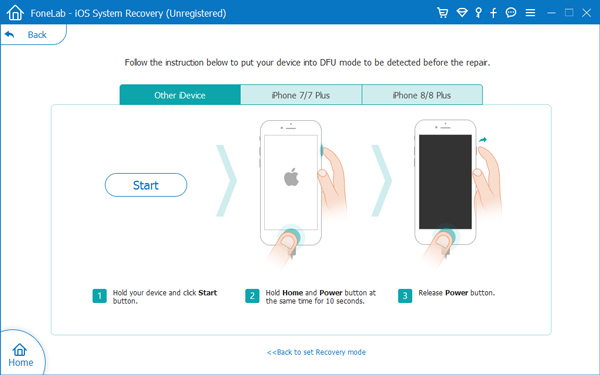
Methode 10. iOS Systeemherstel
Is er een methode om het probleem van de iPhone-mobiele gegevens niet automatisch te detecteren en op te lossen? FoneLab iOS Systeemherstel is de iPhone fixer om de iPhone vanuit verschillende scenario's te repareren, zoals de DFU-modus, de herstelmodus, het Apple-logo, de hoofdtelefoonmodus en meer anderen terug naar de normale status zonder gegevensverlies.
Met FoneLab kunt u iPhone / iPad / iPod herstellen van de DFU-modus, herstelmodus, Apple-logo, hoofdtelefoonmodus, enz. Naar de normale status zonder gegevensverlies.
- Problemen met uitgeschakeld iOS-systeem oplossen.
- Extraheer gegevens van uitgeschakelde iOS-apparaten zonder gegevensverlies.
- Het is veilig en gemakkelijk te gebruiken.
Stap 1Start het iOS-systeemherstel op uw computer. Vervolgens kunt u de iPhone via de originele USB-kabel op uw computer aansluiten.

Stap 2Kies de iOS systeemherstel En klik op de knop Start knop. Selecteer de Standard Mode en bevestig de informatie over uw iPhone.

Stap 3Klik Optimize / Reparatie om het bevestigingsproces te starten. Het kan de problemen met mobiele iPhone-gegevens automatisch detecteren, downloaden en oplossen.
Met FoneLab kunt u iPhone / iPad / iPod herstellen van de DFU-modus, herstelmodus, Apple-logo, hoofdtelefoonmodus, enz. Naar de normale status zonder gegevensverlies.
- Problemen met uitgeschakeld iOS-systeem oplossen.
- Extraheer gegevens van uitgeschakelde iOS-apparaten zonder gegevensverlies.
- Het is veilig en gemakkelijk te gebruiken.
Methode 11. Schakel dataroaming in
Stap 1Hoofd naar Instellingen > Cellulair, kies dan de Cellulaire data-opties In de vervolgkeuzelijst.
Stap 2Selecteer de optie Roaming en schakel de in Spraak- en dataroaming optie.
Stap 3Tik op de knop rechts van Dataroaming om het in te schakelen. U moet spraakroaming hebben ingeschakeld om gegevensroaming in te schakelen.
Conclusie
Wat moet u doen als uw iPhone geen verbinding kan maken met wifi of de mobiele gegevens niet kunnen werken? Het artikel legt de redenen voor het probleem uit, evenals de ultieme probleemoplossing van 11. Leer gewoon meer details van het artikel en kies de gewenste dienovereenkomstig.
Met FoneLab kunt u iPhone / iPad / iPod herstellen van de DFU-modus, herstelmodus, Apple-logo, hoofdtelefoonmodus, enz. Naar de normale status zonder gegevensverlies.
- Problemen met uitgeschakeld iOS-systeem oplossen.
- Extraheer gegevens van uitgeschakelde iOS-apparaten zonder gegevensverlies.
- Het is veilig en gemakkelijk te gebruiken.
