iPhone Face ID of Touch ID werkt niet
 Bijgewerkt door Lisa Ou / 12 maart 2021 16:30
Bijgewerkt door Lisa Ou / 12 maart 2021 16:30Face ID is de opvolger van Touch ID, waarmee u de actie voor de taak kunt autoriseren, zoals inloggen op de iPhone, de rekening betalen en de app downloaden. Wat moet u doen als de iPhone Face ID of Touch ID niet werkt? Hoe de problemen op te lossen zonder toegang tot de iPhone? Lees nu gewoon meer informatie over de oplossingen uit het artikel.
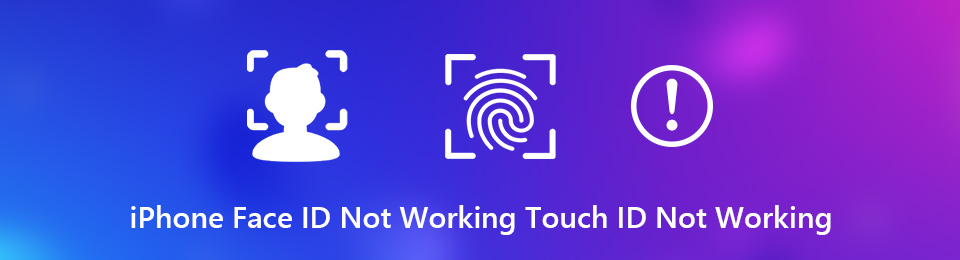

Gidslijst
Met FoneLab kunt u iPhone / iPad / iPod herstellen van de DFU-modus, herstelmodus, Apple-logo, hoofdtelefoonmodus, enz. Naar de normale status zonder gegevensverlies.
- Problemen met uitgeschakeld iOS-systeem oplossen.
- Extraheer gegevens van uitgeschakelde iOS-apparaten zonder gegevensverlies.
- Het is veilig en gemakkelijk te gebruiken.
Deel 1: 8 algemene manieren om iPhone Face ID of Touch ID te repareren
Of de Face ID of Touch ID niet werkt op uw iPhone, wanneer u nog steeds toegang hebt tot uw iPhone, vindt u de 8 algemene manieren om het probleem gemakkelijk op te lossen, zoals hieronder.
Way 1: update iOS van je iPhone
Wanneer uw Face ID of Touch ID niet werkt, kunt u controleren of er een update voor de iOS-versie is om de softwarefouten op te lossen en de functies te optimaliseren.
Stap 1Ga naar Instellingen > Algemeen > software bijwerken om te controleren of er een nieuwe update is.
Stap 2Klik Download en installeer knop onder de nieuwe versie van iOS en volg de instructies op het scherm om het te krijgen.
Stap 3Wanneer de iPhone opnieuw opstart, voert u de pincode in om toegang te krijgen tot uw apparaat. Daarna kunt u uw Face ID of Touch ID testen.
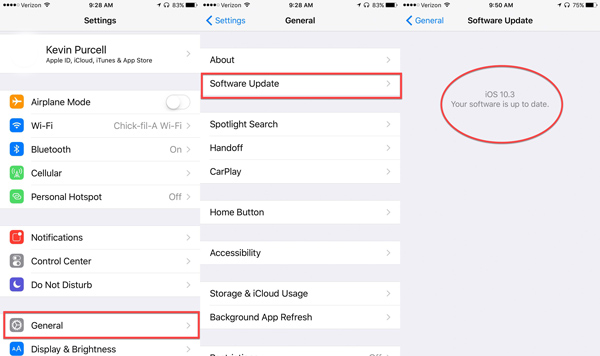
Manier 2: Controleer Face ID / Touch ID-instellingen
De onjuiste instellingen kunnen ervoor zorgen dat Face ID of Touch ID niet werkt op uw iPhone. Controleer nog een keer of de instelling correct is ingesteld.
Stap 1Ga naar Instellingen blader op uw iPhone naar beneden om de te vinden Face ID & toegangscode optie of de Tik op ID en toegangscode optie.
Stap 2Zorg ervoor dat de autorisatie is ingeschakeld, zoals de GEBRUIK TOUCH ID VOOR: optie om Face ID te repareren die niet werkt op uw iPhone.
Stap 3Schakel de Aandacht vereisen voor Face ID optie of de Aandachtsbewuste functies is een andere methode waarmee u rekening kunt houden.
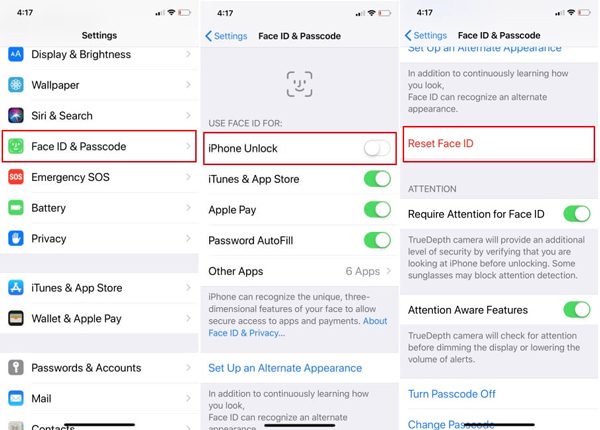
Manier 3: schakel Face / Touch ID opnieuw uit en vervolgens weer in
Wanneer uw Touch ID vastloopt, kunt u de Touch ID op uw iPhone uitschakelen of zelfs resetten om Touch ID te repareren dat niet werkt op uw iPhone. Leer gewoon meer over het proces zoals hieronder.
Stap 1Ga naar het scherm Face ID of Touch ID-instellingen in de Instellingen app.
Stap 2Zet de iPhone ontgrendelen optie om de autorisatie uit te schakelen.
Stap 3Schakel een paar seconden later in Face ID or Raak ID weer.
Opmerking: als Face ID of Touch ID niet werkt voor een specifieke app, zoals Apple Pay, kunt u deze afzonderlijk verwerken.
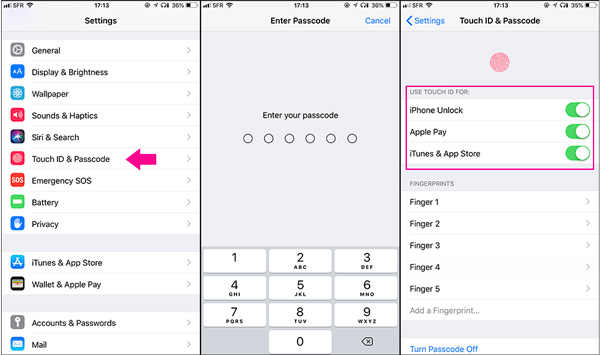
Way 4: start uw iPhone opnieuw op
Om te bevestigen dat uw iPhone Face ID / Touch ID niet werkt, kunt u ook uw iPhone 11 / XR / X opnieuw opstarten. Het zou een efficiënte methode moeten zijn om de meeste problemen van uw iPhone op te lossen.
Stap 1indrukken en loslaten volume omhoog en volg hetzelfde proces voor de Volume omlaag knop.
Stap 2Houd de zijkant ingedrukt Power totdat het Apple-logo verschijnt om uw iPhone opnieuw op te starten.
Stap 3Wacht gewoon nog eens 15 seconden om de iPhone weer in te schakelen. Gebruik de toegangscode om de iPhone te ontgrendelen en probeer Face ID of Touch ID.

Manier 5: een alternatief uiterlijk toevoegen
Soms kan de iPhone je gezicht of vingerafdruk gewoon niet herkennen. U kunt een alternatieve autorisatie toevoegen om te bevestigen dat Face ID of Touch ID niet werkt. Hier is het gedetailleerde proces om Alternatieve weergave instellen.
Stap 1Zorg ervoor dat je Face ID al voor jezelf hebt ingesteld. Je kunt er naartoe Instellingen > Face ID & toegangscode.
Stap 2Druk op Een alternatieve verschijning instellen keuze. Druk op Start nu om de nieuwe Face ID in te stellen.
Opmerking: Ga naar om een alternatieve Touch ID toe te voegen Instellingen > Tik op ID en toegangscode en tik op Voeg een vingerafdruk toe.
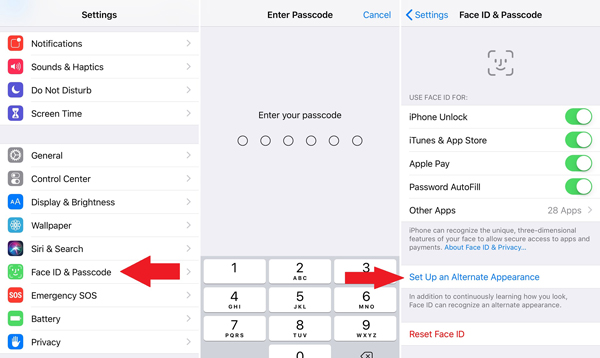
Manier 6: Reset Face ID / Touch ID
Wanneer u de Face ID of Touch ID reset, worden alle bestaande wiskundige weergaven van uw gezicht gewist om te bevestigen dat de Face ID niet werkt of Touch ID niet werkt.
Stap 1Ga naar Instellingen op je iPhone. Selecteer de Face ID & toegangscode optie en tik op de Reset Face ID optie.
Stap 2Tik vervolgens op Stel de gezichtsherkenning in nog een keer. Als alles klaar is, kunt u het zoals gewoonlijk gaan gebruiken.
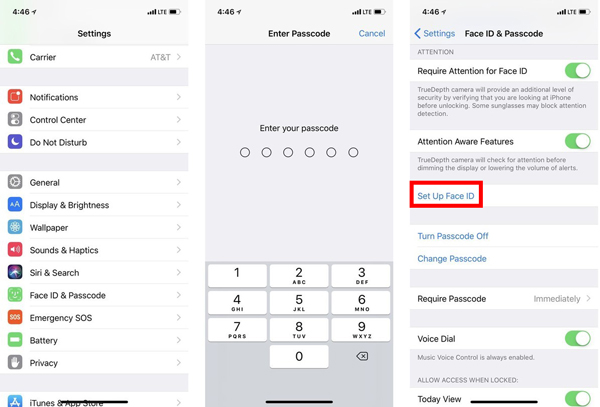
Manier 7: zorg ervoor dat u TrueDepth rechtstreeks onder ogen ziet
Face ID vertrouwt op de TrueDepth-camera om uw gezicht te scannen en te vergelijken met uw Face ID. Als u in de verkeerde richting staat, werkt Face ID mogelijk niet omdat u uw gezicht niet herkent. U kunt uw gezicht beter recht voor de TrueDepth-camera van uw iPhone plaatsen. Zet bovendien een zonnebril en andere accessoires af die uw gezicht verbergen.
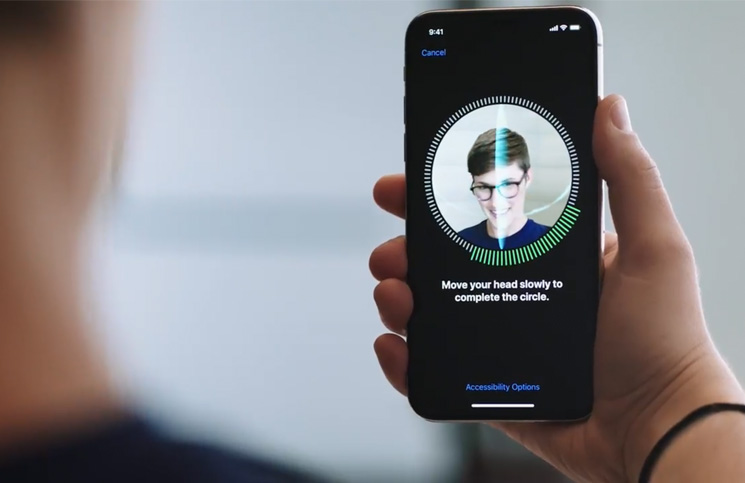
Manier 8: Reset iPhone in Instellingen
Als u uw iPhone opnieuw instelt, wordt de fabrieksstatus hersteld om te bevestigen dat Face ID of Touch ID niet werkt. Het verwijdert alle gegevens op uw iPhone, waarvan u vooraf een back-up moet maken voor de iPhone.
Stap 1Navigeer naar Instellingen > Algemeen > Reset om alle inhoud en instellingen van uw iPhone te verwijderen.
Stap 2Kies de Wis alle inhoud en instellingen, voer uw toegangscode in en begin met het resetten van de iPhone.
Stap 3Wanneer uw iPhone opnieuw wordt opgestart, kunt u deze instellen als een nieuw apparaat, inclusief Face ID of Touch ID.

Deel 2: de ultieme manier om iPhone Face ID of Touch ID te repareren
Wat moet u doen als u de Face ID op uw iPhone vasthoudt? Als u geen toegang hebt tot uw iPhone, FoneLab iOS Systeemherstel is een professionele manier om verschillende softwareproblemen op te lossen die ertoe leiden dat Face ID of Touch ID niet werkt op uw iPhone. Bovendien kunt u de gerelateerde problemen oplossen zonder gegevensverlies.
- Fix Face ID of Touch ID werkt niet meer op uw iPhone.
- Herstel iPhone in herstelmodus of DFU-modus.
- Installeer de nieuwste iOS- of downgrade-systemen.
- Bescherm alle gegevens en instellingen op de iPhone tegen beschadiging.
- Ondersteunt alle iPhone met iOS 13 / 12 / 11 of eerder.
Met FoneLab kunt u iPhone / iPad / iPod herstellen van de DFU-modus, herstelmodus, Apple-logo, hoofdtelefoonmodus, enz. Naar de normale status zonder gegevensverlies.
- Problemen met uitgeschakeld iOS-systeem oplossen.
- Extraheer gegevens van uitgeschakelde iOS-apparaten zonder gegevensverlies.
- Het is veilig en gemakkelijk te gebruiken.
Hoe de iPhone Face ID of Touch ID te repareren werkt niet
Stap 1Installeer iOS Systeemherstel
Download en installeer als uw Face ID of Touch ID niet werkt iOS systeemherstel op jouw computer. Verbind de iPhone met de computer via de originele USB-kabel. Het zal uw iPhone automatisch detecteren.
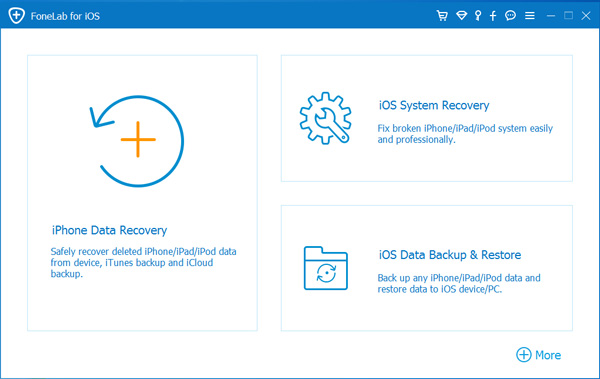
Stap 2Fix iPhone Face ID met één klik
Klik op de Start knop in de startinterface, selecteer Standard Mode or Geavanceerde modus op basis van uw situatie. Download de bijbehorende firmware. Als het klaar is, zal de software uw iPhone automatisch repareren.

Conclusie
Dit artikel deelt de methoden voor het oplossen van Face ID of Touch ID werkt niet op uw iPhone. De oplossingen zijn eenvoudig uit te voeren en u kunt de gids volgen om de taak gemakkelijk te voltooien. FoneLab iOS Systeemherstel is de gemakkelijkste optie om probleemloos van de problemen af te komen.
Met FoneLab kunt u iPhone / iPad / iPod herstellen van de DFU-modus, herstelmodus, Apple-logo, hoofdtelefoonmodus, enz. Naar de normale status zonder gegevensverlies.
- Problemen met uitgeschakeld iOS-systeem oplossen.
- Extraheer gegevens van uitgeschakelde iOS-apparaten zonder gegevensverlies.
- Het is veilig en gemakkelijk te gebruiken.
