herstel iPhone / iPad / iPod van DFU-modus, herstelmodus, Apple-logo, hoofdtelefoonmodus, etc. naar de normale status zonder gegevensverlies.
Back-up en herstel iPhone / iPad / iPod zonder gegevensverlies.
- LINE
- Kik
- Herinnering
- Safari
- Video's
- Voice Memo
- Muziek
- Contacten
- Agenda
- App Date
- SMS
- Opmerkingen
- Oproeplogboeken
- Foto's
- Vast in herstelmodus
- Zwart scherm
- Wit scherm
- Rood scherm
- Blue Screen
- Hoofdtelefoonmodus
- Vast op Apple-logo
- DFU-modus
- Een bevroren iPhone
- Vast in Boot Loop
- Ontgrendel mislukking
iPhone of iPad loopt vast bij het verifiëren van de update: repareer het op eenvoudige en verschillende manieren
 Bijgewerkt door Lisa Ou / 23 maart 2023 11:30
Bijgewerkt door Lisa Ou / 23 maart 2023 11:30Ik heb mijn iPhone-apparaten bijgewerkt naar hun bijgewerkte iOS-versies. Het is 1 uur geleden, maar het blijft hangen op het updatescherm. Kan je me alsjeblieft helpen? Bedankt!
Het updaten van iOS en iPadOS kan de nieuwste functies van het apparaat bieden. Maar het is helemaal een ramp als het vastloopt op dat updatescherm. Los dit probleem op om uw telefoon soepel te gebruiken! Dit bericht bevat alle eenvoudige technieken om te helpen als je iPhone- en iPad-updates vastzitten aan het scherm. U kunt ook de toonaangevende software van derden gebruiken om het te repareren. Ben je klaar? Ga verder.


Gidslijst
Met FoneLab kunt u iPhone / iPad / iPod herstellen van de DFU-modus, herstelmodus, Apple-logo, hoofdtelefoonmodus, enz. Naar de normale status zonder gegevensverlies.
- Problemen met uitgeschakeld iOS-systeem oplossen.
- Extraheer gegevens van uitgeschakelde iOS-apparaten zonder gegevensverlies.
- Het is veilig en gemakkelijk te gebruiken.
Deel 1. Waarom iPad- of iPhone-updates vastlopen
Er zijn veel mogelijke redenen waarom iPhone of iPad vastloopt op het updatescherm. Het eerste waar u aan moet denken, is de netwerkverbinding. Het is een van de essentiële dingen om uw iOS- of iPadOS-versies bij te werken. Het proces wordt onderbroken als het wifi-netwerk of een andere internetverbinding onstabiel is of is uitgeschakeld.
Bovendien komt het waarschijnlijk doordat de opslagruimte van de iPhone of iPad niet genoeg is voor de nieuwe update. Wat de reden ook is, als zoiets als een iPhone vastloopt bij het verifiëren van updates op iPhone 11-ontmoetingen, kun je dit oplossen met behulp van de onderstaande tutorials. Ga verder.
Deel 2. iPad- of iPhone-updates repareren zitten vast
Sommige gebruikers ervaren hetzelfde probleem op hun iPhones en iPads, die vastzitten op het updatescherm. Het omvat iPhone en iPad loopt vast tijdens updates. Problemen met uw iPhone en iPad zijn stressvol omdat u uw telefoon niet correct kunt gebruiken.
Eerst moet u de juiste stappen leren om uw apparaten bij te werken.
Stap 1Maak een back-up van uw gegevens op uw apparaten met behulp van iCloud of andere cloudservices. U kunt ook een andere telefoon gebruiken. Sluit daarna uw iPhone aan op het stopcontact en verbind hem met het Wi-Fi-netwerk. Tik daarna op de Instellingen knop op je iPhone. Kies later de software bijwerken om de beschikbare updates voor uw telefoon te bekijken.
Stap 2In het scherm Software-update ziet u de huidige iOS-versie van uw telefoon. Als je de Downloaden en Install knop onderaan, betekent dit dat er beschikbare updates zijn. Tik erop om te updaten.
Opmerking: als u wilt dat uw iPhone automatisch wordt bijgewerkt naar de nieuwste iOS-versie, tikt u op de knop Automatische updates bovenaan de hoofdinterface.
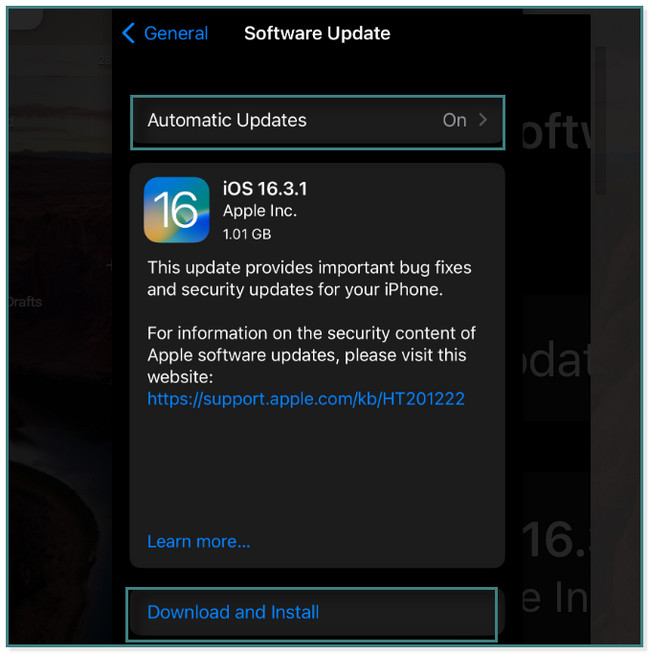
Het is tijd om de iPhone of iPad vast te zetten op het updatescherm en gerelateerde problemen. Hieronder staan de gemakkelijkste methoden om dat te doen. Ga verder.
Methode 1. Start de iPhone/iPad opnieuw op
Deze techniek wordt vaak uitgevoerd wanneer er een probleem is met iPhone en iPad. Het is de gemakkelijkste van al deze methoden. Naar beneden scrollen.
Voor iPhone X, 11, 12, 13 of nieuwer: Houd de Volume or Kant knop. Sleep daarna de schuifregelaar naar rechts en na een paar seconden wordt deze uitgeschakeld. Schakel uw telefoon of tablet in door de knop ingedrukt te houden Kant knop.
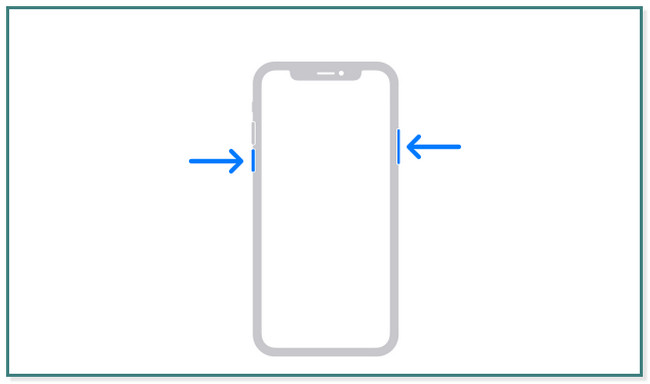
Voor iPhone 6, 7,8, 2 of SE (3e of XNUMXe generatie): houd de knop ingedrukt Kant knop. Sleep de schuifregelaar om deze uit te schakelen. Schakel de telefoon of tablet weer in door de zijknop opnieuw ingedrukt te houden.
Voor iPhone SE (1e generatie), 5 en eerder: Houd de Top knop. Sleep de schuifregelaar naar rechts en de iPhone of tablet wordt uitgeschakeld. Schakel de telefoon of tablet later weer in door de bovenste knop ingedrukt te houden totdat u het Apple-logo op het hoofdscherm ziet.
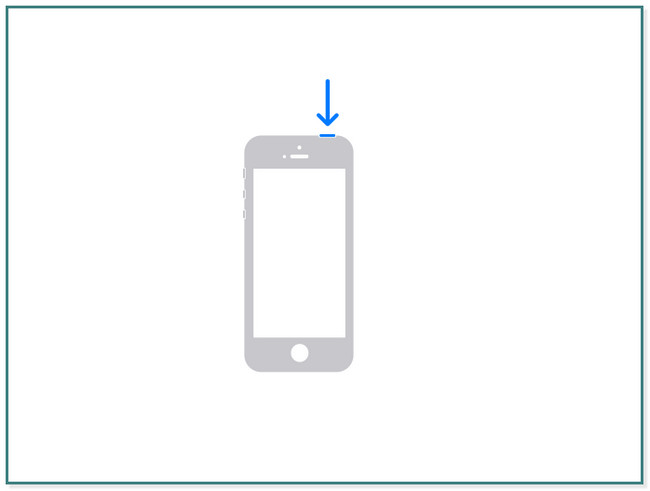
Voor iPad met Face ID en Touch ID in de bovenste knop: druk op en laat los Volume knop dicht bij de bovenste knop. Druk daarna op en laat snel los Volume knop ver van de Top knop. Houd later het Top-pictogram ingedrukt totdat het Apple-logopictogram op het scherm verschijnt.
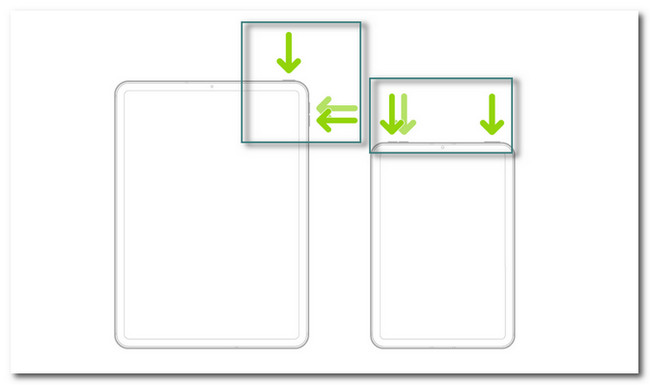
Voor iPad-modellen met de thuisknop: houd de knop ingedrukt Top knop met de Home knop. Je hoeft maar minimaal een paar seconden te wachten tot het Apple-logo op het scherm verschijnt.
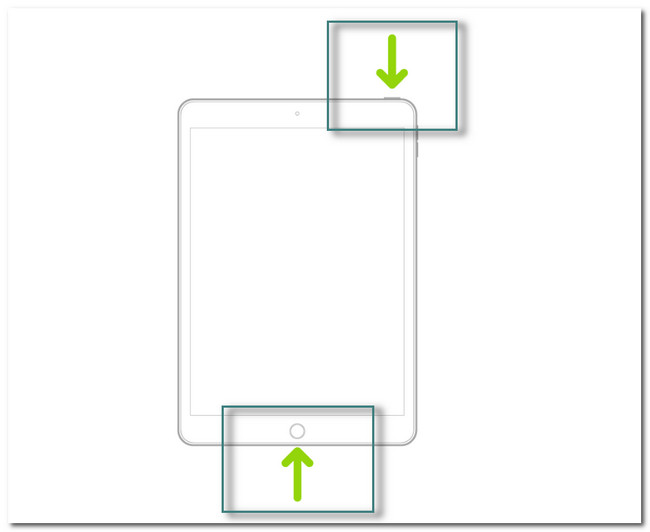
Met FoneLab kunt u iPhone / iPad / iPod herstellen van de DFU-modus, herstelmodus, Apple-logo, hoofdtelefoonmodus, enz. Naar de normale status zonder gegevensverlies.
- Problemen met uitgeschakeld iOS-systeem oplossen.
- Extraheer gegevens van uitgeschakelde iOS-apparaten zonder gegevensverlies.
- Het is veilig en gemakkelijk te gebruiken.
Methode 2. Netwerk resetten
De netwerktechniek voor het resetten verwijdert de opgeslagen netwerken, zoals wifi of een andere internetverbinding. Waarom probeert u het niet om de iPhone- of iPad-update bevroren en vastgelopen op het scherm te repareren? Ga verder.
Optie 1. Sluit netwerk-iPhone/iPad opnieuw aan
Stap 1Op de Instellingen van uw iPhone-apparaat, zoek het Wi-Fi-gedeelte. Tik er daarna op om meer opties voor je internetverbinding te zien.
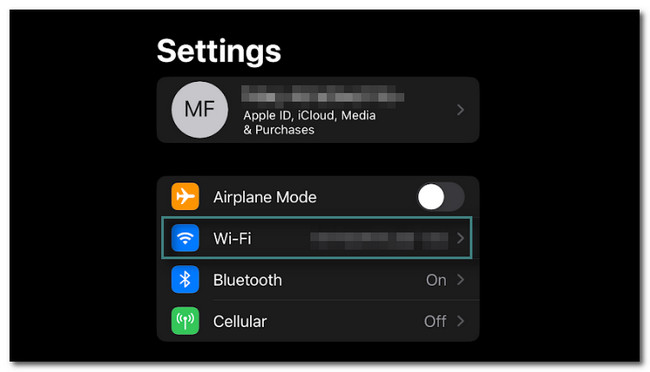
Stap 2U zult veel opties zien over hoe u de verbinding voor wifi wilt aanpassen. Het enige dat u hoeft uit te voeren, is op de tikken Vergeet dit netwerk en keer terug naar de Wi-Fi-hoofdinterface.
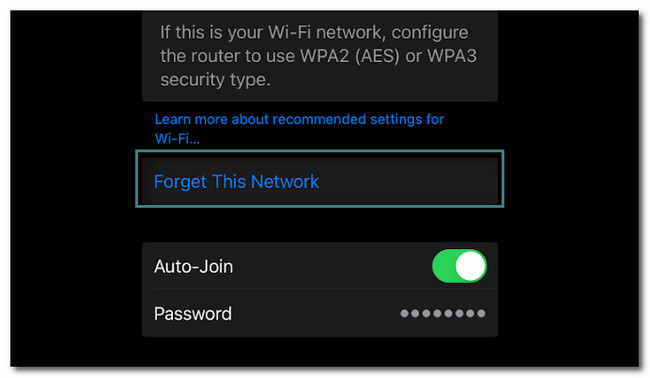
Stap 3Druk op Wi-Fi-netwerk en voer het wachtwoord opnieuw in. Wacht daarna minimaal een paar seconden totdat je telefoon is verbonden met het netwerk.
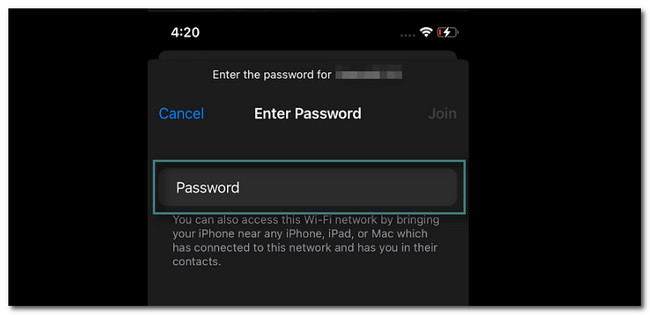
Optie 2. Reset netwerkinstellingen iPhone/iPad
Stap 1Druk op Instellingen or Kookgerei pictogram van de iPhone. Daarna hoef je alleen maar naar beneden te scrollen tot je de Algemeen icoon. Tik erop om meer instellingen te zien.
Stap 2Binnen de optie Algemeen moet u naar beneden scrollen en het zoeken iPhone overzetten of resetten knop aan het einde.
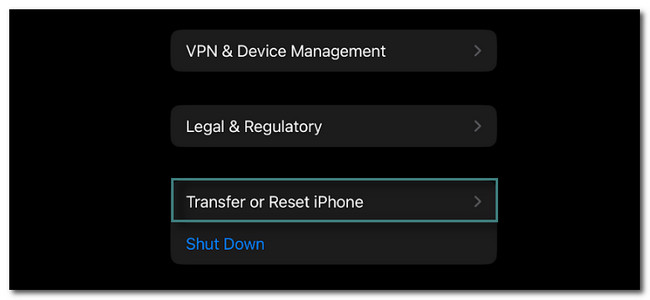
Stap 3Kies onderaan de hoofdinterface de Reset knop. Je hoeft er alleen maar op te tikken.
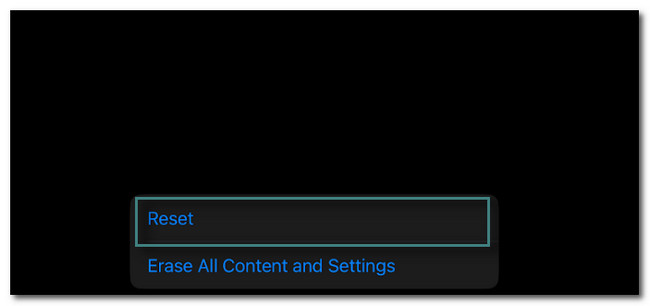
Stap 4Er verschijnt een ander venster. Kies daarna de Reset netwerk instellingen knop. Na deze methode moet u de telefoon opnieuw instellen op basis van uw voorkeur.
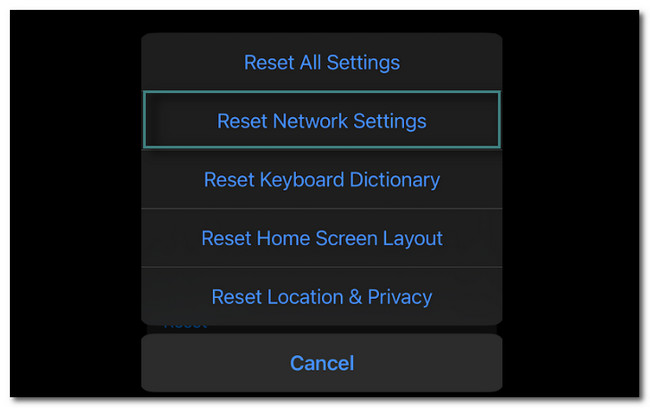
Methode 3. update iOS/iPadOS met iTunes
U kunt iTunes gebruiken om iOS en iPadOS bij te werken met uw Mac. Maar iTunes is vervangen op de nieuwste macOS. Je kunt het nog steeds gebruiken voor eerdere macOS en Windows. Wil je weten hoe je kunt updaten via iTunes? Naar beneden scrollen.
Start iTunes op uw computer. Sluit daarna de telefoon of tablet erop aan. Klik daarna op de iPhone of iPad op de iTunes-werkbalk. Controleer op updates. Selecteer de Downloaden en bijwerken en volg de instructies op het scherm. Voer later uw wachtwoord in.
Methode 4. Herstel iPhone/iPad
Deze methode kan op 3 manieren worden uitgevoerd. U kunt iPhone- of iPad-updates herstellen en verwijderen die vastzitten op de voortgangsbalk of het scherm. U kunt iCloud, Finder en iTunes gebruiken. Volg de onderstaande stappen dienovereenkomstig.
Optie 1. iCloud
U kunt iCloud gebruiken om maak een back-up van uw gegevens naar de cloudservice zonder fysieke verbindingen. Wil je er gebruik van maken herstel je iPhone en iPad? Hieronder staan de gedetailleerde stappen.
Stap 1U moet de wis alle inhoud uitvoeren op de Instellingen van uw iPhone of iPad. Daarna, als je het eenmaal hebt ingeschakeld, zou het je het Hallo-pictogram moeten laten zien. Daarna hoef je alleen nog maar de instructies op het scherm van je iPhone of iPad te volgen. Je ziet de Apps & gegevens scherm. Later, kies Herstel vanuit de iCloud-back-up knop en meld u aan bij uw account. Kies de back-up die het meest relevant is voor uw telefoon.
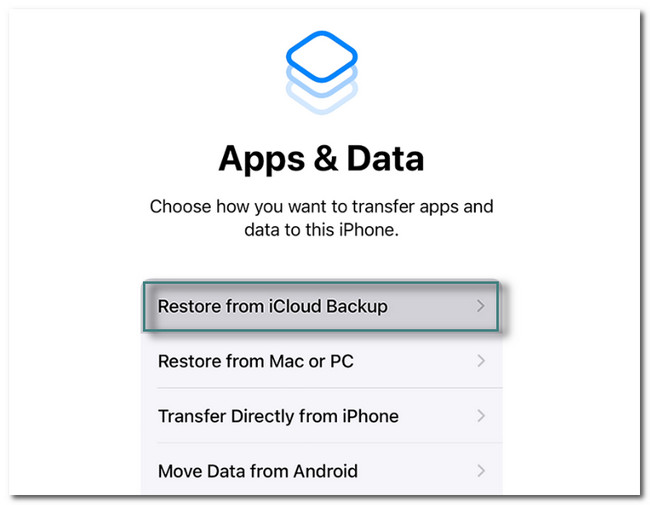
Stap 2De overdracht start automatisch. Stel dat de telefoon om uw Apple ID vraagt om App en Aankoop te herstellen. Hoewel u kunt tikken op de overslaan knop, kunt u de apps niet gebruiken. Daarna moet u verbonden blijven met het Wi-Fi-netwerk om door te gaan met het proces. Daarna zie je de Herstel vanuit de iCloud scherm. Onderaan ziet u de voortgang. Wacht tot het klaar is. Stel daarna de iPhone of iPad in, afhankelijk van je voorkeur.
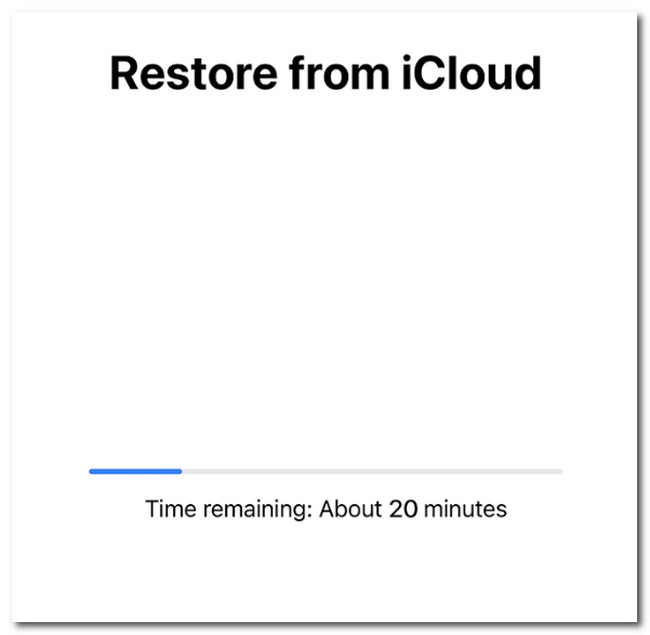
Met FoneLab kunt u iPhone / iPad / iPod herstellen van de DFU-modus, herstelmodus, Apple-logo, hoofdtelefoonmodus, enz. Naar de normale status zonder gegevensverlies.
- Problemen met uitgeschakeld iOS-systeem oplossen.
- Extraheer gegevens van uitgeschakelde iOS-apparaten zonder gegevensverlies.
- Het is veilig en gemakkelijk te gebruiken.
Optie 2. iTunes
Met iTunes kun je je nummers op de computer ordenen en afspelen. Bovendien kun je het gebruiken om herstel je iPhone en iPad. Wil je weten hoe? Naar beneden scrollen.
Stap 1U ziet het Hallo-pictogram zodra u uw apparaat inschakelt nadat u alle inhoud hebt verwijderd. U hoeft alleen de instructies op het scherm te volgen. Het zal u ook vragen om uw wachtwoord aan te maken en te bevestigen. Het enige dat u hoeft uit te voeren, is op de tikken Herstellen vanaf Mac of pc knop. Later zal het scherm laten zien dat je telefoon verbonden moet zijn met de computer. Voer het uit door het met een kabel aan te sluiten.
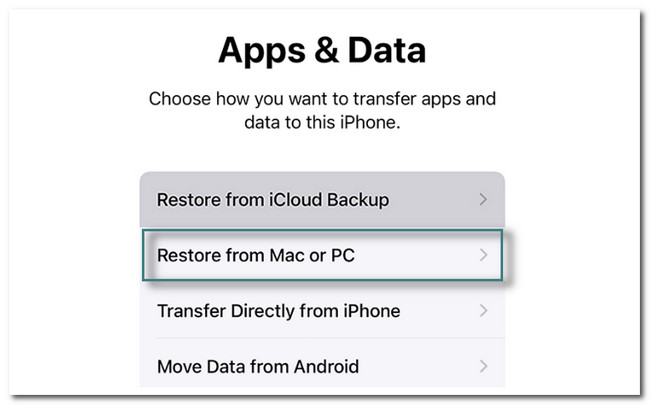
Stap 2Klik op de Mac op Herstel vanaf de back-up knop en selecteer de iPhone die u gebruikt. Klik later op de voortzetten knop en voer de Versleuteld wachtwoord van de telefoon. Klik daarna OK, en het herstel zal onmiddellijk plaatsvinden van de computer naar de iPhone. Zodra het proces is voltooid, wordt de iPhone automatisch opnieuw opgestart. U zult u de Herstellen voltooid scherm. U hoeft alleen de telefoon in te stellen zoals weergegeven op het scherm.
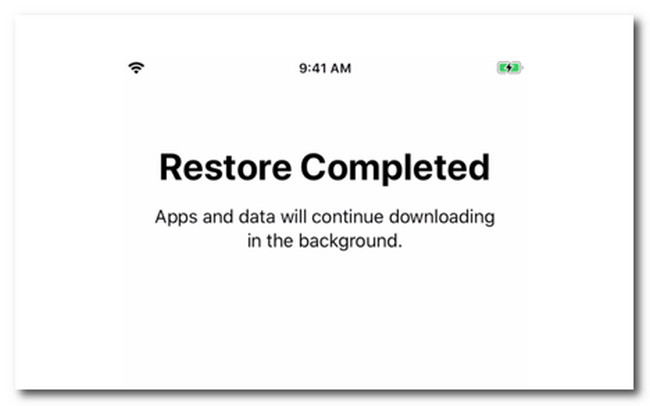
Optie 3. Vinder
Nadat u uw macOS naar de nieuwste versie hebt bijgewerkt, kunt u in plaats daarvan Finder gebruiken. Het heeft vergelijkbare stappen als iTunes. Hieronder staan de gedetailleerde stappen.
Stap 1Verbind de iPhone of iPad met de Mac. Daarna ziet u meldingen op uw iPhone- of iPad-scherm. Je hoeft alleen maar op de te tikken Vertrouw deze computer -knop en volg de stappen op het scherm om verbinding te maken. Open daarna het Finder-pictogram op uw Mac. Klik op de iPhone or iPad aan de linkerkant van de hoofdinterface. Je ziet dan weinig informatie over de iPhone of iPad.
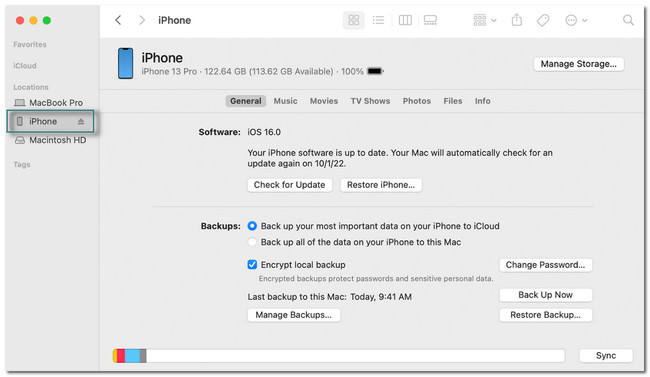
Stap 2Selecteer het Back-up terugzetten knop onderaan het scherm. Kies de meest geschikte back-up voor uw iPhone of iPad. Klik daarna op de herstellen knop en voer uw wachtwoord in. U hoeft alleen maar te wachten tot het herstelproces is voltooid. Koppel de iPhone of iPad niet los van de computer totdat het synchronisatieproces is voltooid. Even geduld, want dit proces duurt enkele minuten.
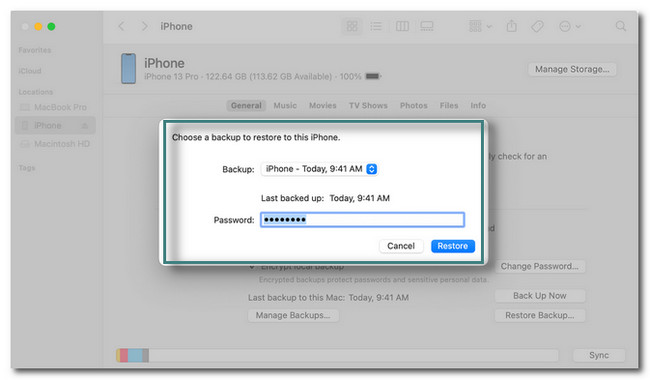
Denkt u dat een hulpprogramma van derden het probleem kan oplossen? Hieronder vindt u de beste software om iPhones of iPad vast te zetten op het updatescherm. Ga verder.
Optie 5. Gebruik FoneLab iOS Systeemherstel
iPad en iPhone zitten vast bij het verifiëren van updates op iPhone 11 met hun schermen. Het is een van de herstelbare scenario's die deze software ondersteunt. Daarnaast, FoneLab iOS Systeemherstel kan je helpen iPhone vanuit DFU-modus, herstelmodus, Apple-logo, hoofdtelefoonmodus en meer naar de normale staat.
Met FoneLab kunt u iPhone / iPad / iPod herstellen van de DFU-modus, herstelmodus, Apple-logo, hoofdtelefoonmodus, enz. Naar de normale status zonder gegevensverlies.
- Problemen met uitgeschakeld iOS-systeem oplossen.
- Extraheer gegevens van uitgeschakelde iOS-apparaten zonder gegevensverlies.
- Het is veilig en gemakkelijk te gebruiken.
Bovendien ondersteunt het 2 reparatiemodi die u zult kennen en ervaren bij het lezen van de onderstaande gids. Bovendien ondersteunt het zowel Mac- als Windows-besturingssystemen. Wilt u deze tool gebruiken om iPhone en iPad vast te zetten op het updatescherm en andere overeenkomstige problemen? Voer de onderstaande stappen dienovereenkomstig uit.
Stap 1Download FoneLab iOS Systeemherstel en stel het vervolgens in op uw computer. Start het daarna onmiddellijk om het proces te starten. Daarna hoeft u alleen nog maar de te kiezen iOS systeemherstel knop in de rechterbovenhoek van de software. In dit geval ziet u functies die verband houden met het repareren van uw iPhone of iPad.
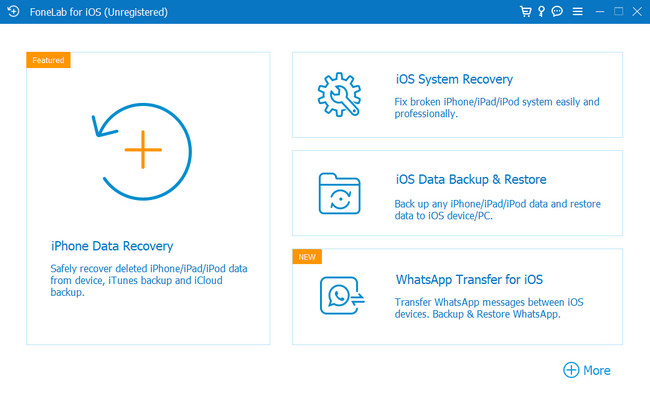
Stap 2U moet de iPhone of iPad verbinden met de software. In dit geval heeft u een kabel nodig om dit uit te voeren. De tool zal u op de hoogte stellen als de iPhone of iPad met succes op de computer is aangesloten. Het toont u informatie over hen, inclusief hun naam. Klik op om door te gaan naar de volgende stap Bepalen knop.
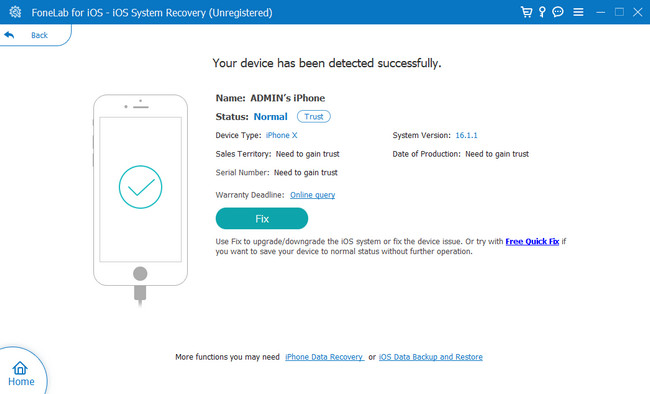
Stap 3Selecteer het probleem op uw iPhone of iPad in de software. U ziet 4 beschikbare nummers. Het omvat apparaatproblemen, schermproblemen, iOS-modusproblemen en iTunes-problemen. Kies daarna de Start-knop onderaan de software om het reparatietype te selecteren dat u nodig hebt voor het proces.
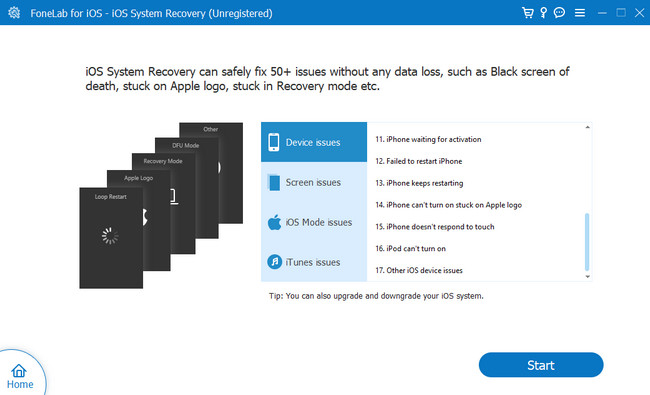
Stap 4De tool zal u vragen naar het reparatietype dat u verkiest. U kunt kiezen voor de Standaard modus, die uw gegevens niet zal wissen. U kunt ook de Geavanceerd Mode-knop, maar je moet wel een kopie van je gegevens hebben. Dit proces leidt u naar de herstelmodus en wist al uw huidige gegevens en bestanden. Het wordt aanbevolen om een back-up van al uw bestanden te maken. Klik daarna Bevestigen knop. Klik op de Optimaliseer or Reparatie knop. Het fixeerproces begint onmiddellijk. U moet wachten tot het proces is voltooid en vervolgens uw iPhone of iPad controleren.
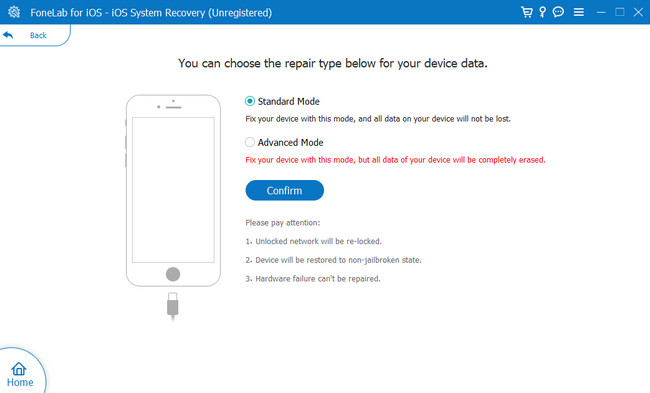
Met FoneLab kunt u iPhone / iPad / iPod herstellen van de DFU-modus, herstelmodus, Apple-logo, hoofdtelefoonmodus, enz. Naar de normale status zonder gegevensverlies.
- Problemen met uitgeschakeld iOS-systeem oplossen.
- Extraheer gegevens van uitgeschakelde iOS-apparaten zonder gegevensverlies.
- Het is veilig en gemakkelijk te gebruiken.
Deel 3. Veelgestelde vragen over iPad- of iPhone-updates Bevroren
1. Hoe lang duurt de iOS 17-update?
Het zou ongeveer 20-30 minuten moeten zijn. Het installatieproces is al inbegrepen, wat 5-10 minuten duurt. Het kan de tijd verkorten als u snel bent in het instellen van uw iPhone.
2. Wat zijn de minpunten van de iOS 17-versie?
Sommige mensen vroegen zich af of ze hun iPhone zouden updaten naar iOS 17. Nou, deze iOS-versie is goed, maar er zijn nadelen wanneer je het gebruikt, zoals sommige vergrendelschermeffecten werken alleen met specifieke foto's.
Er zijn veel manieren om iPhone- of iPad-updates op het scherm vast te zetten. Deze methoden zijn de beste, inclusief FoneLab iOS Systeemherstel. Download de software nu!
Met FoneLab kunt u iPhone / iPad / iPod herstellen van de DFU-modus, herstelmodus, Apple-logo, hoofdtelefoonmodus, enz. Naar de normale status zonder gegevensverlies.
- Problemen met uitgeschakeld iOS-systeem oplossen.
- Extraheer gegevens van uitgeschakelde iOS-apparaten zonder gegevensverlies.
- Het is veilig en gemakkelijk te gebruiken.
