Mail-app op iPhone werkt niet: 6 eenvoudige methoden
 Bijgewerkt door Lisa Ou / 28 april 2023 16:30
Bijgewerkt door Lisa Ou / 28 april 2023 16:30Met de Mail-app op uw iPhone kunt u berichten van e-mailaccounts verzenden of ontvangen. U kunt afbeeldingen, video's en meer gegevens verzenden. De belangrijkste functie is dat u kunt plannen wanneer u een e-mail wilt verzenden. Maar er zijn gevallen waarin de Mail-app niet werkt of correct functioneert. Mogelijk ervaart u mislukte verzonden e-mails of kunt u de app niet volledig openen.
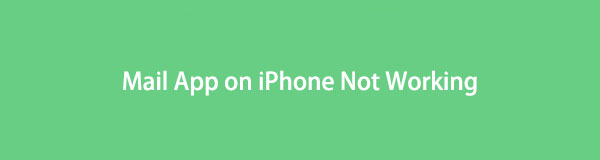
Welnu, er zijn verschillende redenen waarom dit probleem zich voordoet met de mail-app. De oorzaken weet je later wel. Afgezien daarvan repareer je het direct door de eenvoudige methoden hieronder te gebruiken, inclusief een tool van derden. Aarzel niet om naar beneden te scrollen voor meer informatie.

Gidslijst
Met FoneLab kunt u iPhone / iPad / iPod herstellen van de DFU-modus, herstelmodus, Apple-logo, hoofdtelefoonmodus, enz. Naar de normale status zonder gegevensverlies.
- Problemen met uitgeschakeld iOS-systeem oplossen.
- Extraheer gegevens van uitgeschakelde iOS-apparaten zonder gegevensverlies.
- Het is veilig en gemakkelijk te gebruiken.
Deel 1. Waarom Mail-app op iPhone niet werkt
Uw apps op uw telefoon kunnen bugs vertonen of bevatten terwijl u ze gebruikt. De Mail-app op iPhone kan dezelfde situatie hebben. Als dat het geval is, moet de app mogelijk opnieuw worden opgestart. Afgezien daarvan heeft de Mail-app een internetverbinding nodig om berichten of e-mails te verzenden. Als je er geen kunt verzenden, is je telefoon mogelijk niet verbonden met een internetverbinding of is het te traag om te voltooien wat je wilt. Daarnaast kan je iPhone ook het grootste probleem zijn. U kunt het probleem oplossen door het opnieuw op te starten of opnieuw op te starten. Maak je geen zorgen. U kunt de oplossingen in dit artikel raadplegen om te verhelpen dat de Mail-app op de iPhone niet werkt. Ga verder.
Deel 2. Hoe de Mail-app op iPhone te repareren werkt niet
Laat het ongemak met uw iPhone Mail-app-probleem niet voortduren. Het is een verstoring of belemmering van uw werk of persoonlijke zaken. Repareer het zo snel mogelijk! De meeste van de bovenstaande redenen waarom de Mail-app op iPhone niet werkt, hebben hun tutorials in dit deel. De onderstaande tutorials zijn toegankelijk voor een beginner zoals jij. U kunt ook een hulpprogramma van derden tegenkomen dat u kan helpen. Ga verder alstublieft.
Methode 1. Installeer de iPhone Mail-app opnieuw
De belangrijkste probleemoplossing die u mogelijk gebruikt, is het opnieuw installeren van de iPhone Mail-app. Met deze methode kunt u de app-cache wissen, nieuwe functies krijgen en meer. Er zijn mogelijkheden dat deze techniek ervoor kan zorgen dat de Mail-app op de iPhone niet werkt.
Stap 1Druk lang op de E-mailadres app op je scherm. Druk op App verwijderen knop om het te verwijderen.
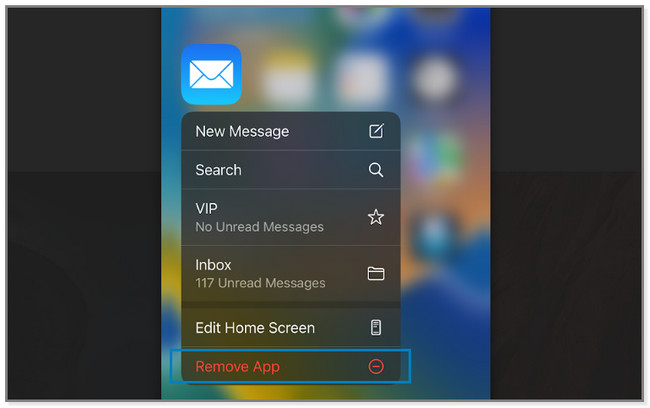
Stap 2Open de App Store en zoek naar de E-mailadres app. Tik later op de Cloud pictogram om de app te downloaden. Klik na het downloaden op de Openen knop om de app te starten. Log in op het account dat je wilt gebruiken.
Methode 2. Maak opnieuw verbinding met de internetverbinding
Aangezien de Mail-app een internetverbinding gebruikt, wat als dit het probleem is? Soms, als de internetverbinding slecht is, werken sommige apps niet goed. Welnu, je kunt proberen het opnieuw te verbinden om de wifi opnieuw te laden of te vernieuwen om een sterke internetverbinding te hebben. Om dat te doen, kunt u de onderstaande tutorial bekijken.
Stap 1Op de Instellingen app van de iPhone, zoek de Wi-Fi sectie. Daarin ziet u de opgeslagen netwerken op de telefoon.
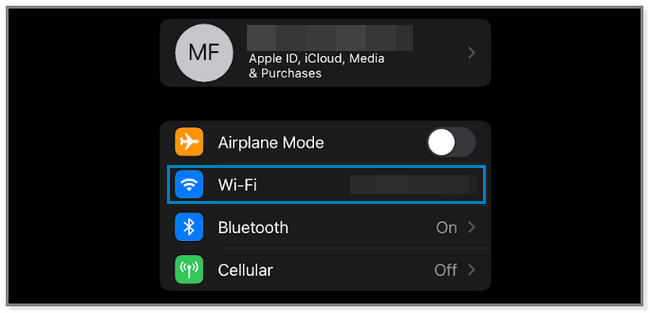
Stap 2Kies het snelste netwerk en tik erop. U ziet de informatie en instellingen. Het omvat de kracht, de functie voor automatisch deelnemen, het wachtwoord en meer. Tik op de Vergeet dit netwerk knop. De telefoon vraagt u om bevestiging en tikt op vergeten knop.
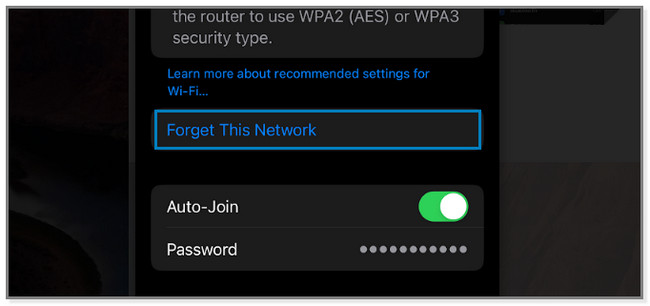
Stap 3Maak opnieuw verbinding met wifi. Om dat te doen, tikt u op de naam ervan en voert u het wachtwoord in. Druk op Aanmelden knop en voer het juiste wachtwoord in om verbinding te maken.
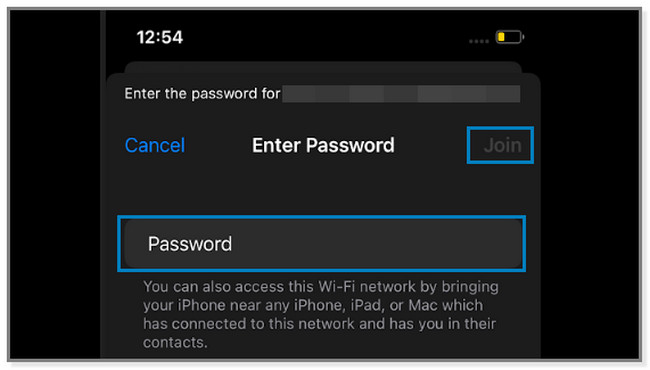
Met FoneLab kunt u iPhone/iPad/iPod repareren vanaf DFU mode, herstelmodus, Apple-logo, hoofdtelefoonmodus, enz. naar de normale status zonder gegevensverlies.
- Problemen met uitgeschakeld iOS-systeem oplossen.
- Extraheer gegevens van uitgeschakelde iOS-apparaten zonder gegevensverlies.
- Het is veilig en gemakkelijk te gebruiken.
Methode 3. iPhone-opslag vrijmaken
Gemaximaliseerde opslag op de iPhone kan ook van invloed zijn op de prestaties van de apps. Het kan helpen om de zelden gebruikte apps op uw iPhone te verwijderen maak wat ruimte vrij. Waarom probeert u ze niet te verwijderen om de Mail-app op de iPhone te repareren? Ga verder alstublieft.
Stap 1Druk op Instellingen app op je iPhone om deze te openen. Zoek de Algemeen knop en tik erop om de inhoud ervan te zien. Kies later de iPhone-opslag knop om de apps te zien die beschikbaar zijn op de iPhone.
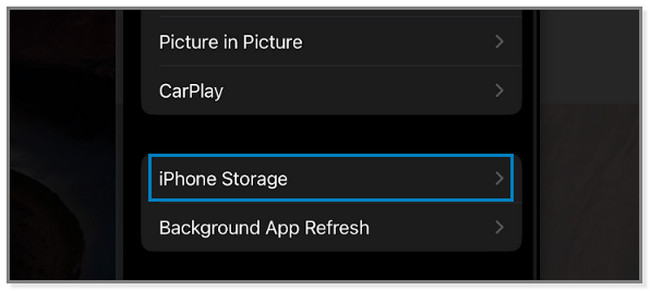
Stap 2Selecteer de zelden gebruikte apps op je telefoon. Tik daarna op de App verwijderen knop om er vanaf te komen. De app verdwijnt onmiddellijk op je iPhone.
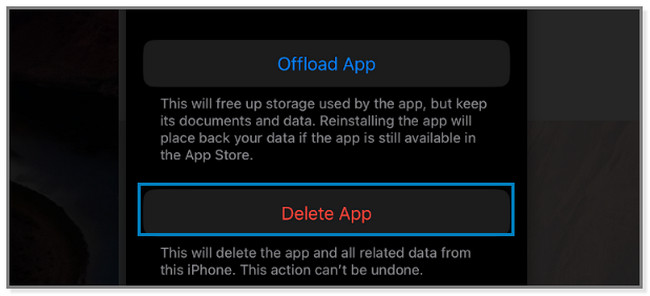
Er zijn ook andere methoden om iPhone-ruimte vrij te maken, zoals cachebestanden wissen, browsegeschiedenis, cookies, foto's verwijderen en meer.
Methode 4. Start de iPhone opnieuw op
Het opnieuw opstarten van iPhones kan kleine bugs of problemen oplossen, zoals e-mailmeldingen die niet werken op iPhones. Aangezien de iPhone veel modellen heeft, ziet u hieronder de verschillende stappen voor hun knoppen. Volg ze alstublieft correct. Naar beneden scrollen.
iPhone X, 11, 12, 13 of nieuwer: druk op de Volume or Kant knop. Wacht tot de Power-Off-schuifregelaar op uw scherm staat. Sleep het daarna naar rechts om de telefoon uit te schakelen. Het duurt maar een paar seconden. druk de Kant knop om uw apparaat in te schakelen totdat u het Apple-logo op uw scherm ziet.
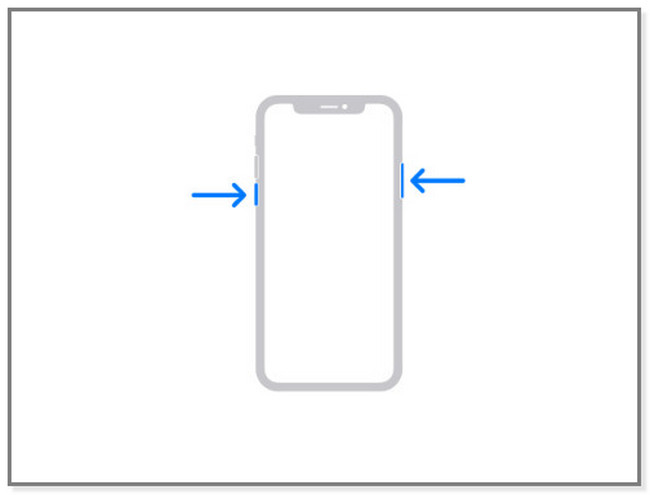
Voor iPhone 6, 7, 8 of SE (2e of 3e generatie): Druk op de Kant knop van uw iPhone totdat de Power-Off-schuifregelaar op het scherm verschijnt. Sleep de schuifregelaar en wacht minimaal 30 seconden. De telefoon wordt uitgeschakeld. En om je iPhone in te schakelen, houd je de Kant knop. Laat het los nadat je het Apple-logo op het scherm ziet.
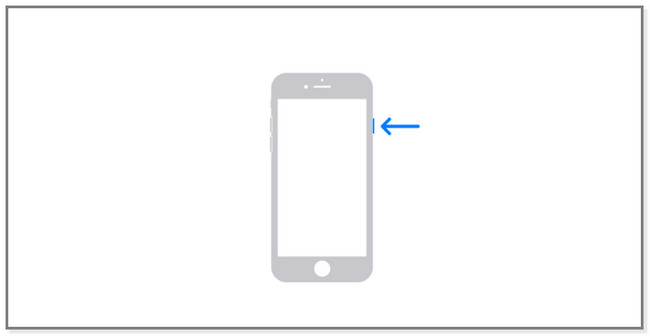
Voor iPhone SE (1e generatie), 5 of ouder:
- Houd de ingedrukt Top knop. De Power-Off-schuifregelaar verschijnt enkele seconden.
- Schuif het naar rechts en de iPhone wordt na 30 seconden uitgeschakeld.
- Houd later de toets ingedrukt Top tot je het Apple-logo ziet.
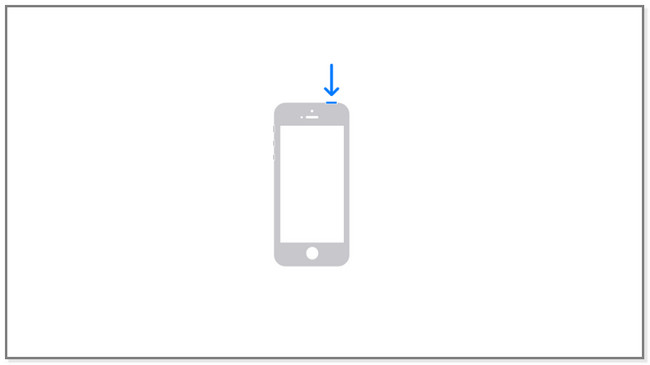
Methode 5. Fabrieksinstellingen herstellen iPhone
Als eenvoudige stappen voor probleemoplossing niet werken, kan dat fabrieksinstellingen van uw telefoon. Het kan kleine en belangrijke problemen op uw iPhone oplossen, zoals e-mailmeldingen iPhone werkt niet. Maar het zal alle gegevens erop wissen. Maak voor de veiligheid van uw gegevens een back-up. Als je deze techniek wilt gebruiken, bekijk dan de onderstaande stappen.
Stap 1Start de app Instellingen op uw iPhone-apparaat. Veeg het scherm omlaag naar het onderste gedeelte. Je ziet de iPhone overzetten of resetten knop. Tik erop om door te gaan naar het volgende scherm.
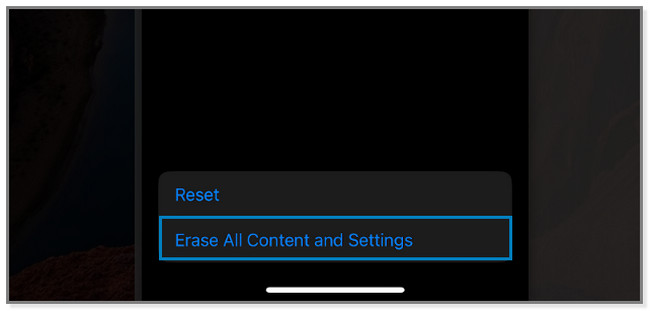
Stap 2Tik onderaan het scherm op de Wis alle inhoud en instellingen toetsen. De telefoon waarschuwt u voor de procedure die u gaat uitvoeren. Druk op voortzetten om te bevestigen dat u de gegevens van uw telefoon wilt wissen. Stel de telefoon na het resetten in als nieuw en volg de instructies op het scherm.
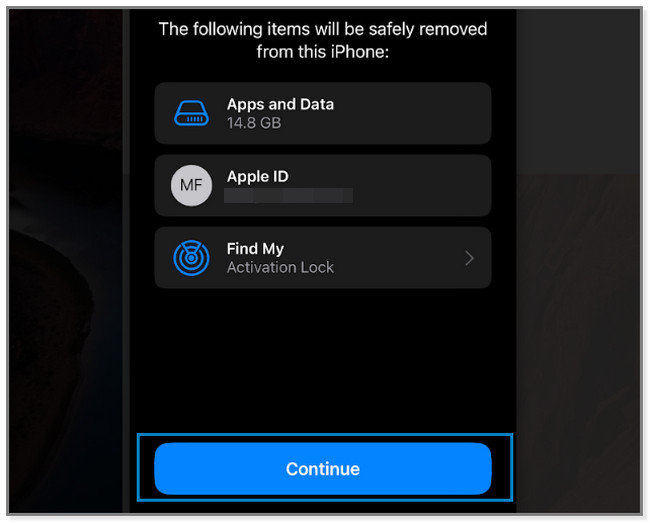
Wat als de bovenstaande methoden niet verhelpen dat de Mail-app op de iPhone niet werkt? Welnu, dit is het juiste moment om een tool van derden te gebruiken. Naar beneden scrollen.
Methode 6. Gebruik FoneLab iOS Systeemherstel
FoneLab iOS Systeemherstel kan dat probleem onmiddellijk oplossen na een paar klikken. Het ondersteunt ook verschillende herstelbare scenario's zoals herstarten van de lus, iPhone Mail-meldingen werken niet, oplaadproblemen, enz. De tool biedt u daarbij 2 reparatiemodi. U verliest geen bestanden als u de functie Standaardmodus kiest. Maar als u uw telefoon via de herstelmodus wilt verwerken, gebruikt u de geavanceerde modus. De software wist al uw iPhone-gegevens. Je moet maak er een back-up van voor de ingreep. Gebruik in ieder geval de onderstaande stappen als leidraad voor de software.
Met FoneLab kunt u iPhone/iPad/iPod repareren vanaf DFU mode, herstelmodus, Apple-logo, hoofdtelefoonmodus, enz. naar de normale status zonder gegevensverlies.
- Problemen met uitgeschakeld iOS-systeem oplossen.
- Extraheer gegevens van uitgeschakelde iOS-apparaten zonder gegevensverlies.
- Het is veilig en gemakkelijk te gebruiken.
Stap 1Download FoneLab iOS Systeemherstel door te klikken op de Gratis download knop. Stel daarna de tool in en start deze op uw computer.
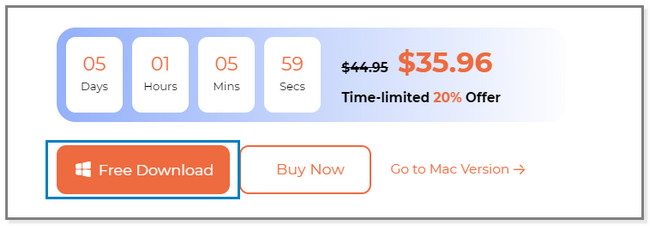
Stap 2Kies de iOS systeemherstel knop op het scherm. U zult functies zien die verband houden met het repareren van uw iPhone.
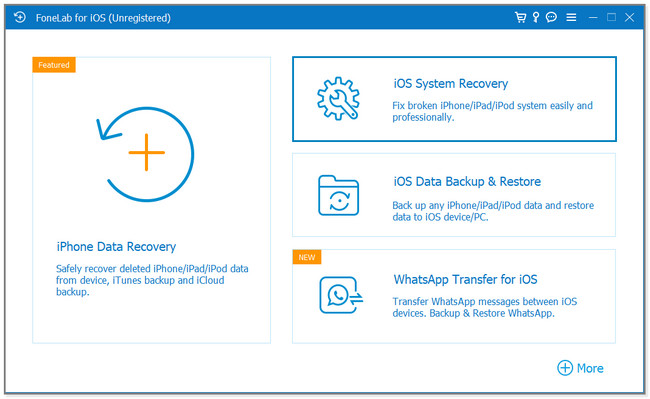
Stap 3U zult de problemen zien die deze software ondersteunt bij het oplossen. Kies een van hen en klik op de Start knop.
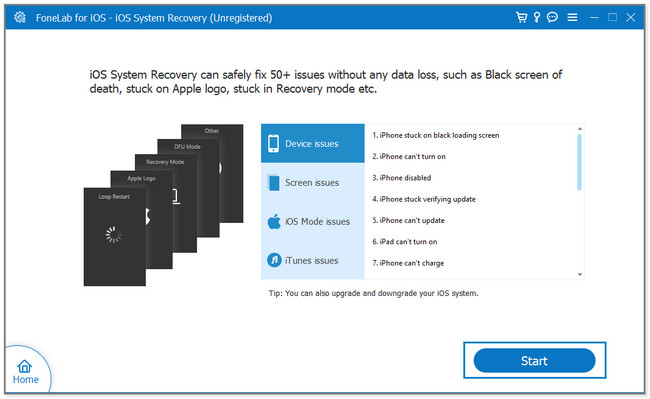
Stap 4Kies de reparatiemodus. U kunt de Standard Mode or Geavanceerde modus knop. Je ziet hun beschrijving onder hun namen. Klik op de Bevestigen -knop en verbind de iPhone met de computer via een USB-kabel. Volg daarna de instructies op het scherm. Klik later op de Optimaliseer or Reparatie knop. Wacht tot het proces is voltooid en koppel de telefoon veilig los.
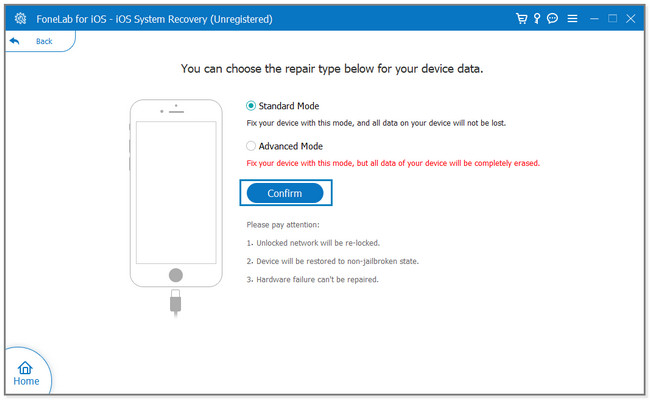
Met FoneLab kunt u iPhone/iPad/iPod repareren vanaf DFU mode, herstelmodus, Apple-logo, hoofdtelefoonmodus, enz. naar de normale status zonder gegevensverlies.
- Problemen met uitgeschakeld iOS-systeem oplossen.
- Extraheer gegevens van uitgeschakelde iOS-apparaten zonder gegevensverlies.
- Het is veilig en gemakkelijk te gebruiken.
Deel 3. Veelgestelde vragen over Mail-app op iPhone werkt niet
1. Waarom wordt mijn e-mail niet bijgewerkt op mijn iPhone?
Meestal is een trage internetverbinding de oorzaak. tevens de nieuwe gegevens ophalen functie is mogelijk niet geactiveerd. Zodra u het inschakelt, kunt u de e-mail repareren die niet wordt bijgewerkt op uw telefoon. Om het in te schakelen, gaat u naar de Instellingen en tik op de E-mailadres app-icoon. Tik later op de knop Account en de nieuwe gegevens ophalen knop om het in te schakelen.
2. Waarom komen er geen e-mails naar mijn e-mailapp op iPhone?
U kunt verschillende verkeerde bewerkingen op uw e-mails tegenkomen. U kunt per ongeluk de e-mails verwijderen of naar de prullenbak verplaatsen. Bovendien zijn er momenten waarop het gaat om verbindingsproblemen. U kunt methode 2 in deel 2 proberen om dit probleem op te lossen.
De 6 methoden van dit bericht kunnen u helpen de Mail-app niet te laten werken op uw iPhone. Maar FoneLab iOS Systeemherstel valt op omdat het 2 reparatiemodi biedt en het de meest professionele maar gebruiksvriendelijke tool is. Als u deze tool verder wilt verkennen, download deze dan.
Met FoneLab kunt u iPhone/iPad/iPod repareren vanaf DFU mode, herstelmodus, Apple-logo, hoofdtelefoonmodus, enz. naar de normale status zonder gegevensverlies.
- Problemen met uitgeschakeld iOS-systeem oplossen.
- Extraheer gegevens van uitgeschakelde iOS-apparaten zonder gegevensverlies.
- Het is veilig en gemakkelijk te gebruiken.
