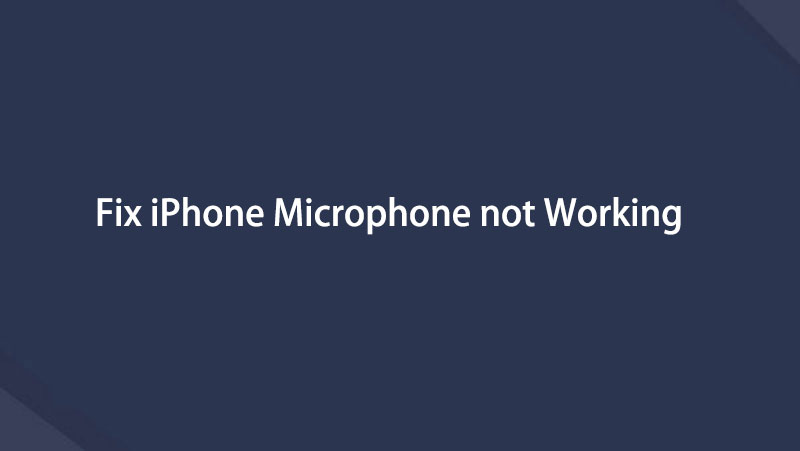herstel iPhone / iPad / iPod van DFU-modus, herstelmodus, Apple-logo, hoofdtelefoonmodus, etc. naar de normale status zonder gegevensverlies.
Back-up en herstel iPhone / iPad / iPod zonder gegevensverlies.
Microfoon op iPhone repareren: eenvoudige tips en handleidingen voor probleemoplossing
 Bijgewerkt door Lisa Ou / 18 april 2023 19:20
Bijgewerkt door Lisa Ou / 18 april 2023 19:20Er zijn talloze apps voor communicatie via video- of audio-oproepen op iPhones. Het bevat Messenger, WhatsApp en zelfs de standaard oproepkiezer. Maar je kunt deze niet allemaal gebruiken om iemand te bellen als de iPhone-microfoon niet werkt.

Bovendien kunt u ook geen stem opnemen op uw telefoon. Dit zijn slechts enkele van de dingen die worden beïnvloed als de microfoon niet goed werkt. Het is het beste om het onmiddellijk te repareren om uw telefoon correct en soepel te gebruiken. Gelukkig kan dit bericht je helpen, omdat het de gemakkelijkste methoden bevat om te verhelpen dat de microfoon niet werkt. Je zult ze zien als je het leest.

Gidslijst
Met FoneLab kunt u iPhone / iPad / iPod herstellen van de DFU-modus, herstelmodus, Apple-logo, hoofdtelefoonmodus, enz. Naar de normale status zonder gegevensverlies.
- Problemen met uitgeschakeld iOS-systeem oplossen.
- Extraheer gegevens van uitgeschakelde iOS-apparaten zonder gegevensverlies.
- Het is veilig en gemakkelijk te gebruiken.
Deel 1. Waarom de microfoon niet werkt op de iPhone
Stof en ander vuil zijn de meest voorkomende redenen waarom de iPhone-microfoon niet goed werkt. Het is het beste om de plaats van de microfoons regelmatig schoon te maken om ze te voorkomen. Afgezien daarvan kunnen andere accessoires van de telefoon ze ook beïnvloeden. Mogelijk blokkeren ze de microfoon, zoals oortelefoons, of zijn ze niet compatibel.
Daarnaast kunnen de permissies van de app ook de reden zijn. U moet de microfoon in de instellingen inschakelen om er toegang toe te krijgen.
De meeste van de genoemde redenen hebben de onderstaande stappen voor probleemoplossing. Het is beter om ze allemaal te proberen als je niet weet waarom de iPhone-microfoon niet werkt.
Deel 2. Microfoon op iPhone repareren
Het is frustrerend en stressvol om de microfoon van je telefoon niet te kunnen gebruiken. U kunt niemand dringend bellen omdat degene die u belde u niet hoort op de andere lijn.
Weet u niet zeker waarom de iPhone-microfoon niet werkt? Laat dit probleem u niet stressen. Probeer al deze eenvoudige handleidingen voor het oplossen van problemen! Ze hebben de meest gedetailleerde stappen om een iPhone-microfoon direct schoon te maken, in te schakelen en te repareren. Zorg ervoor dat u de stappen dienovereenkomstig volgt om andere fouten op de telefoon te voorkomen.
Met FoneLab kunt u iPhone / iPad / iPod herstellen van de DFU-modus, herstelmodus, Apple-logo, hoofdtelefoonmodus, enz. Naar de normale status zonder gegevensverlies.
- Problemen met uitgeschakeld iOS-systeem oplossen.
- Extraheer gegevens van uitgeschakelde iOS-apparaten zonder gegevensverlies.
- Het is veilig en gemakkelijk te gebruiken.
Methode 1. Verwijder iPhone Case
Het belangrijkste dat u moet doen, is de hoes van uw iPhone verwijderen. In dit geval kunt u onderzoeken of de microfoon wordt blootgesteld aan agressieve chemicaliën. Je kunt ook zien of er water in zit, waardoor het defect raakt. Als u merkt dat iets de microfoon blokkeert, moet u deze onmiddellijk schoonmaken en verwijderen. Laat de telefoon rusten en controleer hem na een paar minuten opnieuw.
Methode 2. Koppel accessoires los
Naast de hoes heeft uw iPhone mogelijk nog andere accessoires. Het omvat Bluetooth-headsets, oordopjes en hoofdtelefoons. Ze blokkeren de microfoon misschien niet, maar ze kunnen er nog steeds mee interfereren. Ontkoppel of verwijder ze van uw telefoon. Probeer de microfoon als deze al goed werkt. Zodra u heeft bevestigd dat dit niet het grootste probleem is, kunt u doorgaan met de andere stappen voor probleemoplossing hieronder.
Methode 3. Start de app die u gebruikt opnieuw op
Soms kunnen we enkele bugs tegenkomen in de apps die we gebruiken. Het kan storingen aan uw iPhone-microfoon omvatten. Een eenvoudige herstart voor hen kan het probleem oplossen. U moet ze eerst sluiten en opnieuw starten. Waarom geef je de apps niet een nieuwe herstart om te proberen de microfoon op de iPhone te repareren? Het is eenvoudig! Scroll naar beneden voor de details.
Stap 1Zorg ervoor dat er geen accessoires of hoesjes op uw iPhone zitten. Ga naar de app waarvoor je de microfoon wilt gebruiken. Veeg omhoog onder aan het scherm van de telefoon. In dit geval ziet u de app terwijl de andere op de achtergrond worden uitgevoerd.
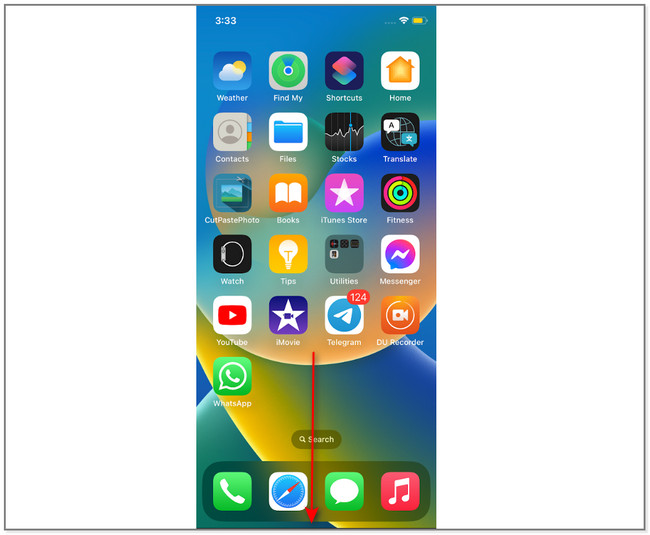
Stap 2Zoek de app die u momenteel gebruikt samen met de microfoon. Veeg het daarna omhoog om het van de achtergrond van de actieve apps te verwijderen. U kunt ze ook allemaal verwijderen voor een soepelere ervaring op uw telefoon.
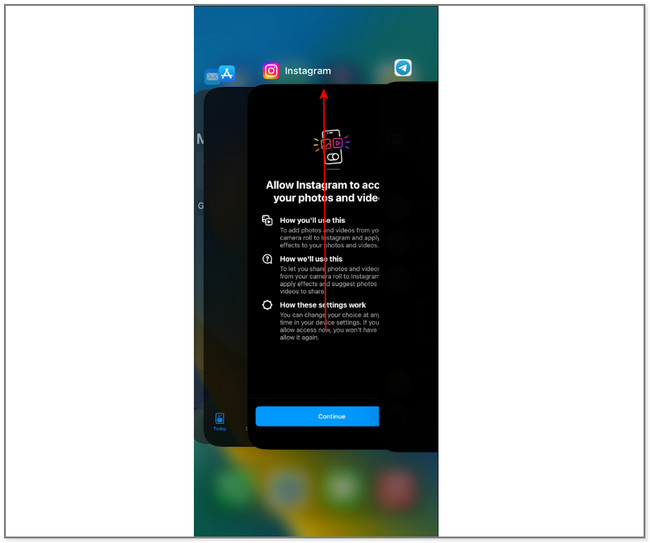
Met FoneLab kunt u iPhone / iPad / iPod herstellen van de DFU-modus, herstelmodus, Apple-logo, hoofdtelefoonmodus, enz. Naar de normale status zonder gegevensverlies.
- Problemen met uitgeschakeld iOS-systeem oplossen.
- Extraheer gegevens van uitgeschakelde iOS-apparaten zonder gegevensverlies.
- Het is veilig en gemakkelijk te gebruiken.
Methode 4. Controleer microfooninstellingen en machtigingen
De iPhone geeft gedownloade apps niet automatisch toegang tot de microfoon. Controleer het zorgvuldig als u het al hebt ingesteld. Als dit niet het geval is, werkt de microfoon niet, wat u ook doet. Controleer het met behulp van de stappen.
Stap 1Ga naar de app Instellingen of het pictogram op je telefoon. Veeg omhoog over het scherm om de apps te zien die beschikbaar zijn voor de iPhone. Hieronder een voorbeeld van de Instagram-app zonder toegang tot de microfoon. Je kunt dit ook op de andere apps uitvoeren. Tik erop en je ziet de extra rechten voor de app.
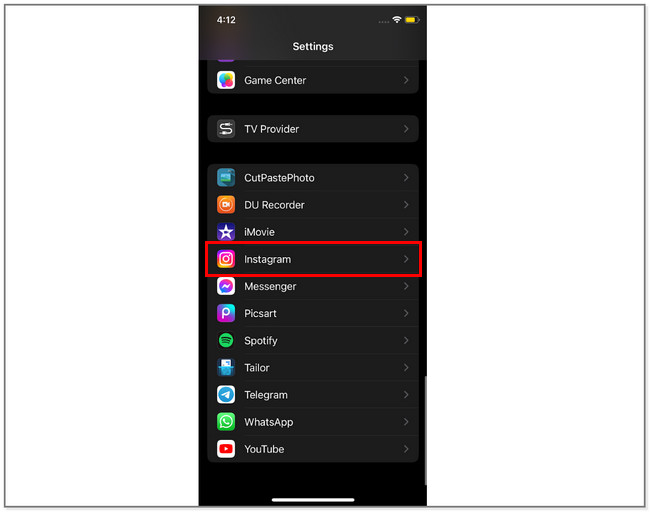
Stap 2Op de Geef Instagram toegang sectie, zoek de Microfoon. Schuif daarna zijn Slider naar rechts om toegang te geven tot de microfoon van de iPhone.
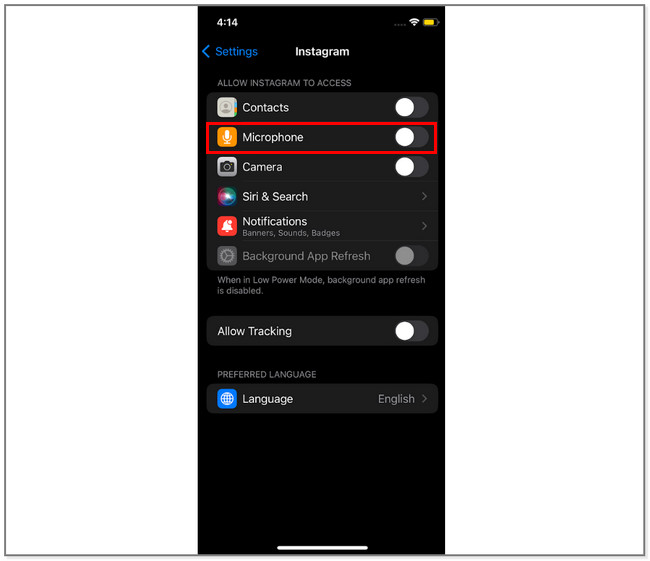
Stap 3Ga terug naar de iPhone Instellingen hoofdinterface. Veeg daarna naar beneden en zoek de Privacy & Beveiliging icoon. Later zie je de Microfoon in de Apps vragen toegang sectie. Tik het.
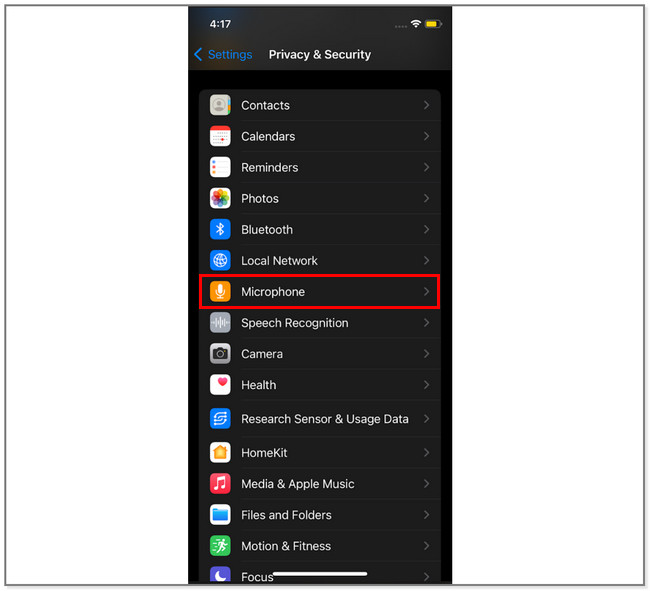
Stap 4Op de Microfoon scherm, ziet u de applicaties op uw telefoon. Zoek de Instagram-app en schuif de schuifregelaar naar rechts. In dit geval heeft de app volledig toegang tot de microfoon.
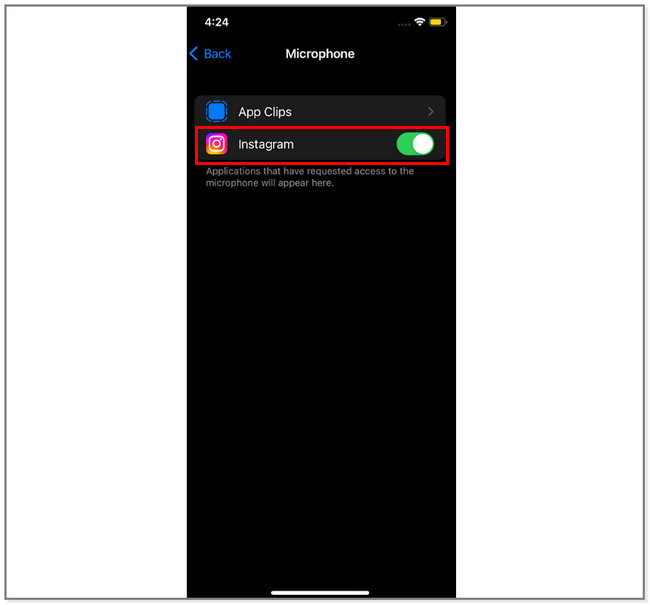
Met FoneLab kunt u iPhone / iPad / iPod herstellen van de DFU-modus, herstelmodus, Apple-logo, hoofdtelefoonmodus, enz. Naar de normale status zonder gegevensverlies.
- Problemen met uitgeschakeld iOS-systeem oplossen.
- Extraheer gegevens van uitgeschakelde iOS-apparaten zonder gegevensverlies.
- Het is veilig en gemakkelijk te gebruiken.
Methode 5. Start de iPhone opnieuw op
Door uw telefoon opnieuw op te starten, kan deze worden hersteld van een fout. In dit geval kunt u deze techniek gebruiken om een kapotte microfoon op de iPhone en andere kleine of grote problemen te repareren. Stel dat u geïnteresseerd bent in het opnieuw opstarten van uw iPhone. Raadpleeg de volgende stappen. Het bevat alle procedures voor elk iPhone-model.
iPhone X, 11, 12, 13 of nieuwer: Zoek de iPhone's Kant en Volume omlaag toetsen. Houd daarna de toets ingedrukt Kant en Volume omlaag toetsen. Laat ze niet los totdat u de schuifregelaar Uitschakelen op het scherm ziet. De telefoon wordt automatisch uitgeschakeld nadat u deze naar rechts hebt geschoven. Druk later op de zijknop totdat u het Apple-logo ziet. U hoeft alleen maar te wachten tot de telefoon volledig is ingeschakeld.
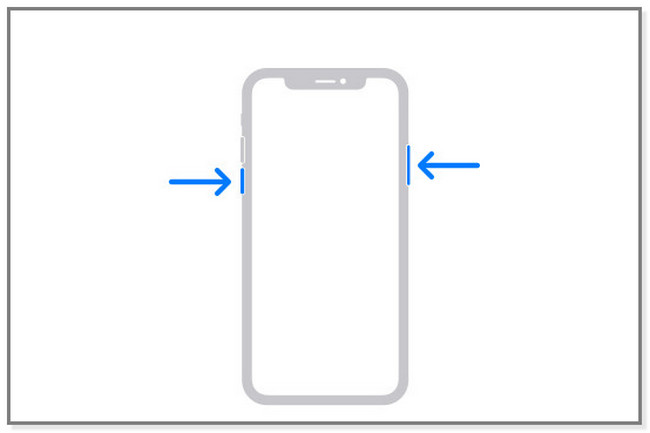
iPhone 6, 7, 8 of SE (2e tot 3e generatie): Houd de iPhone ingedrukt Kant knop aan de rechterkant van uw perspectief. Het is het beste om minstens een paar seconden te wachten, waarna de schuifregelaar Uitschakelen verschijnt. Sleep daarna de schuifregelaar naar rechts om het apparaat uit te schakelen. Later moet u het apparaat inschakelen door de zijknop ingedrukt te houden. Wacht een paar seconden en de telefoon is volledig ingeschakeld.
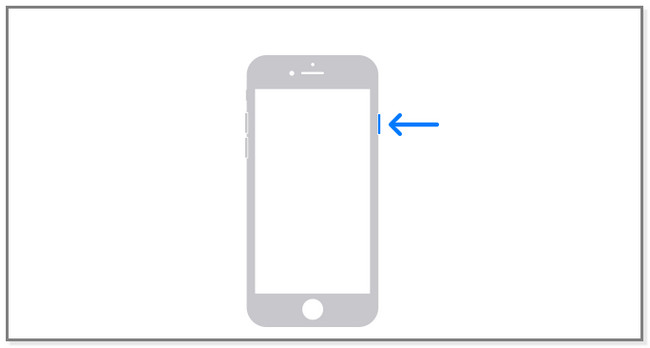
iPhone SE (1e generatie), 5 of eerder: Druk op de Top knop aan de bovenkant van de telefoon. Laat het pas los als u de schuifregelaar Uitschakelen ziet. Je moet het onmiddellijk naar rechts slepen voordat het verdwijnt. In dit geval wordt de telefoon onmiddellijk uitgeschakeld. Houd de bovenste knop ingedrukt om het apparaat weer in te schakelen. Zodra je hem aanzet, zie je het Apple-logo op het scherm.
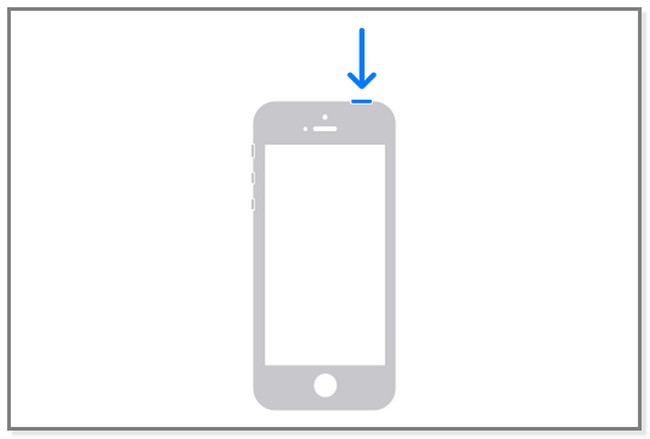
Wat als de bovenstaande methoden de microfoon op uw iPhone niet repareren? Als dat het geval is, is het tijd om de iOS System Recovery-software te gebruiken. Scroll naar beneden om het te ontdekken.
Methode 6. Gebruik FoneLab iOS Systeemherstel
FoneLab iOS Systeemherstel kan kleine en belangrijke problemen op uw iPhone oplossen. Het omvat de touch-ID werkt niet, iPhone kan niet worden bijgewerkt, iPhone kan niet worden ingeschakeld, microfoon aan de onderkant van de iPhone werkt niet, enz. Een ander voordeel van deze tool is dat het 2 verschillende reparatiemodi biedt. U kunt de optie Standaardmodus gebruiken als u zelfs geen enkel bestand wilt verliezen. Maar wanneer u de optie Geavanceerde modus gebruikt, bevindt de telefoon zich in de herstelmodus. De software wist alle inhoud of gegevens op uw telefoon. In dit geval zou u dat moeten doen een back-up van uw bestanden maken vóór het proces.
Met FoneLab kunt u iPhone / iPad / iPod herstellen van de DFU-modus, herstelmodus, Apple-logo, hoofdtelefoonmodus, enz. Naar de normale status zonder gegevensverlies.
- Problemen met uitgeschakeld iOS-systeem oplossen.
- Extraheer gegevens van uitgeschakelde iOS-apparaten zonder gegevensverlies.
- Het is veilig en gemakkelijk te gebruiken.
Stap 1Download FoneLab iOS-systeemherstel. Stel daarna de software op uw computer in en start deze.
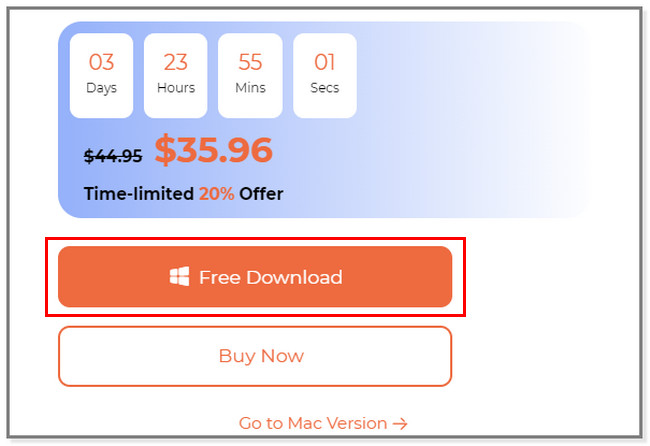
Stap 2Kies de iOS systeemherstel optie onder de tools. Kies later het probleem van uw iPhone. Klik daarna op de Start knop om door te gaan met de procedure.
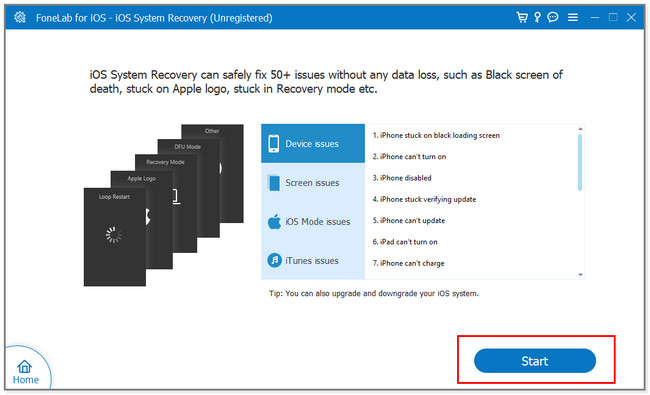
Stap 3Kies het gewenste reparatietype. U kunt kiezen voor de Standaard or Geavanceerd modi. De functies van deze twee kun je bekijken in de beschrijving of door onder hun naam te lezen. Klik daarna op de Bevestigen knop.
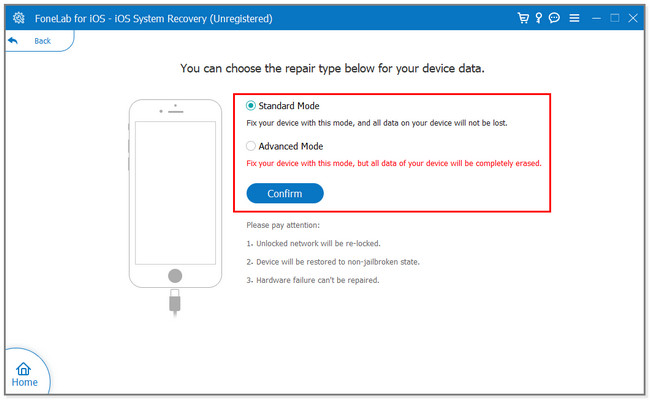
Stap 4Sluit de iPhone aan op de computer door de instructies op het scherm te volgen. Klik daarna op de Optimaliseer or Reparatie knop om het probleem op te lossen. Wacht tot het proces is voltooid en controleer de microfoon opnieuw om te zien of deze al werkt.
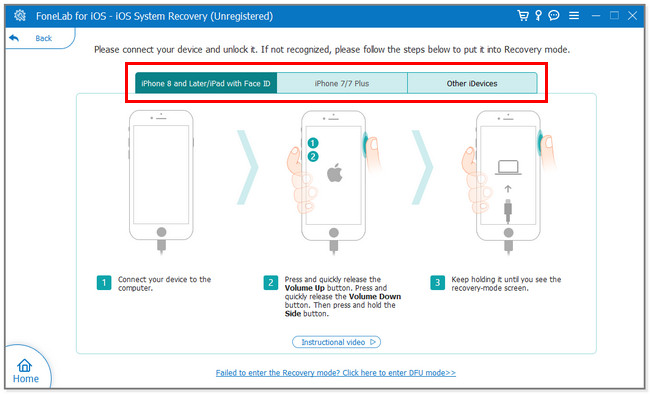
Met FoneLab kunt u iPhone / iPad / iPod herstellen van de DFU-modus, herstelmodus, Apple-logo, hoofdtelefoonmodus, enz. Naar de normale status zonder gegevensverlies.
- Problemen met uitgeschakeld iOS-systeem oplossen.
- Extraheer gegevens van uitgeschakelde iOS-apparaten zonder gegevensverlies.
- Het is veilig en gemakkelijk te gebruiken.
Deel 3. Veelgestelde vragen Hoe microfoon op iPhone te repareren
1. Waarom werkt mijn microfoon niet op WhatsApp voor iPhone?
De app verzamelt cache terwijl deze op de achtergrond wordt uitgevoerd terwijl u deze gebruikt. Als de microfoon niet werkt, kan dit komen door de corrupte app-cache erop. Maak het schoon door de app te ontladen. Ga naar Instellingenen tik op de Algemeen knop. kiezen iPhone-opslage en kies de WhatsApp app. Tik later op de Afladen knop om caches te wissen.
2. Hoe test ik mijn iPhone-microfoon?
U kunt de iPhone-microfoon testen met behulp van de spraakmemo's. Start de app en tik op de Circle onderaan en tik er nogmaals op om de opgenomen stem op te slaan. Controleer daarna of de kwaliteit van de microfoon goed is door naar de opname te luisteren.
U kunt dit artikel raadplegen als de iPhone-microfoon niet werkt. U kunt de 6 eenvoudige methoden voor probleemoplossing gebruiken. En FoneLab iOS Systeemherstel is de meest aanbevolen. Het kan alle iPhone-problemen in een oogwenk oplossen. Wil je er gebruik van maken? Download het nu!
Met FoneLab kunt u iPhone / iPad / iPod herstellen van de DFU-modus, herstelmodus, Apple-logo, hoofdtelefoonmodus, enz. Naar de normale status zonder gegevensverlies.
- Problemen met uitgeschakeld iOS-systeem oplossen.
- Extraheer gegevens van uitgeschakelde iOS-apparaten zonder gegevensverlies.
- Het is veilig en gemakkelijk te gebruiken.
Hieronder is een video-tutorial ter referentie.