Efficiënte manier om iPhone vast te zetten op Apple-logo-opslag vol [2023]
 Bijgewerkt door Lisa Ou / 25 augustus 2022 16:30
Bijgewerkt door Lisa Ou / 25 augustus 2022 16:30Als uw iPhone-opslag vol is en deze niet opstart, blijft deze vastzitten op uw Apple-logo en wordt niet ingeschakeld. De gebruiker kan boos worden omdat ze bang zijn om alle gegevens op hun iPhone te verliezen. Geen zorgen, in dit onderwerp wordt uitgelegd hoe u de iPhone kunt repareren die vastzit aan het Apple-logo wanneer de opslag vol is.
![Efficiënte manier om iPhone vast te zetten op Apple-logo-opslag vol [2023]](https://www.fonelab.com/images/ios-system-recovery/iphone-stuck-on-apple-logo-storage-full.jpg)

Gidslijst
Met FoneLab kunt u iPhone / iPad / iPod herstellen van de DFU-modus, herstelmodus, Apple-logo, hoofdtelefoonmodus, enz. Naar de normale status zonder gegevensverlies.
- Problemen met uitgeschakeld iOS-systeem oplossen.
- Extraheer gegevens van uitgeschakelde iOS-apparaten zonder gegevensverlies.
- Het is veilig en gemakkelijk te gebruiken.
Deel 1. Waarom iPhone vastzit op Apple-logo-opslag vol
Sommige gebruikers slaan veel dingen op hun iPhone op, waaronder contacten, berichten, video's, foto's en applicaties, en u ruimt vaak de prullenbak op uw iPhone op. Wanneer uw iPhone echter in zijn geheel vastzit op de Apple-logo-opslag, ervaart uw iPhone mogelijk een overbelasting van bestanden en volledige opslag, zodat u niet meer verder kunt. Het is dus moeilijk voor iOS om normaal te functioneren. Het kan leiden tot onvoorspelbare prestaties, zoals wangedrag, loggen, en het ergste is dat het kan leiden tot een vastgelopen Apple-logo.
Deel 2. Hoe repareer je iPhone vast op Apple Logo Storage Full
Als het probleem het gevolg is van programmaproblemen, zijn uw kansen om het probleem op te lossen groter. Probeer deze methoden uit te voeren om u te helpen het probleem op uw iPhone op te lossen.
Methode 1. Hoe repareer je iPhone vastgelopen Apple-logo-opslag vol via FoneEraser voor iOS
Als het probleem op uw iPhone is blijven hangen op het Apple-logo, veroorzaakt doordat uw opslagruimte vol is, FoneEraser voor iOS kan jou helpen maak ruimte vrij op uw iPhone. Het is voor de meeste gebruikers het meest kritieke onderdeel van een iPhone. U kunt de gedownloade apps, foto's, video's, muziek en meer verwijderen. FoneEraser voor iOS kan u helpen bij het verwijderen van ongewenste bestanden en nog veel meer, zodat u meer opslagruimte op uw apparaat hebt en het probleem op uw iPhone vastgelopen Apple-logo wanneer uw telefoonopslag vol is.
FoneEraser voor iOS is de beste iOS-gegevensreiniger die gemakkelijk alle inhoud en instellingen op iPhone, iPad of iPod volledig en permanent kan wissen.
- Reinig ongewenste gegevens van iPhone, iPad of iPod touch.
- Wis snel gegevens met eenmalig overschrijven, waardoor u tijd kunt besparen voor veel gegevensbestanden.
- Het is veilig en gemakkelijk te gebruiken.
Optie 1. Ruimte vrijmaken
Met deze optie kan de gebruiker specifieke bestanden kiezen om op te ruimen zonder al uw gegevens op uw iPhone te verliezen, en het is moeiteloos te gebruiken om ongewenste bestanden te verwijderen om uw opslagruimte vrij te maken.
Stap 1Eerst moet u het programma installeren. Het wordt automatisch gestart nadat u het programma hebt gedownload en geïnstalleerd.
Stap 2Verbind vervolgens uw iPhone-apparaat met uw computer via een USB-kabel. Na het aansluiten. Kies in uw linkerdeelvenster Maak ruimte vrij; ziet u een lijst met opties die u kunt kiezen.
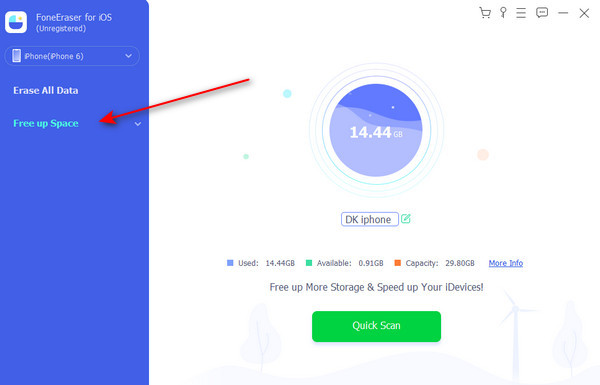
Stap 3kies Foto's opschonen om de ongewenste foto te verwijderen, zodat u meer ruimte op uw apparaat heeft en uw foto's automatisch worden gescand.
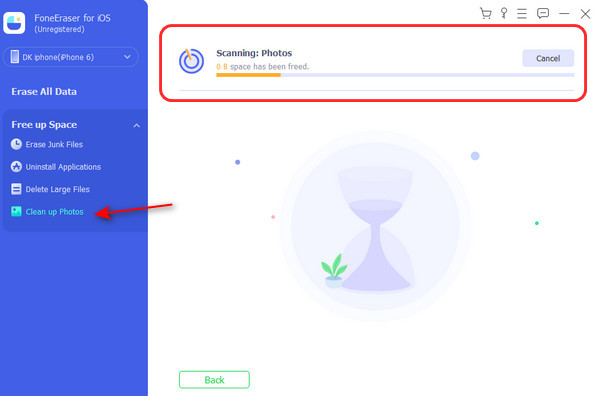
Stap 4Na het selecteren Foto's opschonen, kunt u selecteren Back-up en comprimeren or Exporteren en verwijderen. Kiezen Exporteren en verwijderen om foto's naar uw computer te exporteren en verwijder ze om de belasting van uw apparaat te verlichten.

Stap 5Zet een vinkje op het kleinere vakje op het bovenste deel van de mini-interface, dan Selecteer alle, selecteer originele back-upfoto's en selecteer Comprimeren.
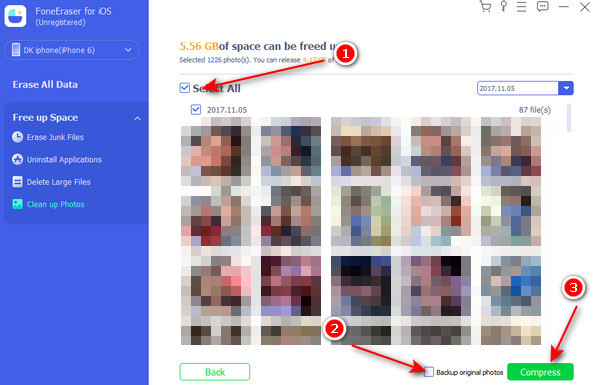
U kunt ook andere functies kiezen, zoals: ongewenste bestanden wissen om iPhone-opslag vrij te maken volgens uw behoeften.
Optie 2. Wis alle gegevens
U kunt een andere optie proberen en Wis alle gegevens op uw apparaat kiezen als u wilt dat uw iPhone eruitziet als een gloednieuwe telefoon.
FoneEraser voor iOS is de beste iOS-gegevensreiniger die gemakkelijk alle inhoud en instellingen op iPhone, iPad of iPod volledig en permanent kan wissen.
- Reinig ongewenste gegevens van iPhone, iPad of iPod touch.
- Wis snel gegevens met eenmalig overschrijven, waardoor u tijd kunt besparen voor veel gegevensbestanden.
- Het is veilig en gemakkelijk te gebruiken.
Hier zijn enkele stappen om de iPhone te repareren die vastzit in de opslag van het Apple-logo is vol.
Stap 1Selecteer eerst Verwijder alle data aan de linkerkant van je raam. Kies het beveiligingsniveau: Laag, Midden, Hoge, vink dan de aan Start knop.
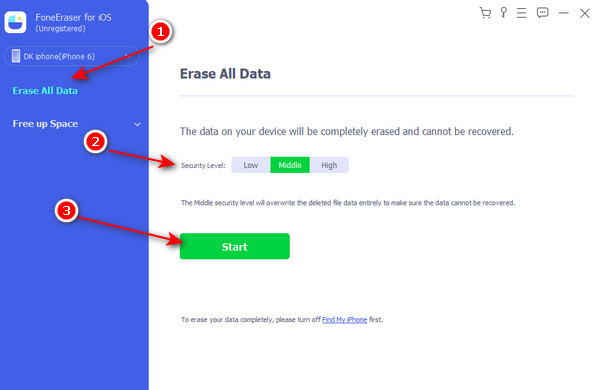
Stap 2Vervolgens zal uw venster u vragen om uit te schakelen Find My iPhone voor u om verder te gaan. U kunt de stappen in het pop-venster volgen om Zoek mijn iPhone uit te schakelen.
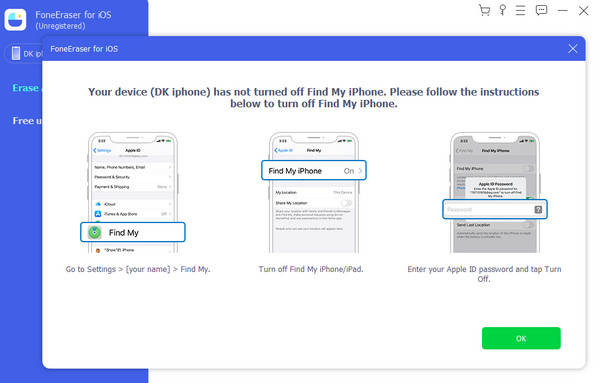
Stap 3Na het uitschakelen van de applicatie Zoek mijn iPhone. Het gaat automatisch verder in Bevestig wissen en ga naar binnen 0000 in het vak voor u om het wissen van uw bestanden te bevestigen.
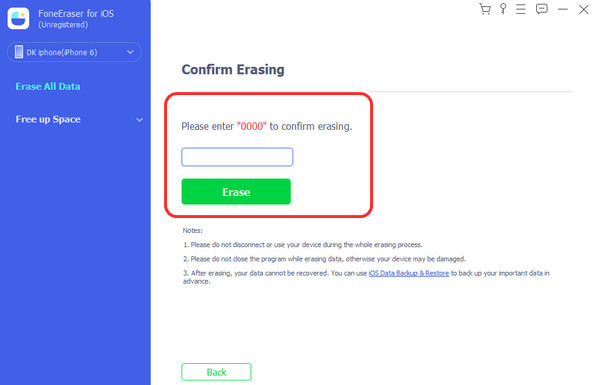
Methode 2. Forceer iPhone opnieuw opstarten
Een iPhone die niet reageert, kan worden verholpen door geforceerd opnieuw op te starten. Het werkt op dezelfde manier als een zachte reset bij het verwijderen van verschillende soorten softwarefouten. Het verwijdert ook afvalbestanden die in het interne geheugen van uw telefoon zijn opgeslagen.
FoneEraser voor iOS is de beste iOS-gegevensreiniger die gemakkelijk alle inhoud en instellingen op iPhone, iPad of iPod volledig en permanent kan wissen.
- Reinig ongewenste gegevens van iPhone, iPad of iPod touch.
- Wis snel gegevens met eenmalig overschrijven, waardoor u tijd kunt besparen voor veel gegevensbestanden.
- Het is veilig en gemakkelijk te gebruiken.
Voor iPhone 6 of eerder:
Houd de startknop en de aan / uit-knoppen samen ingedrukt totdat uw iPhone wordt uitgeschakeld en het Apple-logo verschijnt.
Voor iPhone 7:
Houd de volume-omlaag- en zijknoppen samen ingedrukt totdat deze automatisch worden uitgeschakeld en het Apple-logo verschijnt.
Voor iPhone 8 of hoger:
Stap 1Druk om te beginnen op de knop Volume omhoog en laat deze weer los.
Stap 2Druk vervolgens op volume omlaag en laat los.
Stap 3Houd ten slotte de inschakelknop ingedrukt totdat uw iPhone opnieuw wordt opgestart en het Apple-logo verschijnt.

Methode 3. Update / herstel uw iPhone met iTunes
Wanneer dat gebeurt, schittert iTunes. Zet een computer klaar zodat je aan de slag kunt. U kunt een Mac- of Windows-computer gebruiken als op uw computer het nieuwste iTunes-programma is geladen. Zodra de benodigde hardware aanwezig is, volgt u deze instructies om te beginnen met het repareren en herstellen van iOS vanaf de meest recente iOS-back-up op uw iPhone.
Stap 1Sluit eerst uw iPhone-apparaat aan op uw pc en zet uw iPhone in de herstelmodus voordat u begint.
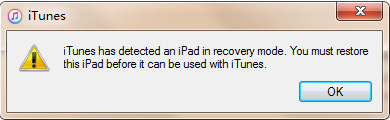
Stap 2Vervolgens moet u het volume omhoog en vervolgens het volume omlaag indrukken en loslaten en de zijknop van uw iPhone ingedrukt houden.
Stap 3Blijf daarna vasthouden totdat je verbinding met het iTunes-logo ziet, start iTunes en het zal in je venster verschijnen dat je iPhone moet worden bijgewerkt of hersteld.
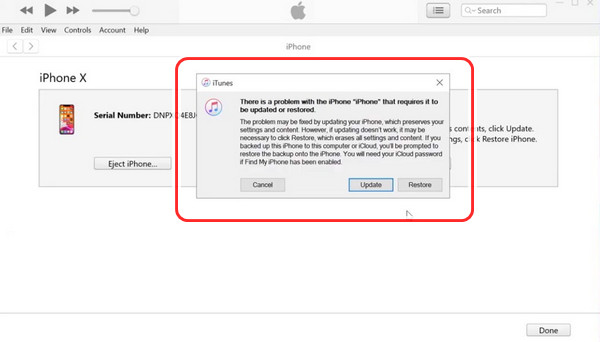
Stap 4Kies de -update knop, dan krijgt iTunes je iPhone terug.
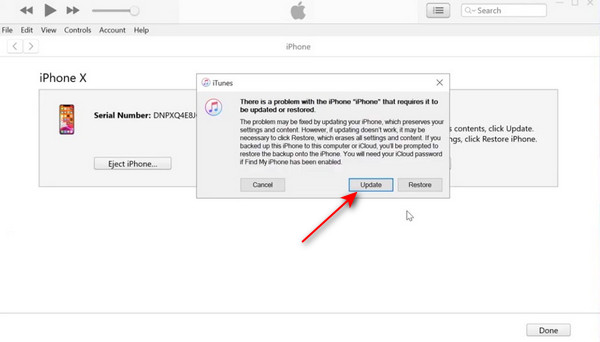
Stap 5Selecteer vervolgens het Volgende knop op uw venster om door te gaan met het bijwerken van uw iPhone.
Stap 6Klik ten slotte op Instemmen knop op het onderste deel van uw mini-interface om te beginnen met updaten. En eindelijk ben je klaar!
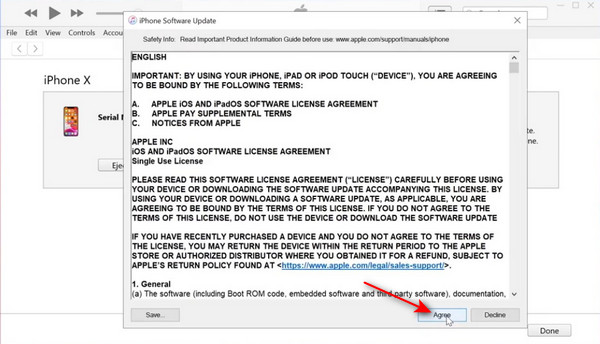
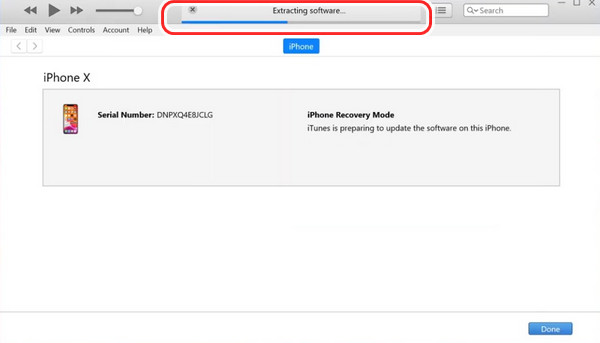
Methode 4. Fix iPhone vast op Apple-logo-opslag vol met iOS-systeemherstel
Tenslotte FoneLab iOS Systeemherstel wordt u ten zeerste aanbevolen als de bovenstaande methoden niet voor u werken.
Het is een ultiem programma op de computer om u te helpen alle abnormale problemen op iPhone, iPad en iPod Touch op te lossen. U kunt eenvoudig een standaardmodus of geavanceerde modus kiezen om uw apparaat te repareren met of zonder gegevensverlies.
Op dezelfde manier kun je het kiezen wanneer je iPhone vastzit aan het Apple-logo en de opslag vol is. Hieronder staan de stappen ter referentie.
Met FoneLab kunt u iPhone / iPad / iPod herstellen van de DFU-modus, herstelmodus, Apple-logo, hoofdtelefoonmodus, enz. Naar de normale status zonder gegevensverlies.
- Problemen met uitgeschakeld iOS-systeem oplossen.
- Extraheer gegevens van uitgeschakelde iOS-apparaten zonder gegevensverlies.
- Het is veilig en gemakkelijk te gebruiken.
Stap 1Om te beginnen, download en installeer het programma FoneLab iOS Systeemherstel op uw computer en voer het uit. Klik vervolgens op iOS Systeemherstel om door te gaan.

Stap 2Vervolgens, zodra u het hebt geïnstalleerd, wordt het programma automatisch gestart en wordt uw iPhone via een USB-kabel op uw computer aangesloten.
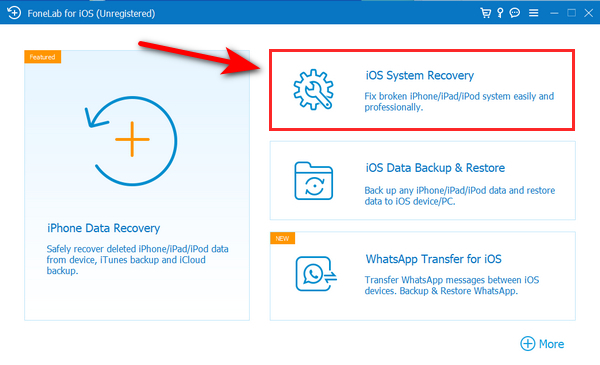
Stap 3Nadat u uw iPhone op uw computer hebt aangesloten, verschijnt er een venster en kunt u uit de lijst selecteren welk probleem u op uw iPhone wilt oplossen. Vink dan de . aan Start om verder te gaan.
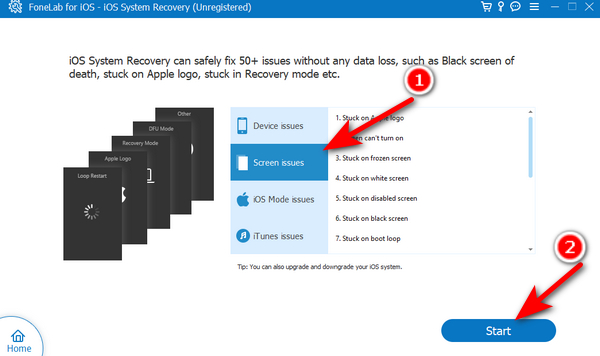
Stap 4Nadat u op start hebt geklikt, verschijnt deze op het scherm van uw iPhone-informatie en klikt u ten slotte op de Bepalen knop, en het zal beginnen met het repareren van uw apparaat.
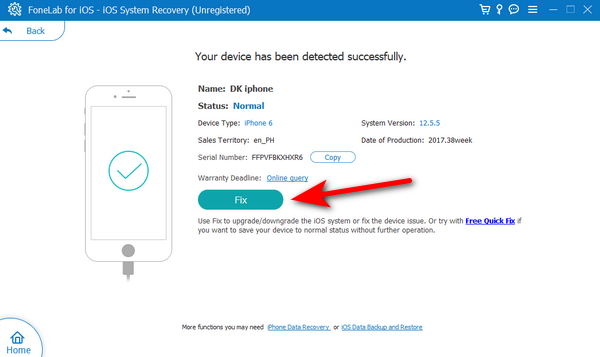
Stap 5Wacht een paar minuten om je iPhone-apparaat te repareren en ten slotte ben je klaar.
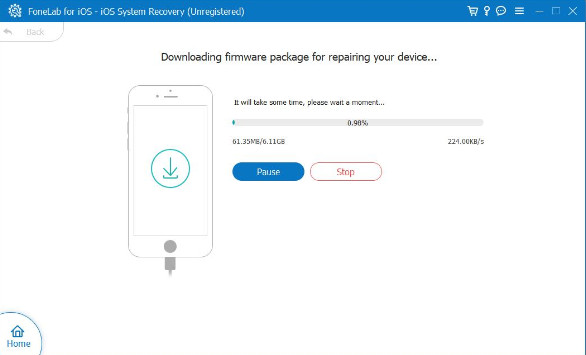
Deel 3. Veelgestelde vragen over het repareren van de iPhone die vastzit in de opslag van het Apple-logo vol
1. Wist een iPhone-geforceerde herstart alles?
Nee. Dit betekent dat je iOS geforceerd opnieuw kunt opstarten, zelfs als het bevroren is of in een andere modus staat (zoals DFU-modus, herstelmodus of herstelmodus). Door simpelweg de stroom uit te schakelen en de gadget weer aan te zetten, bereik je niets. Het geeft aan dat het niets reset of caches wist.
2. Waarom geeft mijn iPhone na een reset nog steeds het Apple-logo weer?
Na een reset zit je iPhone vast op het Apple-logo, wat betekent dat je iOS kapot is. Het kan het gevolg zijn van een iOS-fout of bug.
Kortom, als je iPhone vastzit aan het Apple-logo terwijl je opslag vol is, hoef je niet meer in paniek te raken. Er zijn manieren om de problemen op uw iPhone-apparaat op te lossen. U kunt de hierboven genoemde manieren toepassen. Als de bovenstaande oplossing niet werkte, zou je kunnen gebruiken FoneEraser voor iOS or FoneLab iOS Systeemherstel. Het is moeiteloos om ruimte op uw iPhone vrij te maken en iPhone-problemen op te lossen.
Met FoneLab kunt u iPhone / iPad / iPod herstellen van de DFU-modus, herstelmodus, Apple-logo, hoofdtelefoonmodus, enz. Naar de normale status zonder gegevensverlies.
- Problemen met uitgeschakeld iOS-systeem oplossen.
- Extraheer gegevens van uitgeschakelde iOS-apparaten zonder gegevensverlies.
- Het is veilig en gemakkelijk te gebruiken.
