converteer MPG / MPEG naar MP4 met hoge snelheid en hoge beeld- / geluidskwaliteit.
Wis eenvoudig alle inhoud en instellingen op iPhone, iPad of iPod volledig en permanent.
Hoe iPhone te repareren blijft niet verbonden met wifi [2023]
 Posted by Lisa Ou / 25 juli 2022 16:30
Posted by Lisa Ou / 25 juli 2022 16:30Beschouw jezelf gelukkig als je je iPhone kunt gebruiken om toegang te krijgen tot internet, omdat veel mensen beginnen te klagen dat hun iPhones niet verbonden blijven met wifi. Er kunnen zich verschillende problemen voordoen wanneer u probeert verbinding te maken met een Wi-Fi-netwerk, waaronder Wi-Fi werkt niet, Wi-Fi blijft wegvallen, iPhone Wi-Fi kan niet worden ingeschakeld en geen netwerkdekking. Aangezien internet vereist is voor vrijwel alle activiteiten, inclusief videochats, instant messaging, e-mailen, gamen, software-/app-updates en vele andere dingen, is het iPhone Wi-Fi-probleem zeer hinderlijk.
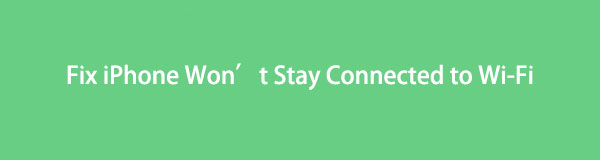

Gidslijst
Deel 1. Waarom blijft mijn iPhone niet verbonden met wifi
De storing kan frustrerend zijn als je iPhone geen verbinding kan maken met, of als je geen verbinding kunt maken met wifi op je iPhone. De meest voorkomende oorzaken van het onvermogen van uw iPhone om verbinding te maken, zijn een zwak signaal, een ongeldig wachtwoord, mobiele gegevens of instellingen, regionale netwerkinstellingen of een groot telefoonhoesje. Mogelijk moet u ook uw internetsnelheid verbeteren als uw signaal zwak is.
Hieronder volgen enkele van de meest voorkomende oorzaken van problemen met de Wi-Fi-verbinding:
- Uw router is te ver van u verwijderd.
- U maakt misbruik van uw wachtwoord.
- U hebt de wifi-netwerkconfiguratie uitgeschakeld.
- Je gebruikt geen mobiele data of hebt een beperkt data-abonnement.
- Je netwerkinstellingen of ouderlijk toezicht blokkeren de link.
- Je iPhone-hoesje veroorzaakt het signaalprobleem.
- U heeft een defect netwerkelement.
Nu kunt u doorgaan met leren hoe u iPhone 11 Wi-Fi-problemen of andere soortgelijke problemen kunt oplossen.
Met FoneLab kunt u iPhone / iPad / iPod herstellen van de DFU-modus, herstelmodus, Apple-logo, hoofdtelefoonmodus, enz. Naar de normale status zonder gegevensverlies.
- Problemen met uitgeschakeld iOS-systeem oplossen.
- Extraheer gegevens van uitgeschakelde iOS-apparaten zonder gegevensverlies.
- Het is veilig en gemakkelijk te gebruiken.
Deel 2. 7 uitstekende manieren om de iPhone te repareren die niet verbonden blijft met wifi
Oplossing 1. Zorg ervoor dat uw wifi is ingeschakeld
Zorg ervoor dat je wifi hebt ingeschakeld voordat je een probleem met de wifi-verbinding van de iPhone probeert op te lossen:
Stap 1Selecteer op uw apparaat Wi-Fi onder Instellingen.
Stap 2Zorg ervoor dat de wifi-schakelaar is ingeschakeld.
Stap 3Als de Wi-Fi-schakelaar al is ingeschakeld, schakelt u deze uit voordat u deze weer inschakelt.
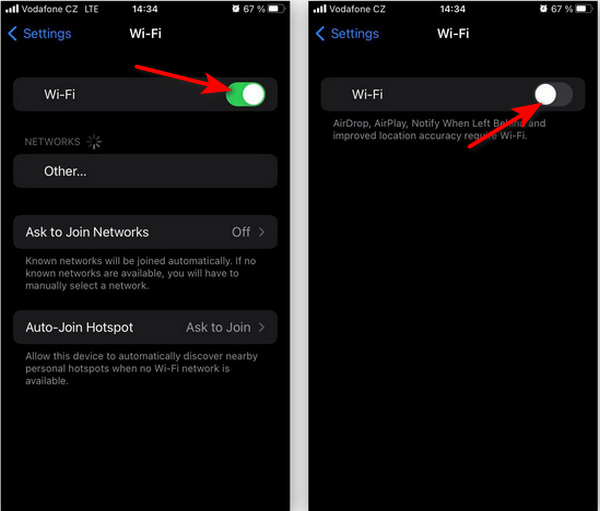
Oplossing 2. Schakel de vliegtuigmodus uit
Uw Wi-Fi wordt onmiddellijk uitgeschakeld wanneer uw apparaat in de vliegtuigmodus staat, waardoor u geen verbinding kunt maken met Wi-Fi of mobiele netwerken. De vliegtuigmodus is mogelijk nog steeds ingeschakeld als je onlangs hebt gereisd, naar de film bent geweest of je telefoon om een andere reden hebt opgeborgen.
Hier leest u hoe u de instellingen van de vliegtuigmodus van uw iPhone kunt controleren.
Stap 1kies Airplane Mode voor Instellingen.
Stap 2Draai de schakelaar naar af naast de Airplane Mode instellen.

Oplossing 3. Uw wifi-netwerkwachtwoord vergeten
De Wi-Fi-verbinding waarmee u verbinding wilt maken, kan ook worden vergeten om verbindingsproblemen op te lossen. Uw iPhone of iPad onthoudt details over het netwerk, inclusief de gedetailleerde verbindingsinformatie, toen u er voor het eerst lid van werd. U kunt mogelijk niet online gaan als er iets verandert, zoals wachtwoordbeveiliging.
Hier leest u hoe u uw iPhone kunt instellen om een wifi-netwerk te vergeten.:
Stap 1Selecteer om te beginnen Wi-Fi voor Instellingen.
Stap 2Vervolgens bevindt het netwerk dat u wilt vergeten zich dicht bij het informatiesymbool; tik het.
Stap 3Kies om te bevestigen: Vergeet dit netwerk en druk op Vergeet.
Stap 4Om tot slot weer verbinding te maken met het Wi-Fi-netwerk, keert u terug naar Instellingen > Wi-Fi en kies het.
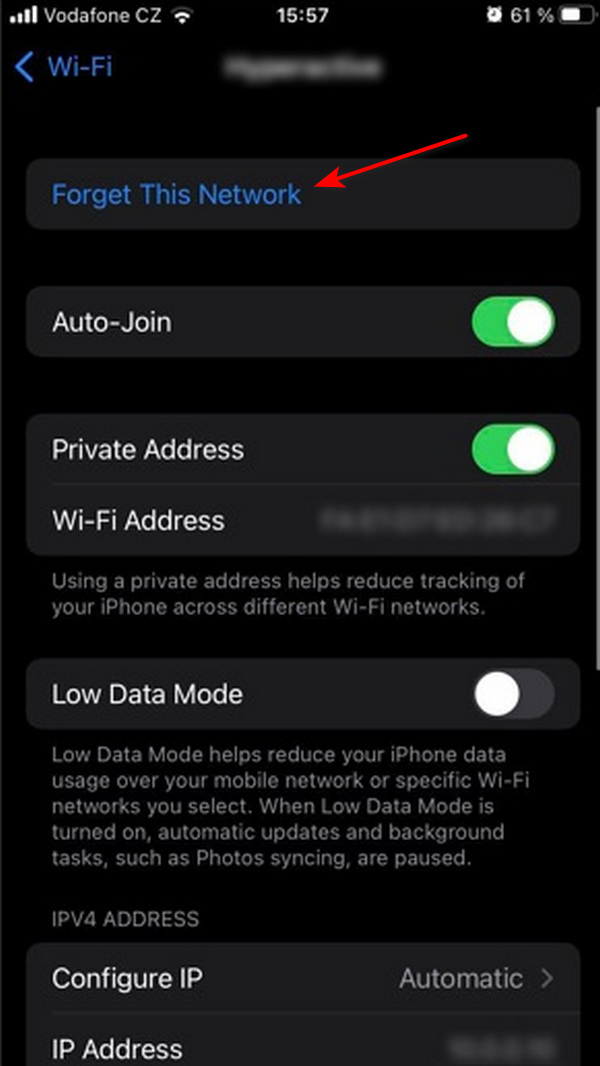
Met FoneLab kunt u iPhone / iPad / iPod herstellen van de DFU-modus, herstelmodus, Apple-logo, hoofdtelefoonmodus, enz. Naar de normale status zonder gegevensverlies.
- Problemen met uitgeschakeld iOS-systeem oplossen.
- Extraheer gegevens van uitgeschakelde iOS-apparaten zonder gegevensverlies.
- Het is veilig en gemakkelijk te gebruiken.
Oplossing 4. Het ouderlijk toezicht beperken
Het beperken van de privacy van ouderlijk toezicht, zoals schermtijd en inhoudsinstellingen, kan ook van invloed zijn op het surfen op internet. Op een iPhone worden deze instellingen vaak gebruikt als ouderlijk toezicht om bepaalde apps en functies op het apparaat van een kind te beperken.
Deze instellingen kunnen apps of websites beperken als je ze in het verleden hebt getest of een oud apparaat hebt geërfd waarop ze zijn ingeschakeld.
Op uw iPhone moet u deze stappen volgen om de Inhouds- en privacybeperkingen:
Stap 1Zoek eerst de Inhouds- en privacybeperkingen voor Instellingen > Schermtijd.
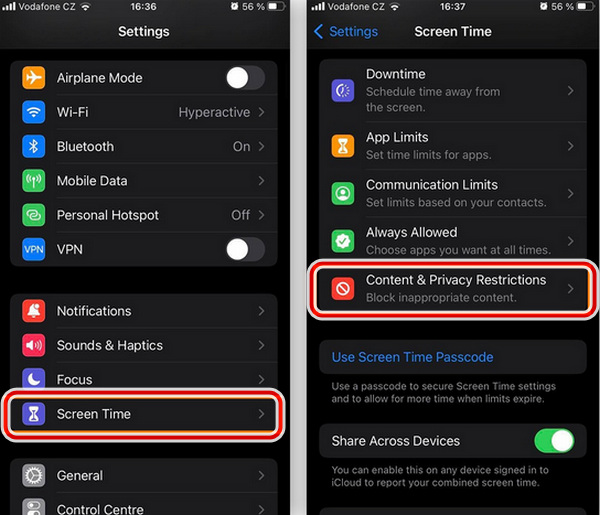
Stap 2Controleer of de aan/uit-schakelaar is ingeschakeld. Zet de knop op Uit als u alle beperkingen wilt verwijderen.
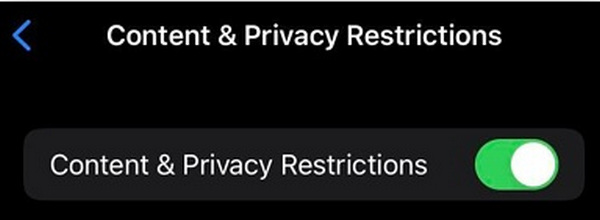
Oplossing 5. iPhone repareren blijft niet verbonden met wifi via FoneLab voor iOS
Is er een manier om het iPhone Wi-Fi-probleem handmatig te identificeren en op te lossen? FoneLab iOS Systeemherstel kan een iPhone herstellen van verschillende problemen, zoals waarom blijft mijn iPhone niet verbonden met wifi naar de vorige staat zonder gegevens te wissen.
Met FoneLab kunt u iPhone / iPad / iPod herstellen van de DFU-modus, herstelmodus, Apple-logo, hoofdtelefoonmodus, enz. Naar de normale status zonder gegevensverlies.
- Problemen met uitgeschakeld iOS-systeem oplossen.
- Extraheer gegevens van uitgeschakelde iOS-apparaten zonder gegevensverlies.
- Het is veilig en gemakkelijk te gebruiken.
Hier zijn stappen voor het gebruik: FoneLab iOS Systeemherstel:
Stap 1Start eerst op uw computer het iOS-systeemherstelprogramma. Daarna kunt u de originele USB-kabel gebruiken om uw iPhone op uw computer aan te sluiten.

Stap 2Klik vervolgens op de Start knop na het selecteren iOS systeemherstel. Kies het Standard Mode en verifieer de gegevens van uw iPhone.
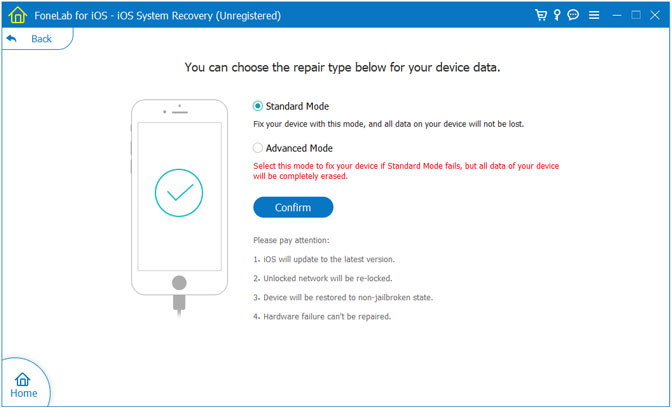
Stap 3Om de reparatieprocedure te starten, klikt u op Optimize / Reparatie. Het kan automatisch problemen met de iPhone Wi-Fi-verbinding identificeren, downloaden en oplossen.
Oplossing 6. Reset iPhone-netwerkinstellingen
Mogelijk moet u uw iPhone-netwerk terugzetten naar de fabrieksinstellingen om uw wifi-verbindingsproblemen op te lossen.
Volg deze stappen om de netwerkinstellingen op uw iPhone te wijzigen:
Stap 1Selecteer eerst op uw apparaat Algemeen voor Instellingen.
Stap 2Klik vervolgens op iPhone overzetten of resetten onderaan het scherm nadat u ernaartoe bent afgedaald.
Stap 3na het klikken op iPhone overzetten of resetten, Druk dan op Reset.
Stap 4Voer indien nodig uw toegangscode in nadat u Netwerkinstellingen resetten hebt geselecteerd en druk vervolgens op de Reset netwerk instellingen nogmaals om te bevestigen.
Stap 5Om opnieuw verbinding te maken met het Wi-Fi-netwerk nadat uw apparaat opnieuw is opgestart en opnieuw is ingesteld, gaat u naar Instellingen > Wi-Fi.

Oplossing 7. iOS-updates
Apple brengt vaak updates uit voor problemen die voorkomen dat je iOS-apparaat verbinding maakt met wifi en andere problemen, zelfs als ze de wifi-verbindingsproblemen mogelijk niet volledig oplossen. Bovendien bevatten systeemupdates noodzakelijke beveiligingspatches die de cyberbeveiliging van uw apparaat versterken en helpen bij het voorkomen van malware.
Bovendien is het veel eenvoudiger om cyberbeveiligingsproblemen te voorkomen als je antivirussoftware hebt dan om ransomware te verwijderen of iPhone-malware te verwijderen.
Controleer de onderstaande stap om iOS bijwerken :
Optie 1. Ga naar Instellingen > Algemeen > Software-updates in iOS om automatische updates in te schakelen. Tik op om je instellingen te wijzigen Automatische updates.
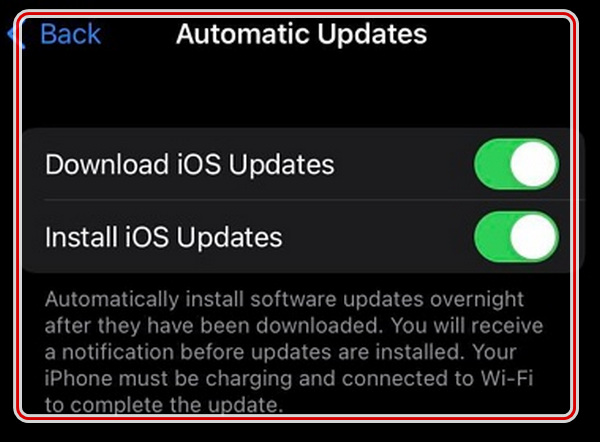
Optie 2. Start vervolgens voor een handmatige update van uw iOS-software Instellingen op je startscherm, schakel de Algemeen icoon> en tik op de software bijwerken. Als u een beschikbare update ziet, klikt u op de Install knop.
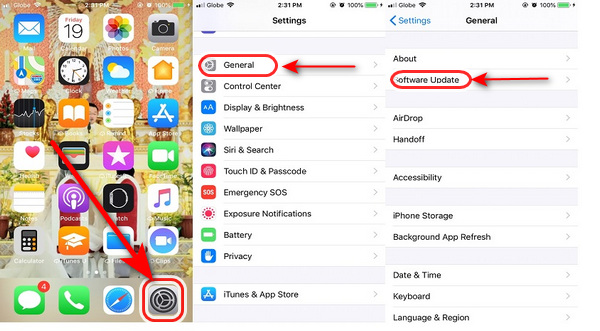
Met FoneLab kunt u iPhone / iPad / iPod herstellen van de DFU-modus, herstelmodus, Apple-logo, hoofdtelefoonmodus, enz. Naar de normale status zonder gegevensverlies.
- Problemen met uitgeschakeld iOS-systeem oplossen.
- Extraheer gegevens van uitgeschakelde iOS-apparaten zonder gegevensverlies.
- Het is veilig en gemakkelijk te gebruiken.
Deel 3. Veelgestelde vragen over de iPhone blijft niet verbonden met wifi
1. Waarom is er geen internetverbinding op mijn telefoon, ook al heb ik een Wi-Fi iPhone?
Het probleem kan worden veroorzaakt door de Wi-Fi Assist-functie van uw apparaat die probeert uw iPhone automatisch over te zetten van Wi-Fi naar mobiel netwerk. Je kunt het oplossen door naar te gaan Instellingen > Cellulair > On het volgende scherm, zet u de Wi-Fi Assist-schakelaar op de UIT positie om het uit te schakelen.
2. Waarom heb ik wifi maar geen internettoegang?
Er kan een probleem zijn met uw netwerkrechten als er geen internetverbinding is, maar uw internetservice of router is niet het probleem. Er zijn "Media Access Control" (MAC) identiteiten op elk Wi-Fi-thuisnetwerk die specifieke apparaten toegang geven tot uw netwerk.
3. Is een reset van de netwerkinstelling een goed idee?
Ja, het wissen van de netwerkinstellingen kan problemen op de iPhone oplossen. U moet uw apparaat voortdurend opnieuw verbinden met uw wifi, aangezien de verbinding vaak wordt verbroken. Soms wordt het telefoonsignaal onderbroken of, erger nog, niet beschikbaar.
4. Wat gebeurt er als ik mijn iPhone reset?
De door u gekozen instellingen en gegevens op uw telefoon, inclusief uw contacten, apps, afbeeldingen en browsegeschiedenis, worden verwijderd wanneer u uw iPhone reset.
5. Verwijdert de fabrieksreset van de iPhone iets van iCloud?
Nee, het terugzetten van de fabrieksinstellingen op je iPhone verandert niets aan je iCloud-instellingen. U kunt desgewenst opnieuw verbinding maken met uw iCloud-account terwijl u uw iPhone opnieuw instelt. U kunt uw iPhone ook ophalen uit de back-ups die zijn opgeslagen in iCloud.
Tot slot, wat te doen als uw iPhone een probleem heeft met uw wifi-verbinding? Het artikel somt de 7 beste diagnostische methoden op, samen met de oorzaken van het probleem. Lezen FoneLab iOS Systeemherstel om de uitstekende functies te zien die u veel zullen helpen bij het probleem waarom uw wifi niet verbonden blijft met uw iPhone. Dit artikel kan u helpen het probleem op te lossen dat Wi-Fi niet kan worden ingeschakeld op de iPhone-verbinding; lees voor meer details de hierboven genoemde oplossing en maak vervolgens de gewenste keuze in het licht daarvan.
Met FoneLab kunt u iPhone / iPad / iPod herstellen van de DFU-modus, herstelmodus, Apple-logo, hoofdtelefoonmodus, enz. Naar de normale status zonder gegevensverlies.
- Problemen met uitgeschakeld iOS-systeem oplossen.
- Extraheer gegevens van uitgeschakelde iOS-apparaten zonder gegevensverlies.
- Het is veilig en gemakkelijk te gebruiken.
