Herstel de verloren / verwijderde gegevens van de computer, harde schijf, flash drive, geheugenkaart, digitale camera en meer.
Laptop repareren gaat niet uit: uitstekende gids [2023]
 Posted by Lisa Ou / 17 augustus 2022 09:00
Posted by Lisa Ou / 17 augustus 2022 09:00 Talloze consumenten hebben geklaagd dat hun laptops niet willen afsluiten. Wanneer u uw laptop probeert af te sluiten, start deze vaak vanzelf opnieuw op. Omdat het in de slaapstand staat of omdat Windows-bestanden defect zijn, kan een laptop niet afsluiten. De probleemoplossing voor Windows kan worden gebruikt om het probleem op te lossen, zoals het inschakelen van snellere en verbeterde opstarttijden. we zullen u door verschillende benaderingen leiden om dit probleem op te lossen.
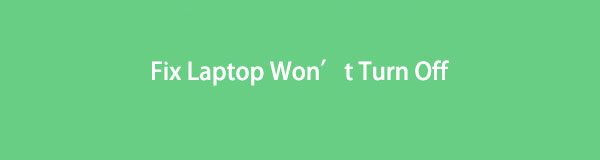

Gidslijst
FoneLab Data Retriever - herstel de verloren / verwijderde gegevens van computer, harde schijf, flashstation, geheugenkaart, digitale camera en meer.
- Herstel gemakkelijk foto's, video's, documenten en meer gegevens.
- Voorbeeld van gegevens vóór herstel.
Deel 1. Waarom mijn laptop niet uitschakelt
Er zijn oplossingen die u kunt proberen als uw laptop niet wil uitschakelen of niet wil opstarten nadat hij is ingeschakeld. Bekijk hieronder de mogelijke oorzaken:
- Sluit de stroomkabel aan
- Inspecteer de AC-adapter en voedingspoort op een verbogen pin
- Loskoppelen van het dockingstation
- Verwijder de batterij en sluit deze opnieuw aan
- Laat de elektriciteit van de pc leeglopen
- Hardware problemen
Deel 2. Laptop repareren gaat niet uit
Gaat uw computer niet uit wanneer u hem probeert uit te zetten? Uw systeem wordt met een enkele klik afgesloten, tenzij het enkele schadelijke componenten bevat. Als u herhaaldelijk probeert uw computer af te sluiten, maar deze weigert, zijn er verschillende mogelijke oorzaken waarmee u rekening moet houden. Het kan worden veroorzaakt door een niet goed werkend bestandssysteem, een incompatibele Windows-update, een snelle opstart, het uitvoeren van ongewenste apps, enz. Je zult in dit bericht verschillende methoden ontdekken om je computer af te sluiten. Bovendien zult u ontdekken hoe u alle opgeslagen gegevens kunt terughalen die u verliest door uw poging om uw computer geforceerd uit te schakelen.
Dit zijn de mogelijke oplossingen voor het repareren van de laptop die niet kan worden uitgeschakeld:
Oplossing 1. Forceer het afsluiten van uw laptop
Als uw laptop niet uitschakelt nadat uw systeem is uitgeschakeld en u vermoedt dat het een stroomprobleem is, kunt u proberen de stroom uit te schakelen. Maar dit is niet de juiste procedure. Als u het netsnoer loskoppelt, loopt het systeem het risico de voeding, het moederbord en andere systeemcomponenten te beschadigen.
Probeer de volgende eenvoudige en werkbare oplossing:
Stap 1Om uw computer volledig uit te schakelen, houdt u de aan/uit-knop 5 tot 10 seconden ingedrukt.
Stap 2Schakel vervolgens de stroom van uw systeem vijf tot tien minuten uit. Haal de stekker uit het stopcontact en als u een laptop gebruikt, verwijder dan ook de batterij.
Stap 3Start vervolgens uw computer opnieuw op en probeer deze vervolgens op dezelfde manier af te sluiten als voorheen. Het probleem is opgelost als uw laptop gewoonlijk wordt afgesloten.
Oplossing 2. Gebruik de Run Box om Windows af te sluiten
Als een programma zich in de Windows-directory bevindt, kan het worden geopend door de naam in het vak Uitvoeren in Windows te typen.
Gebruik het als volgt om de computer af te sluiten:
Stap 1Om te beginnen, door op de te drukken Venster + R combinatie, start Uitvoeren.
Stap 2Voer vervolgens de opdracht in shutdown / s / f / t 0 na het typen.
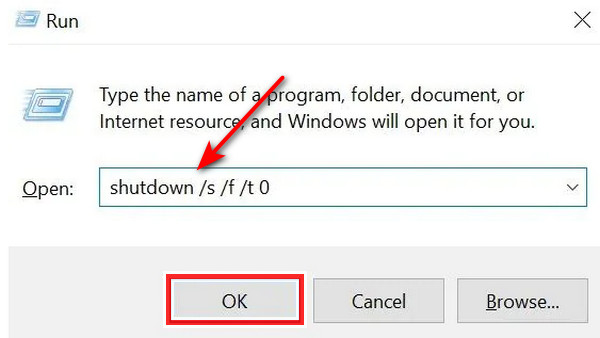
Oplossing 3. Sluit Windows af met de opdrachtprompt
De opdrachtregelinterpreter, Command Prompt, is aanwezig in vrijwel alle Windows-besturingssystemen. Dit programma voert de opdracht uit die u typt om batchbestanden en scripts te gebruiken om taken te automatiseren. Bovendien voert het geavanceerde bewerkingen uit om alle Windows-gerelateerde problemen op te lossen.
Dus, als u denkt dat uw laptop niet uitschakelt, gebruik dan deze instructies om het systeem te dwingen af te sluiten met behulp van CMD (opdrachtprompt):
Stap 1Typ in het startmenu van je laptop CMD. Klikken CMD met de rechtermuisknop en kies vervolgens Als administrator uitvoeren.
Stap 2Voer in na het typen van de opdracht in het onderstaande vak.
/p afsluiten
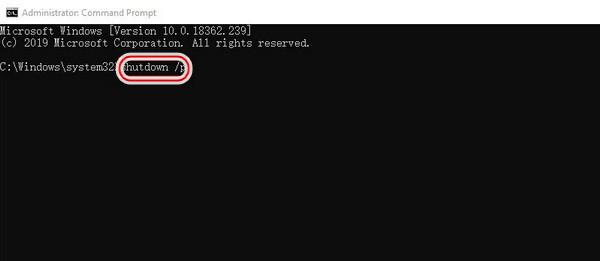
Uw systeem wordt nu afgesloten zonder dat er updates worden geïnstalleerd.
FoneLab Data Retriever - herstel de verloren / verwijderde gegevens van computer, harde schijf, flashstation, geheugenkaart, digitale camera en meer.
- Herstel gemakkelijk foto's, video's, documenten en meer gegevens.
- Voorbeeld van gegevens vóór herstel.
Oplossing 4. Sluit de Open Apps en Kill Processen
Het afsluiten van de laptop kan ook worden voorkomen door apps te openen die momenteel op de achtergrond actief zijn. Als u ze sluit, wordt het probleem opgelost.
Stap 1Vink de rechtermuisknop aan op de taakbalk onderaan het scherm. Kies dan Task Manager.
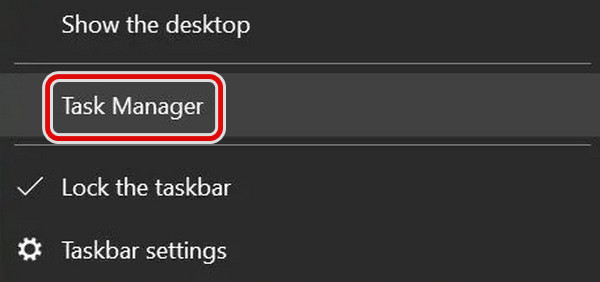
Stap 2Ga naar Processen nu. Zoek elke app, kies er een en kies Einde taak uit de menukaart. De procedure moet worden herhaald voor elke app op de lijst. Als u dit doet, worden alle huidige bedrijfsprocessen beëindigd en worden alle toepassingen op de achtergrond gesloten. Als het klaar is, kunt u uw systeem afsluiten met behulp van de standaard PC afsluitenn-procedure.
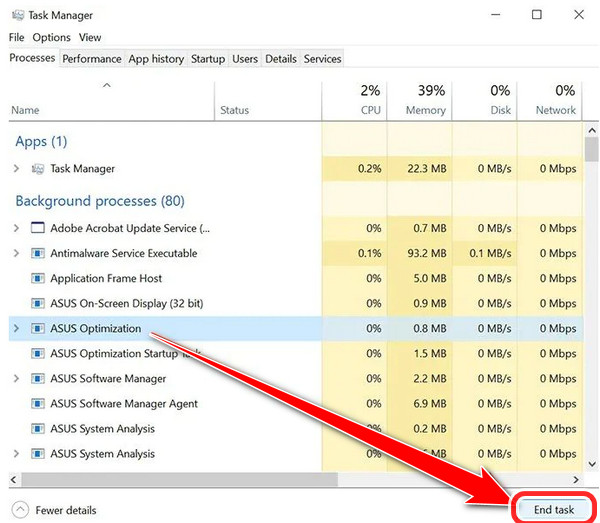
Oplossing 5. Sluit Windows af door een batchbestand te maken
Door een batchbestand op te slaan, kunt u voorkomen dat u voortdurend opdrachten moet invoeren om het te maken. Het maakt het eenvoudig om uw systeem met slechts één klik uit te schakelen.
Hier zijn enkele van de stappen om Windows af te sluiten door een batchbestand te maken
Stap 1Zoeken blocnote, gebruik het Cortana-zoekvenster in Windows 10. Klik er nu op.
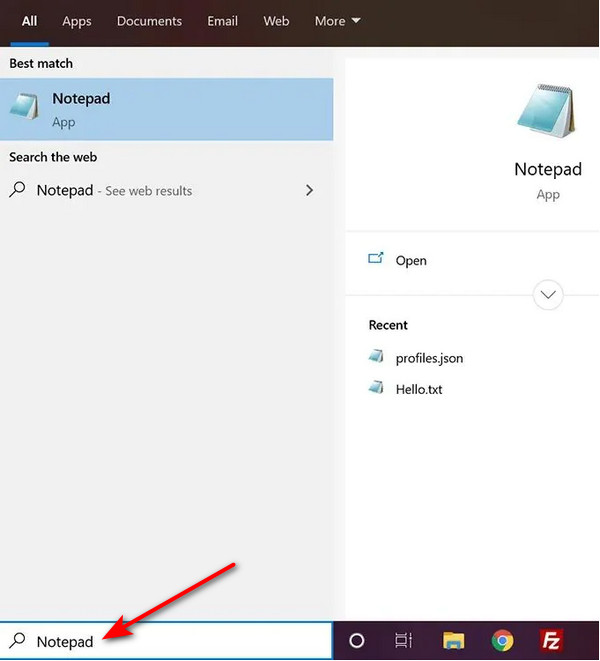
Stap 2Voer nu hetzelfde commando in /s /f /t 0 afsluiten u eerder deed in de opdrachtprompt van Kladblok.
Sla vervolgens de opdracht op door Bestand te selecteren in het menu van Kladblok. Het is zichtbaar aan de bovenkant. Het uitvoerbare batchbestand is momenteel opgeslagen op uw systeem.
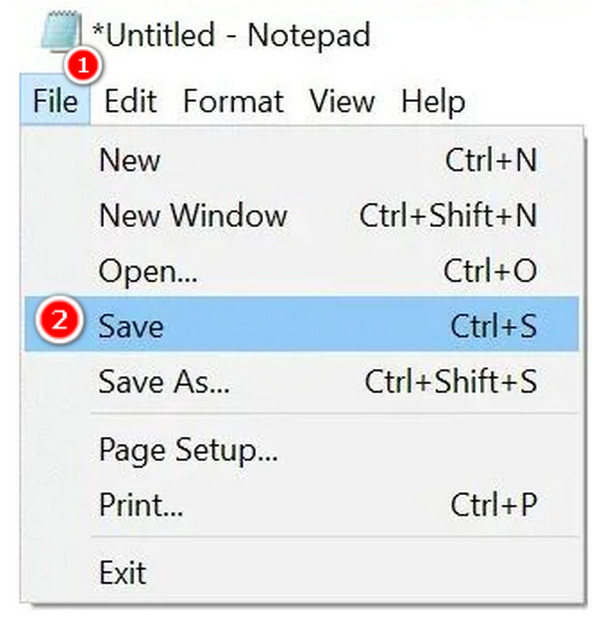
Stap 3Om het eenvoudig uit te voeren, slaat u het bestand op uw bureaublad op. Typ vervolgens de bestandsnaam, gevolgd door een punt. Kies de. Beat bestandsextensie. Afsluiten.bat zal zijn hoe dit eruit zal zien.
Stap 4Kies Alle bestanden in Opslaan als type voor het klikken Bespaar.

Stap 5Klik met de rechtermuisknop op het bestand dat u zojuist hebt gemaakt. Om uw machine af te sluiten, klikt u op Als administrator uitvoeren direct. U kunt deze stap overslaan door het bestand consequent in te stellen om als beheerder uit te voeren.
Stap 6Gebruik het rechtsklikmenu voor uw bestand. Klik op Desktop voor Verzenden naar nu. Er wordt een snelkoppeling naar het bestand gemaakt op uw bureaublad.
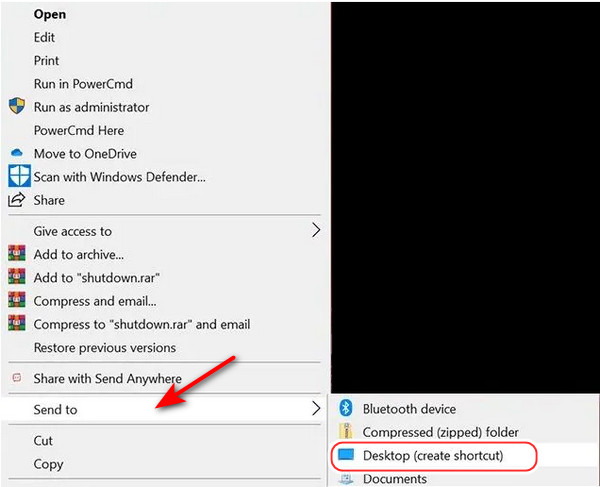
Stap 7Klik met de rechtermuisknop op de snelkoppeling die u zojuist hebt gemaakt. Klik Properties nu. Selecteer vervolgens de Geavanceerd optie in het kortere weg Tab.
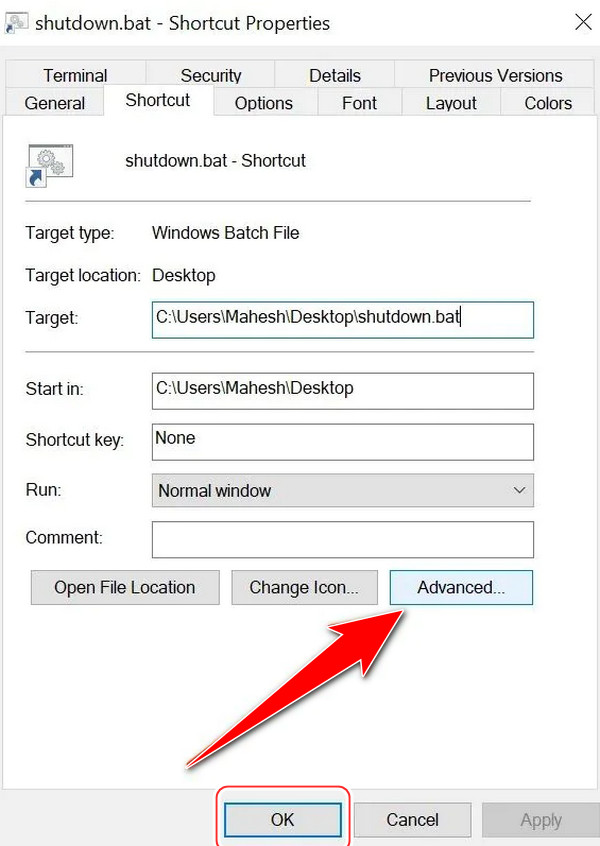
Stap 8Zet een vinkje voor de Als administrator uitvoeren keuze. Klik OK nu. Wanneer u uw computer moet afsluiten, klikt u op dit bestand.
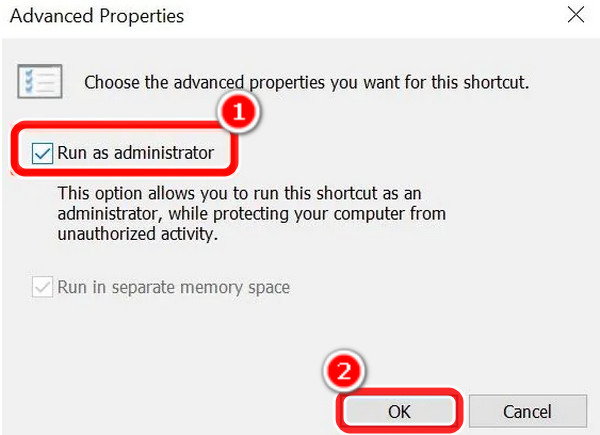
Oplossing 6. Schakel snel opstarten uit om het probleem met het afsluiten van Windows op te lossen
Vergeleken met een standaard opstart, maakt de snelstartoptie van Windows 10 uw computer 30% sneller. Een snelle start wordt bereikt door de uitlogfunctie en de slaapmodus te combineren. Uw pc kan echter niet worden uitgeschakeld wanneer deze de afsluitprocedure van uw systeem belemmert. U vraagt zich waarschijnlijk af wat u gaat doen als uw laptop op dit moment niet wordt uitgeschakeld. Door snel starten uit te schakelen, kunt u uw computer afsluiten.
FoneLab Data Retriever - herstel de verloren / verwijderde gegevens van computer, harde schijf, flashstation, geheugenkaart, digitale camera en meer.
- Herstel gemakkelijk foto's, video's, documenten en meer gegevens.
- Voorbeeld van gegevens vóór herstel.
Volg de onderstaande procedures om snel opstarten uit te schakelen om het probleem met het afsluiten van Windows op te lossen.
Stap 1Start het configuratiescherm van uw computer. Zoek nu energie-opties en klik erop.
Stap 2kies Kies welk vermogen icoon uit het menu. De keuze bevindt zich in het linkerdeelvenster.
Stap 3Kies Instellingen veranderen die momenteel niet beschikbaar zijn.
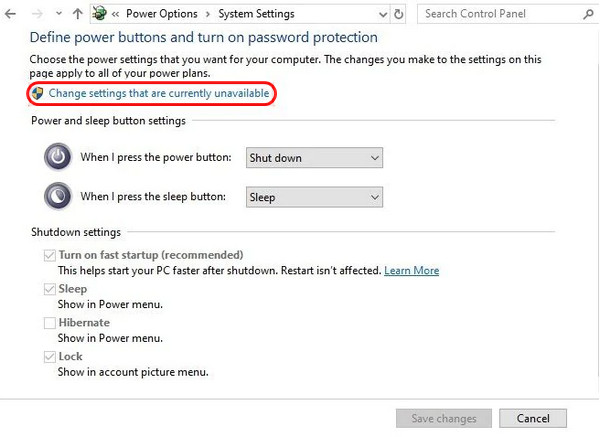
Stap 4Schakel het selectievakje uit naast de optie Snel opstarten draaien. Na het selecteren van Wijzigingen opslaan, klik op het te sluiten venster.
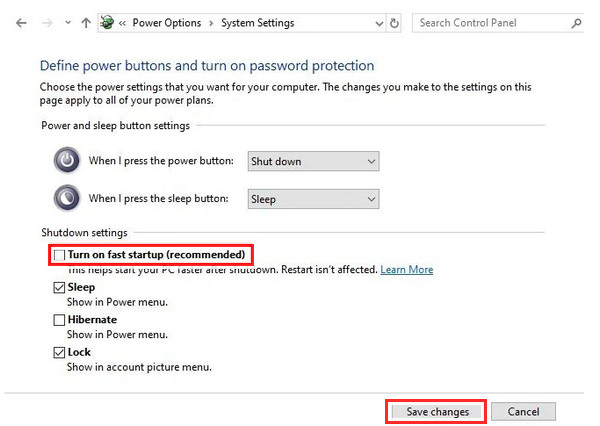
Oplossing 7. Start uw pc opnieuw op
Probeer de reboot-optie als een normale afsluiting niet goed werkt. Probeer het systeem opnieuw op te starten en sluit vervolgens uw computer gewoonlijk af.
Selecteer het energiesymbool van uw computer Start Menu door erop te klikken. Selecteer nu Herstart in het menu.
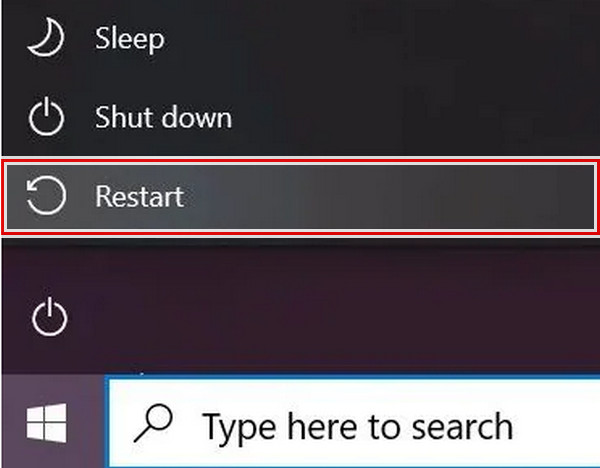
Oplossing 8. Gebruik de probleemoplosser
Gebruik de Windows-probleemoplosser om het probleem op te lossen als u uw computer nog steeds niet kunt afsluiten nadat u alle bovenstaande alternatieven hebt geprobeerd.
Dit zijn stappen om uw problemen op te lossen:
Stap 1Ga naar Instellingen op uw computer en selecteer vervolgens Update en beveiliging.
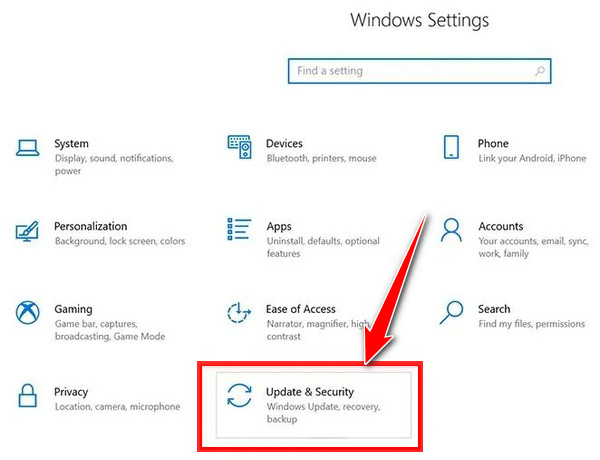
Stap 2kies Problemen in de linkerzijbalk. Selecteer nu vermogen in het menu op het rechterpaneel. De probleemoplosser uitvoeren moet worden gekozen. Als er problemen zijn, zoekt het ernaar op uw systeem en probeert het deze op te lossen. Uw pc wordt over het algemeen afgesloten zodra u de voorgestelde wijzigingen hebt aangebracht.
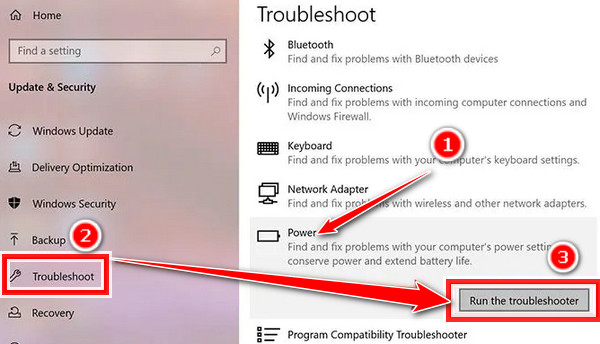
Deel 3. Uitstekende manier om gegevens van laptop te herstellen na reparatie via FoneLab Data Retriever
FoneLab Data Retriever is een van de toonaangevende programma's voor gegevens herstellen van computers, laptops, geheugenkaarten, flashdrives, enz., met behulp van deze tool. U kunt snel en effectief toegang krijgen tot uw vitale gegevens op uw apparaten. Bovendien maakt het praktisch elke vorm van gegevensherstel mogelijk. Probeer de gegevens te herstellen die u hebt verwijderd of verloren nadat u het probleem met uw laptop hebt opgelost. De volledige gebruiksaanwijzing voor het gebruik vindt u hier.
FoneLab Data Retriever - herstel de verloren / verwijderde gegevens van computer, harde schijf, flashstation, geheugenkaart, digitale camera en meer.
- Herstel gemakkelijk foto's, video's, documenten en meer gegevens.
- Voorbeeld van gegevens vóór herstel.
Stap 1Installeer om te beginnen de FoneLab Data Retriever op uw pc door deze eerst te downloaden. Daarna zal het automatisch opstarten zodra de installatie is voltooid.
Stap 2Kies vervolgens het bestand dat u van uw laptop wilt herstellen vanuit de hoofdinterface. Of selecteer Controleer alle bestandstypen en druk op de aftasten knop.

Opmerking: als u er niet in slaagt de gewenste oplossingen op te halen, gebruikt u de Diepe scan modus.
Stap 3Wanneer het scanproces is voltooid, klikt u op het vakje naast de bestandsnaam om de bestanden te kiezen die u wilt herstellen.

Stap 4Kies ten slotte de locatie waar u de herstelde gegevens wilt opslaan door op de Herstellen keuze. Je bent nu klaar!

Het is simpel. U kunt uw gegevens effectief ophalen met: FoneLab Data Retriever . En het is de meest populaire applicatie voor het herstellen van verwijderde of ontbrekende bestanden.
FoneLab Data Retriever - herstel de verloren / verwijderde gegevens van computer, harde schijf, flashstation, geheugenkaart, digitale camera en meer.
- Herstel gemakkelijk foto's, video's, documenten en meer gegevens.
- Voorbeeld van gegevens vóór herstel.
Deel 4. Veelgestelde vragen over het repareren van een laptop kan niet worden uitgeschakeld
1. Waarom gaat mijn laptop niet aan ondanks dat hij is opgeladen?
De voeding, de batterij, het moederbord, de videokaart of het RAM-geheugen van uw laptop kunnen defect raken als deze niet wordt ingeschakeld, zelfs niet als de stekker in het stopcontact zit.
2. Wat gebeurt er als u tegelijkertijd de volume-omlaag- en aan / uit-knoppen op de laptop indrukt?
Houd de . ingedrukt totdat uw apparaat wordt ingeschakeld Volume omlaag en Power knoppen tegelijk. Herstelmodus kan worden gemarkeerd met Volume omlaag. Afhankelijk van uw model moet u mogelijk uw wachtwoord invoeren en een taal selecteren om toegang te krijgen tot de herstelmodus.
3. Hoe gaan we naar de veilige modus?
Bij het activeren van de Veilige modus moet u het aan/uit-pictogram ingedrukt houden wanneer het apparaat is ingeschakeld. Druk op de aan/uit-toets om het pop-upmenu te openen. Tik en houd de stroom uit totdat de waarschuwing voor opnieuw opstarten naar veilige modus wordt weergegeven. Druk op OK om opnieuw op te starten in de veilige modus.
Kortom, de bovenstaande methoden zouden een laptopscherm moeten repareren dat niet kan worden ingeschakeld. Vanwege de uitstekende eigenschappen en mogelijkheden raden we ten zeerste aan om FoneLab Data Retriever om essentiële gegevens van uw computer of externe schijven te herstellen.
FoneLab Data Retriever - herstel de verloren / verwijderde gegevens van computer, harde schijf, flashstation, geheugenkaart, digitale camera en meer.
- Herstel gemakkelijk foto's, video's, documenten en meer gegevens.
- Voorbeeld van gegevens vóór herstel.
