Back-up en herstel Android-gegevens eenvoudig naar uw computer.
Eersteklas methoden voor back-up en herstel van LG [2023]
 Bijgewerkt door Lisa Ou / 08 dec.2021 09:00
Bijgewerkt door Lisa Ou / 08 dec.2021 09:00 Er zijn gegevens van het toestel die we heel graag willen behouden. De enige manier om ze te bewaren of op te slaan om gemakkelijk toegang te krijgen tot deze gegevens, is door een back-up te maken. En dus, als u een van degenen bent die willen weten hoe u een back-up van uw LG-telefoon kunt maken, kunt u elk deel van dit bericht blijven lezen. Het is dus mogelijk dat u de onderstaande methoden kent en uitvoert.
![Eersteklas methoden voor back-up en herstel van LG [2023]](https://www.fonelab.com/images/android-backup-restore/lg-backup.jpg)

Gidslijst
Back-up en herstel Android-gegevens eenvoudig naar uw computer.
- Back-up en herstel Android-gegevens eenvoudig naar uw computer.
- Bekijk gegevens in detail voordat u gegevens uit back-ups terugzet.
- Back-up en herstel van Android-telefoon- en SD-kaartgegevens selectief.
1. Hoe maak je een back-up van LG naar Cloud Service
LG-apparaat heeft een ingebouwde cloud genaamd LG Cloud-back-up. Het is een service waarmee gebruikers foto's, video's, muziek, documenten en andere gegevens van hun telefoons kunnen uploaden. Als gevolg hiervan kunt u altijd en waar u maar wilt gemakkelijk een back-up maken van al uw LG-gegevens en deze herstellen. Met deze service kunt u snel het startscherm van uw telefoon, apparaatinstellingen, apps en contacten overbrengen naar de interne opslag, SD-kaart of de cloud. U kunt de onderstaande stappen bekijken om te leren hoe u deze LG Backup Cloud-service kunt gebruiken. Maar houd er rekening mee dat het essentieel is dat uw wifi is ingeschakeld.
Stappen voor het back-uppen van LG naar Cloud Service:
Stap 1Ga eerst naar de Instellingen van uw LG-telefoon. Tik vervolgens op Backup reset.
Stap 2Schakel daarna gewoon Back-up in. Vervolgens wordt de procedure gestart om een back-up van al uw gegevens vanaf uw apparaat te maken.
Stap 3Dan, op het volgende scherm, de LG cloud optie om uw back-up te uploaden naar de LG Cloud-service.
Stap 4Voordat u de back-up kunt uploaden, moet u eerst inloggen op uw LG Cloud-account. U hebt eindelijk een back-up van uw gegevens gemaakt op uw LG Cloud.
Zo kunt u een back-up maken van gegevens van uw LG-telefoon naar de LG-cloudservice. In het tweede deel van dit bericht kunnen we een back-up van dit apparaat maken met een USB-kabel.
2. Hoe maak je een back-up van LG met een USB-kabel
Wist u dat u met een USB-kabel een back-up van uw gegevens kunt maken vanaf uw LG-apparaat? Dat is een andere veelgebruikte manier om een back-up te maken van uw LG-telefoongegevens. U hoeft alleen de gegevens te kopiëren en te plakken en ze met een USB-kabel naar uw computer te verplaatsen. Wil je weten hoe je dat kunt doen? Hieronder vindt u de instructies hierover.
Stap op Hoe maak je een back-up van LG met een USB-kabel:
Stap 1Verbind eerst uw LG-telefoon met de computer via een USB-kabel.
Stap 2Vervolgens heeft het na toestemming toegang tot al uw gegevens. Vanaf dat moment kunt u bestanden, foto's, video's of andere gegevens van uw apparaat kiezen die u op uw computer wilt opslaan.
Stap 3Daarna kunt u ze gaan kopiëren of verplaatsen naar uw computer met de door u gekozen map waar u ze gemakkelijk kunt vinden.
Stap 4Ten slotte, wanneer u klaar bent met de back-up of het kopiëren ervan. U kunt de USB-kabel uit uw kabel en uw LG-apparaat verwijderen.
Alsjeblieft, je hebt met succes een back-up van je gegevens gemaakt vanaf je apparaat met behulp van een USB-kabel. Afgezien daarvan kunt u met behulp van LG Bridge een LG-back-up maken. Hoe dat zit, leest u in het volgende deel.
Back-up en herstel Android-gegevens eenvoudig naar uw computer.
- Back-up en herstel Android-gegevens eenvoudig naar uw computer.
- Bekijk gegevens in detail voordat u gegevens uit back-ups terugzet.
- Back-up en herstel van Android-telefoon- en SD-kaartgegevens selectief.
3. Hoe maak je een back-up van LG met LG Bridge
LG Bridge is een applicatie waarmee u een back-up kunt maken van uw LG-telefoon, deze kunt herstellen en upgraden en bestanden kunt overbrengen tussen de computer en uw LG-telefoon. Al uw apparaten kunnen op één plek worden beheerd, bijgewerkt en bijgewerkt. En het is beschikbaar voor Windows-pc en macOS. Hier leest u hoe u een back-up van uw LG-telefoon kunt maken met LG Bridge.
Stappen voor het back-uppen van LG met LG Bridge:
Stap 1Allereerst moet u LG Bridge downloaden en installeren op uw computer. Start vervolgens het programma.
Stap 2Verbind vervolgens uw LG-telefoon met uw computer met een USB-kabel. Klik vervolgens in de hoofdinterface van LG Bridge op backup. Vervolgens bereidt het alle items voor op back-up.
Stap 3Selecteer daarna de items waarvan u een back-up wilt maken door de vakjes naast deze items aan te vinken. Als je daarmee klaar bent, klik je op Start. Er is ook een notitie die zal verschijnen. Klik gewoon op Ok. Maar als je het niet meer wilt zien, vink dan het vakje aan naast Laat dit niet meer zien.
Stap 4Vervolgens zal de back-up eindelijk beginnen. De brug geeft elke sectie en de voortgang ervan aan. Vervolgens wordt de informatie naar de computer gestuurd.
Stap 5Ten slotte, zodra het back-upproces is voltooid, zal LG Bridge zeggen: Back-up voltooid.
Dat is het! U weet eindelijk hoe u een back-up van uw LG-telefoon kunt maken met behulp van LG Bridge. Nu is er een uitstekende tool die u kunt gebruiken om een back-up te maken van gegevens van uw LG-apparaat. Ontdek dit programma in het volgende deel.
4. Hoe een back-up van LG te maken via FoneLab Android-gegevensback-up en -herstel?
Wilt u een back-up maken van gegevens van uw Android-telefoon met behulp van een programma? Welnu, deze tool kan je inderdaad helpen, dat is FoneLab Back-up en herstel van Android-gegevens. Dit programma kan een back-up maken van Android-gegevens en deze zelfs herstellen vanaf je telefoon en SD-kaart op Windows en Mac. Dus als u op zoek bent naar een tool die u helpt bij het maken van een back-up van uw gegevens vanaf uw LG-telefoon, dan is deze tool beschikbaar op dit apparaat. In feite kunt u een back-up maken van specifieke of zelfs alle gegevens van uw LG en deze herstellen. Als u deze tool en zijn stappen wilt weten, volgt u de onderstaande instructies.
Back-up en herstel Android-gegevens eenvoudig naar uw computer.
- Back-up en herstel Android-gegevens eenvoudig naar uw computer.
- Bekijk gegevens in detail voordat u gegevens uit back-ups terugzet.
- Back-up en herstel van Android-telefoon- en SD-kaartgegevens selectief.
Stappen voor het back-uppen van LG via FoneLab Back-up en herstel van Android-gegevens:
Stap 1Ga eerst naar de officiële website van FoneLab Android-gegevens en herstel. Download en installeer vervolgens de tool op uw computer.
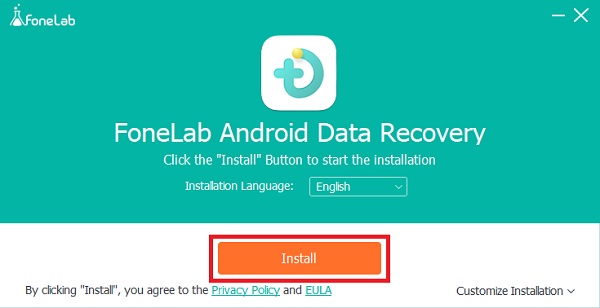
Stap 2Vervolgens wordt het automatisch gestart wanneer het installatieproces is voltooid. Dan klikken Back-up en herstel van Android-gegevens. Kies dan tussen Back-up van apparaatgegevens or Back-up met één klik.
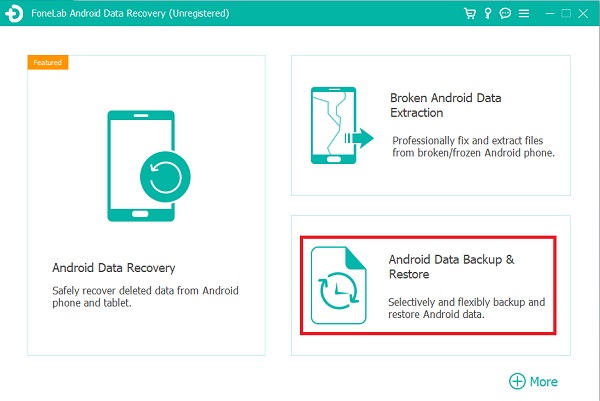
Stap 3Verbind vervolgens uw LG-apparaat met uw computer met een USB-kabel. Wacht vervolgens een seconde om uw apparaat op uw computer aan te sluiten. Daarna ziet u de gegevens van uw LG-telefoon en kunt u selecteren waarvan u een back-up wilt maken.
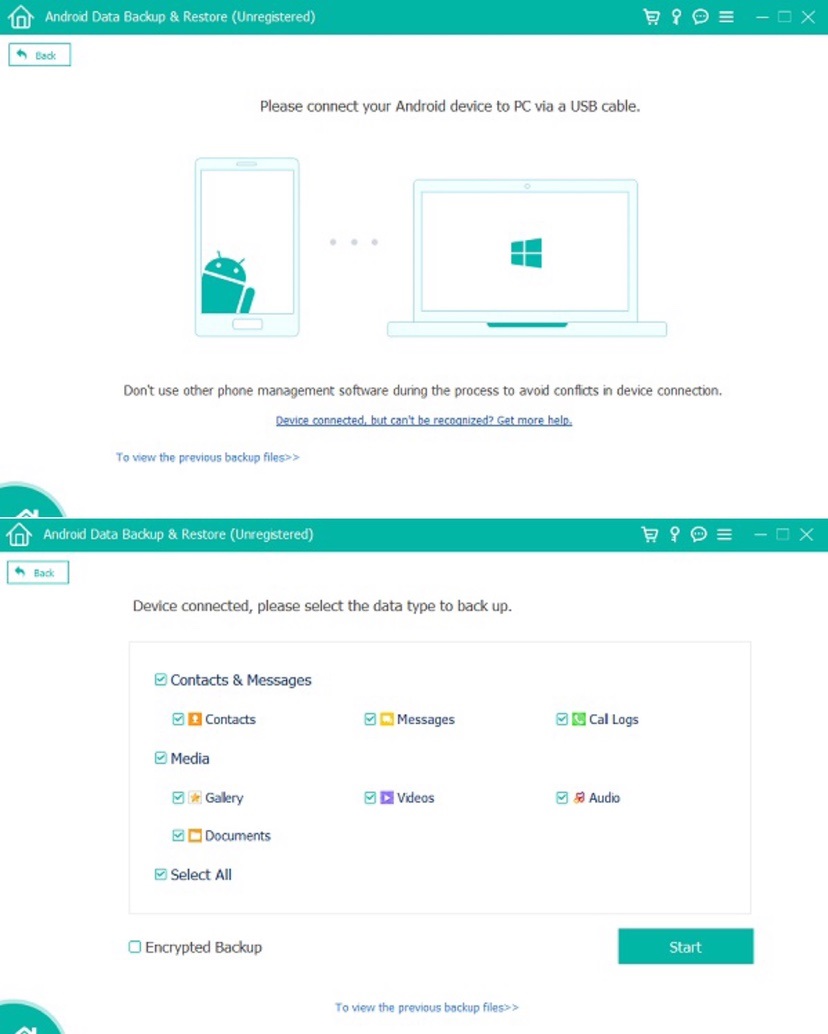
Stap 4Nadat u hebt gekozen waarvan u een back-up wilt maken, kunt u klikken op Start. Vervolgens installeert het een tool met de naam FoneGo-app op uw telefoon om deze te autoriseren en te openen voordat het scanproces begint.
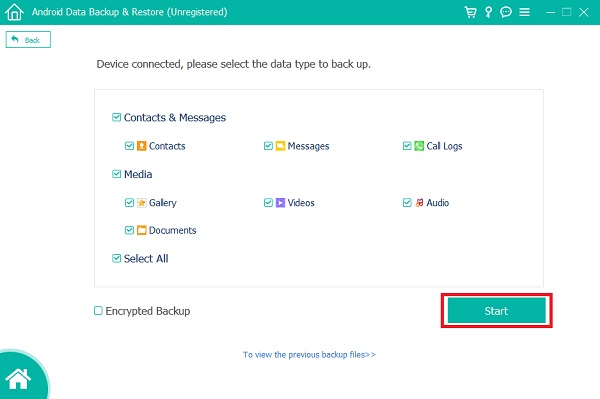
Stap 5Ten slotte, nadat de autorisatieprocedure is voltooid. Het zal uw apparaat scannen. Klik ten slotte op OK om het back-upproces te voltooien.
En, daar ga je! Je hebt met succes LG-back-up geleerd met de hulp van FoneLab Back-up en herstel van Android-gegevens. Merk op dat je er ook je ontbrekende of verwijderde bestanden van je LG-telefoon mee kunt herstellen.
5. Veelgestelde vragen over back-up LG
1. Wat doet LG back-up?
Met LG Backup kunt u een back-up maken van uw gegevens (contacten, tekstberichten, foto's, video's, geïnstalleerde apps, notities, belgeschiedenis en andere essentiële informatie) naar een externe SD-kaart, pc of veilige externe harde schijf.
2. Wat als ik geen back-up van mijn telefoon maak?
Niets, maar als het apparaat om de een of andere reden moet worden hersteld, ontbreken er gegevens. De gemakkelijke manier is om de bovengenoemde methoden te volgen om een back-up van LG-gegevens te maken naar computer- of cloudservices.
Dit zijn dus de beste manieren voor back-up en herstel van LG die u kunt proberen. U heeft hier geen probleem meer mee. Toch kan deze ene tool je helpen een back-up te maken en gegevens te herstellen op een LG-telefoon, en dat is FoneLab Back-up en herstel van Android-gegevens. Het zorgde ervoor dat je een uitstekende ervaring had voor zijn beste prestaties. Toch is het jouw keuze wat je gebruikt.
Back-up en herstel Android-gegevens eenvoudig naar uw computer.
- Back-up en herstel Android-gegevens eenvoudig naar uw computer.
- Bekijk gegevens in detail voordat u gegevens uit back-ups terugzet.
- Back-up en herstel van Android-telefoon- en SD-kaartgegevens selectief.
