Herstel de verloren / verwijderde gegevens van de computer, harde schijf, flash drive, geheugenkaart, digitale camera en meer.
Mac start niet in veilige modus: 4 probleemloos proces
 Bijgewerkt door Lisa Ou / 22 juni 2022 09:20
Bijgewerkt door Lisa Ou / 22 juni 2022 09:20Gebruikers kunnen hun Mac opstarten in de veilige modus wanneer ze problemen ondervinden op computers zoals Mac om verschillende problemen op te sporen en op te lossen. Maar er zijn gevallen waarin ze niet in de veilige modus starten om OS-gerelateerde fouten op te lossen. Maak je geen zorgen als je een van hen bent. U bevindt zich in de juiste post om te lezen of u op zoek bent naar de beste oplossingen die u kunt gebruiken om dit probleem op te lossen. Hier is een handleiding om problemen op te lossen met betrekking tot het feit dat de Mac niet start in de Veilige modus. Start daarna uw Mac opnieuw op in Veilige modus en herstel onmiddellijk uw gegevens met behulp van een betrouwbare tool die in dit bericht wordt genoemd.
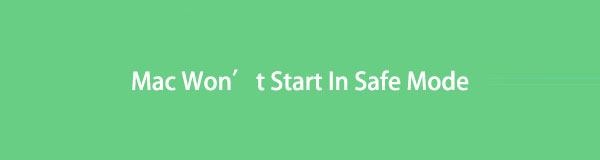

Gidslijst
FoneLab Data Retriever - herstel de verloren / verwijderde gegevens van computer, harde schijf, flashstation, geheugenkaart, digitale camera en meer.
- Herstel gemakkelijk foto's, video's, documenten en meer gegevens.
- Voorbeeld van gegevens vóór herstel.
Deel 1. Waarom Mac niet start in de veilige modus
Als uw Mac een eeuwigheid nodig heeft om op te starten in de veilige modus, zijn er mogelijke oorzaken voor deze gevallen. Het kan zijn vanwege het volgende:
- Tijdelijke bug in macOS
- OS-gerelateerde problemen
- Beperkingen beveiligingsinstellingen op Mac
- Toetsenbordproblemen
Maar, vrolijk op! U kunt nog steeds deze problemen oplossen die ervoor zorgen dat uw Mac niet opstart in de veilige modus. Als je wilt weten hoe, ga dan verder naar het volgende deel van dit bericht.
Deel 2. Mac repareren start niet in veilige modus
Als je Mac helemaal niet reageert bij het opstarten in de veilige modus of als het langer duurt om te laden in de veilige modus, zijn hier de 4 oplossingen die we hebben verzameld en die je kunt uitvoeren om de problemen op te lossen.
Methode 1. Forceer het afsluiten van de Mac
Tijdelijke bugs kunnen de abnormale prestaties van Mac veroorzaken; dit houdt in dat uw Mac niet start in de veilige modus. Wanneer dit op uw Mac gebeurt, kunt u proberen uw computer geforceerd af te sluiten. Hier is hoe het te doen:
Stap 1Houd eerst de ingedrukt Power knop totdat uw scherm donker wordt.
Stap 2Sluit vervolgens uw Mac geforceerd af met behulp van deze sneltoetsen:
Mac geforceerd afsluiten en de applicatie veilig sluiten
Druk op de Command + Option + Control + Aan/Uit/Touch ID sleutels.
Geforceerd afsluiten zonder veilig gesloten apps.
Druk op de Command + Control + Aan/uit/Uitwerpen/Touch ID knoppen
Stap 3Wacht een paar seconden en probeer uw Mac opnieuw op te starten in de veilige modus. Dat is het!
Probeer een andere methode als dit u niet helpt het probleem op te lossen bij het opstarten van uw Mac in de veilige modus.
FoneLab Data Retriever - herstel de verloren / verwijderde gegevens van computer, harde schijf, flashstation, geheugenkaart, digitale camera en meer.
- Herstel gemakkelijk foto's, video's, documenten en meer gegevens.
- Voorbeeld van gegevens vóór herstel.
Methode 2. Optietoets
Als de Veilige modus niet werkt op uw Mac, lost u deze fout op door simpelweg de Option-toets ingedrukt te houden tijdens het opstarten van uw systeem. Volg de onderstaande stappen om dit te doen.
Stap 1Schakel eerst uw Mac volledig uit.
Stap 2Houd vervolgens de Option-toets ingedrukt en druk vervolgens op de Power knop totdat het scherm zwart wordt.
Stap 3Daarna verschijnt de lijst met schijven op uw Mac-scherm. Kies uw schijf en druk op de Enter-knop.
Als je daarmee klaar bent, zou het moeten oplossen dat je probleem op je Mac niet start in de veilige modus.
Methode 3. Controleer de beveiligingsinstellingen
Soms kunnen uw beveiligingsinstellingen dit soort problemen veroorzaken. Het kan zijn dat de FileVault- en Firmware-wachtwoorden de toegang tot de veilige modus blokkeerden. Om dit probleem op te lossen, is het beter om deze twee functies uit te schakelen. Volg de onderstaande stappen om dit te doen:
Stap 1Begin door je Mac opnieuw op te starten en de . ingedrukt te houden Command + R tijdens het opstarten.
Stap 2Voer vervolgens uw firmwarewachtwoord in. Selecteer vervolgens de taal en ga verder naar Hulpprogramma's.
Stap 3Ga daarna naar Opstartbeveiligingshulpprogramma. En selecteer Firmwarewachtwoord uitschakelen.
Stap 4Voer ten slotte uw firmwarewachtwoord opnieuw in om het met succes uit te schakelen. Daar ga je!
Probeer na het volgen van al deze stappen opnieuw toegang te krijgen tot de veilige modus.
Methode 4. Reset SMC & NVRAM
U kunt fouten met niet-werkende hardware oplossen door SMC of System Management Controller opnieuw in te stellen, zoals toetsenbordproblemen waardoor uw Mac niet start. U kunt ook proberen het NVRAM of het niet-vluchtige geheugen met willekeurige toegang opnieuw in te stellen om hetzelfde probleem op te lossen. Om het nu te doen, volgt u deze stappen:
SMC resetten op Mac:
Stap 1Schakel eerst uw Mac uit.
Stap 2Houd vervolgens de . ingedrukt Shift + Option + Controle sleutels. En druk op de Power sleutel.
Stap 3Laat vervolgens de toetsen na 20 seconden los.
Stap 4Laat ten slotte je Mac het proces afmaken. En dat is het!
NVRAM resetten op Mac:
Stap 1Schakel eerst uw Mac volledig uit.
Stap 2Start vervolgens uw Mac opnieuw op. En houd de ingedrukt Optie + Command + P + R toetsencombinatie.
Stap 3Om verder te gaan, laat u de toetsen los wanneer u het tweede opstartgeluid hoort of zodra het Apple-logo twee keer verschijnt en weer verdwijnt. (Voor een op T2 gebaseerde Mac). Daar heb je het!
Dit zijn de methoden die u kunt gebruiken om het probleem op een Mac op te lossen die niet opstart in de veilige modus.
Wilt u de gegevens herstellen die u tijdens het oplossen van het probleem op uw Mac hebt verwijderd/verloren? Ga naar het volgende deel van dit bericht.
Deel 3. Gegevens herstellen van Mac met FoneLab Data Retriever
Bent u op zoek naar een betrouwbare tool die u kunt gebruiken om uw essentiële gegevens te herstellen van de vaste Mac die niet start in de veilige modus? Mac FoneLab Data Retriever is hier om u te helpen. Hiermee kunt u professioneel en uiteindelijk elk stukje van uw gegevens herstellen dat is verwijderd of verwijderd. Niet alleen dat, het stelt je ook in staat om verschillende bestandstypes op te halen van computers, harde schijven, geheugenkaarten, enz. En maak je geen zorgen; het zal de originele gegevens van uw bestanden niet vernietigen.
FoneLab Data Retriever - herstel de verloren / verwijderde gegevens van computer, harde schijf, flashstation, geheugenkaart, digitale camera en meer.
- Herstel gemakkelijk foto's, video's, documenten en meer gegevens.
- Voorbeeld van gegevens vóór herstel.
Bovendien is het zowel op Mac als Windows beschikbaar. Gebruik het nu door de onderstaande zelfstudiegids te volgen.
Stap 1Om te beginnen, download Mac FoneLab Data Retriever op je Mac. Zorg ervoor dat u de juiste versie voor uw apparaat gebruikt.
Stap 2Start daarna de tool op uw Mac. Selecteer vervolgens de Mac Data Recovery uit de functies.

Stap 3Selecteer vervolgens het bestandstype dat u wilt ophalen, of u kunt selecteren Controleer alle bestandstypen en druk op de aftasten knop. Als u de gegevens niet kunt vinden, probeer dan de Deep Scan-modus.
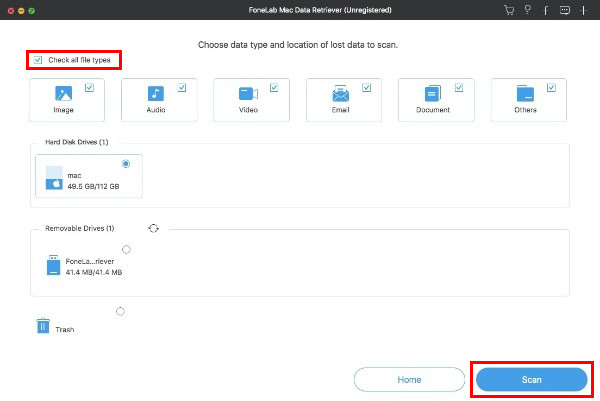
Stap 4Nadat het scannen de verwijderde bestanden van uw Mac heeft gescand, kunt u een voorbeeld bekijken voordat u ze herstelt. Selecteer ze vervolgens.
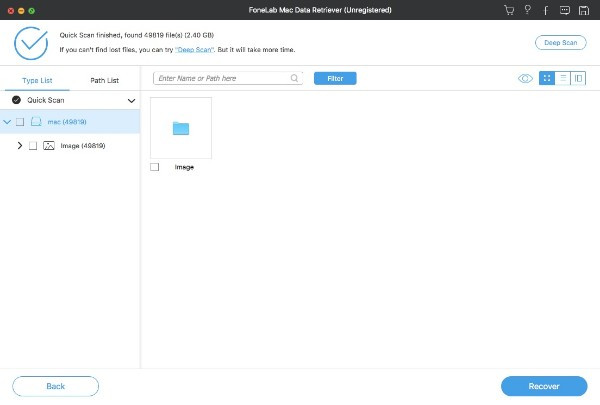
Stap 5Klik ten slotte op Herstellen knop om uw Mac-gegevens te herstellen. Wacht een paar minuten, en dat is alles!
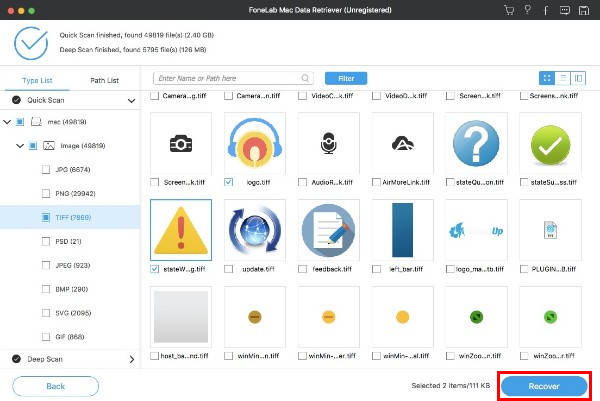
FoneLab Data Retriever zal u inderdaad helpen uw gegevens op een probleemloze manier te herstellen. Probeer en download het nu gratis!
Deel 4. Veelgestelde vragen over Mac Start niet in veilige modus
1. Hoe zet ik een Mac-bureaublad aan zonder een aan / uit-knop?
Helaas kun je een Mac-bureaublad niet draaien zonder een aan / uit-knop. Toch kun je je Mac uitschakelen met je toetsenbord.
2. Wat te doen als de Mac niet wil opstarten in de herstelmodus?
Je kunt veel dingen doen als je Mac niet opstart naar de herstelmodus; u kunt uw toetsenbord controleren, een opstartbaar installatieprogramma gebruiken, SMC resetten, back-up van de tijdmachine maken en nog veel meer.
Samenvattend, wanneer een probleem zoals mac niet start in Veilige modus, zou het nooit ingewikkeld moeten zijn om het op te lossen. Met behulp van deze technieken kunt u dit soort problemen snel oplossen. Ook met Mac FoneLab Data Retriever, kunt u uw verwijderde/verloren gegevens gemakkelijk ophalen. Neem nu uw beslissing.
FoneLab Data Retriever - herstel de verloren / verwijderde gegevens van computer, harde schijf, flashstation, geheugenkaart, digitale camera en meer.
- Herstel gemakkelijk foto's, video's, documenten en meer gegevens.
- Voorbeeld van gegevens vóór herstel.
