2 prominente en snelle manieren om PowerPoint effectief als video op te slaan
 Posted by Lisa Ou / 11 jan.2023 16:00
Posted by Lisa Ou / 11 jan.2023 16:00Er zijn vloggers over de hele wereld die hun volgers lesgeven met behulp van PowerPoint. Hun video-inhoud is voor educatieve doeleinden en tutorials. Om deze reden kunnen ze mensen snel helpen door hun presentaties op te nemen. Wat als u deze techniek wilt gebruiken om uw presentaties te delen, maar niet weet hoe u PowerPoint als video moet opslaan?
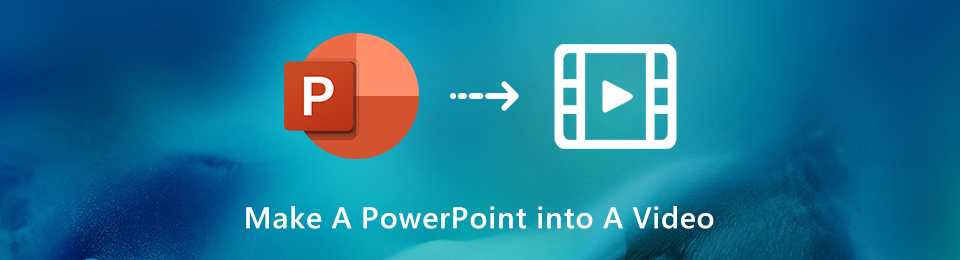
In dit artikel leert u uw PowerPoint te exporteren en direct op te slaan. Als de versie van uw PowerPoint echter geen schermrecorderfunctie heeft, is er een andere manier! U kunt FoneLab Screen Recorder gebruiken om uw presentatie op te nemen. Het heeft functies die alleen exclusief zijn voor gebruikers zoals jij. Lees verder om deze tools beter te leren kennen.
Met FoneLab Screen Recorder kunt u video, audio, online zelfstudie, enz. Vastleggen op Windows / Mac, en u kunt eenvoudig de grootte aanpassen, de video of audio bewerken, en meer.
- Neem video, audio en webcam op en maak screenshots op Windows / Mac.
- Bekijk een voorbeeld van gegevens voordat u opslaat.
- Het is veilig en gemakkelijk te gebruiken.

Gidslijst
Deel 1. PowerPoint direct als video opslaan
Het is erg bevredigend om video's in PowerPoint te bewerken. Hiermee kunt u de vooraf ontworpen sjablonen gebruiken om presentaties te maken. In dit geval zult u niet meer tijd besteden aan het maken van een esthetisch thema om ze aantrekkelijker te maken. Wat als u video's van PowerPoint-presentaties maakt om deze door te geven aan uw werk? Het is mogelijk om uw PowerPoint-presentatie op te nemen om deze te uploaden of naar iemand te sturen. U moet controleren of de PowerPoint die u gebruikt een ingebouwde schermrecorder ondersteunt. Als dat zo is, heb je geluk, want niet alle PowerPoints hebben een schermrecorder. Ga verder om de tool te vinden en te gebruiken om een PowerPoint als video op te slaan.
Stap 1Zoek in de hoofdinterface de Windows-zoekbalk van uw computer. Typ daarna in PowerPoint. De computer toont u de mogelijke toepassingen, klik vervolgens op de PowerPoint u wilt opnemen. Klik op de Openen knop om het op uw apparaat te starten.
Opmerking: u kunt de tool ook starten door deze op het hoofdscherm van uw computer te plaatsen. U hoeft er alleen maar op te dubbelklikken en te wachten tot het is geladen totdat de computer het uitvoert.
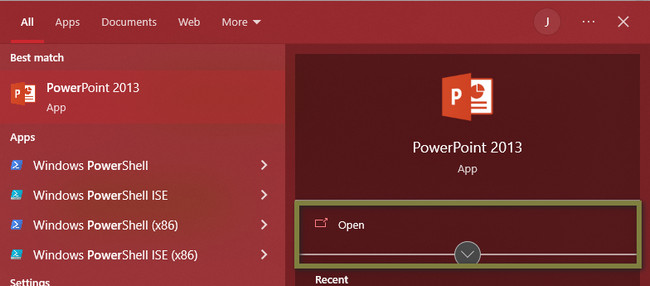
Stap 2Aan de linkerkant van de software ziet u de recente PowerPoint-presentatie die u hebt gemaakt. U moet met de ingebouwde tool op de presentatie of dia's klikken die u wilt opnemen. Als u nog steeds geen presentatie maakt, kunt u kiezen uit de vooraf ontworpen sjablonen en een nieuwe maken.
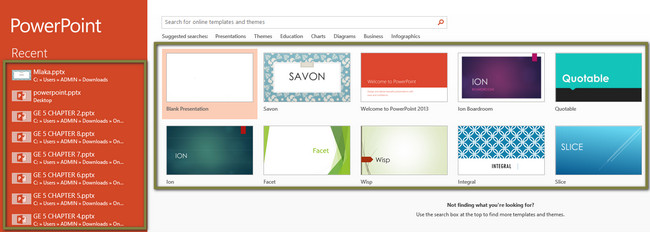
Stap 3Zoek in de PowerPoint-interface de diavoorstelling bovenaan. Zoek onder dat gedeelte de Neem diavoorstelling op. Het heeft een Klok icoon. In dit geval zult u moeite hebben om het in de software te vinden. U kunt de gewenste opnamemodus kiezen. U kunt op de klikken Begin met opnemen vanaf het begin en Start de opname vanaf de huidige dia opties.
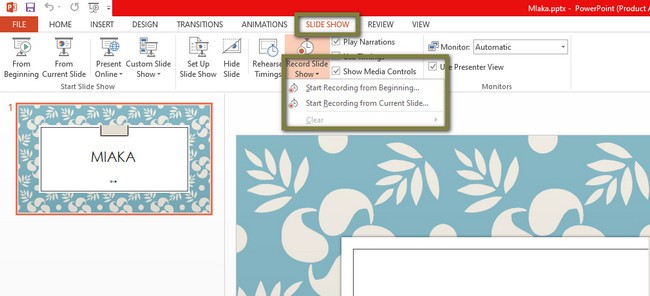
Stap 4In de linkerbovenhoek van de tool ziet u de Record, stop en Replay toetsen. U kunt deze knoppen gebruiken op basis van hun functies voor uw opname. Als u daarna de opname wilt stoppen, klikt u op de Box stopt icoon. Later slaat het apparaat de video op in een van zijn mappen. Het enige dat u hoeft te doen, is uw video zoeken en beoordelen.
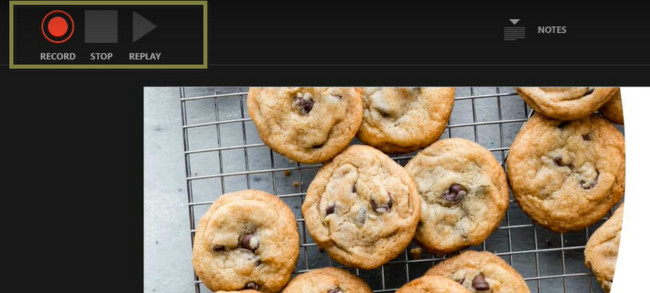
De bovenstaande methode is de beste manier om de ingebouwde tool van uw PowerPoint te gebruiken. Maar wat als de PowerPoint-export naar video niet werkt? Daar is het beste alternatief voor. Je kunt het hieronder uitzoeken.
Deel 2. Hoe PowerPoint als video op te slaan via opname met behulp van FoneLab Screen Recorder
Er zijn veel schermrecorders online of offline, maar FoneLab schermrecorder is de leidende. Het opnemen van een PowerPoint mag niet wazig zijn omdat de inhoud woorden, afbeeldingen, enz. bevat. In dit geval kunnen de lezers of het publiek niet lezen wat erop staat. Gelukkig kan deze software video's van hoge kwaliteit opnemen. Afgezien daarvan ondersteunt het vele formaten voor uw uitvoervideo. Voorbeelden zijn MP4, TS, MKV, AVI, FLV, MOV en meer! Een ander voordeel van deze tool is dat je hem offline kunt gebruiken zonder internetverbinding of dataverbinding. Het lijdt geen twijfel dat deze software het beste alternatief is als de exportvideo van PowerPoint niet werkt. Bekijk hieronder de stappen.
Met FoneLab Screen Recorder kunt u video, audio, online zelfstudie, enz. Vastleggen op Windows / Mac, en u kunt eenvoudig de grootte aanpassen, de video of audio bewerken, en meer.
- Neem video, audio en webcam op en maak screenshots op Windows / Mac.
- Bekijk een voorbeeld van gegevens voordat u opslaat.
- Het is veilig en gemakkelijk te gebruiken.
Stap 1Om uw beste schermrecorder op PowerPoint te krijgen, klikt u op de Gratis download knop, afhankelijk van uw huidige apparaat. Klik op de Apple pictogram als u een Mac gebruikt. Klik daarentegen op het pictogram Venster als u Windows gebruikt. Wacht daarna tot het downloadproces het downloadproces voltooit en stel het vervolgens in. Installeer het direct; dan, Lancering > lopen het op uw apparaat.
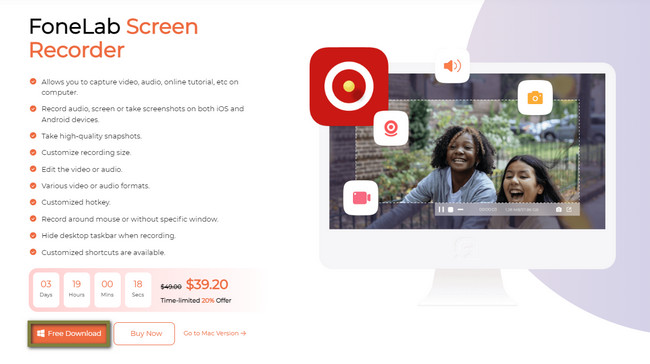
Stap 2Kies aan de linkerkant van de hoofdinterface de Videorecorder tussen de opnamemodus van de tool. Bovendien kunt u met deze tool een watermerk toevoegen. Het is aan te raden, aangezien u een tutorial gaat maken of deze voor educatieve doeleinden op sociale media uploadt.
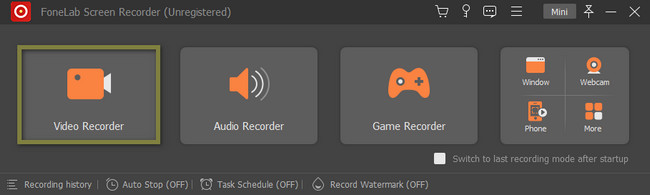
Stap 3Start de PowerPoint-presentatie die u wilt opnemen. Daarna ziet u de opties voor hoe u uw scherm wilt opnemen. Klik op de Vol optie als u uw volledige scherm wilt vastleggen. Kies daarentegen de Eigen optie als u slechts een deel van het scherm van uw PowerPoint wilt opnemen. Daarna kunt u met de tool het deel van de PowerPoint traceren dat u wilt opnemen.
Opmerking: u kunt de webcam-, systeemgeluid- en microfoonfuncties gebruiken tijdens het opnemen. U hoeft alleen maar op de te klikken On knop van deze tools. Terwijl u aan het praten bent, zullen uw toehoorders u zien en horen terwijl u tegelijkertijd aan het discussiëren bent.
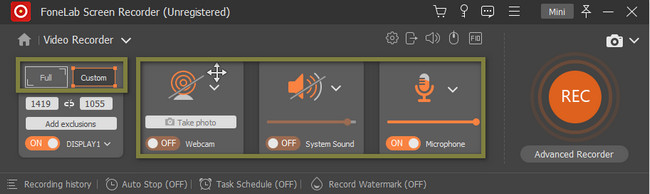
Stap 4Zodra de PowerPoint klaar is om vast te leggen, klikt u op de REC pictogram aan de linkerkant van de software. Het is oranje van kleur. Daarna laat de software je minimaal 3 seconden voorbereiden omdat het aftellen zal. U mag het proces niet onderbreken om een beter resultaat en video te krijgen.
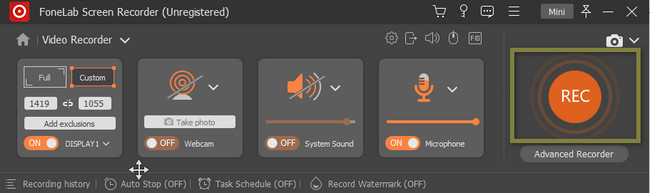
Stap 5U kunt op de Ctrl, Alt en R toetsen om de opname op uw computertoetsenbord te stoppen. Bovendien kunt u ook op de knop Red Box klikken. Daarna verschijnt de tool bij de video van je PowerPoint. Klik op de knop Gereed en sla het op in de map van het apparaat.
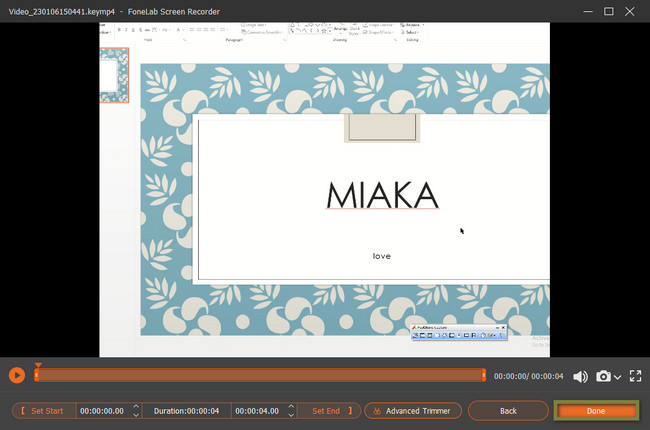
Met FoneLab Screen Recorder kunt u video, audio, online zelfstudie, enz. Vastleggen op Windows / Mac, en u kunt eenvoudig de grootte aanpassen, de video of audio bewerken, en meer.
- Neem video, audio en webcam op en maak screenshots op Windows / Mac.
- Bekijk een voorbeeld van gegevens voordat u opslaat.
- Het is veilig en gemakkelijk te gebruiken.
Deel 3. Veelgestelde vragen Hoe PowerPoint als video op te slaan
1. Hoe sluit je geluid in PowerPoint in?
Om geluid in uw PowerPoint in te sluiten, moet u eerst de software starten. Zoek daarna de Invoegen knop. Selecteer het pictogram Audio op de vervolgkeuzeknop. Later moet u de tool activeren door op te klikken Audio op mijn pc knop. Daarna kunt u de PowerPoint met audio opnemen.
2. Hoe verander ik het uitvoervideoformaat?
Op de PowerPoint-software moet u zoeken naar de Profiel sectie. Selecteer daarna de Uitgevoerd videoformaat waar je de voorkeur aan geeft. Je kunt ook de kwaliteit van je video aanpassen. U hoeft alleen op Instellingen te klikken en het Codec > Bit Rate > Frame Rate en andere functies die u wenst.
Hieronder is een video-tutorial ter referentie.


PowerPoint heeft een ingebouwde tool om uw PowerPoint-presentatie op te nemen. Er zijn echter verschillende tools voor het exporteren van video vanuit PowerPoint zoals FoneLab schermrecorder. Het heeft functies die veel gemakkelijker te gebruiken zijn dan de ingebouwde Powerpoint-tool. Download deze nu om deze schermrecordersoftware te gebruiken.
Met FoneLab Screen Recorder kunt u video, audio, online zelfstudie, enz. Vastleggen op Windows / Mac, en u kunt eenvoudig de grootte aanpassen, de video of audio bewerken, en meer.
- Neem video, audio en webcam op en maak screenshots op Windows / Mac.
- Bekijk een voorbeeld van gegevens voordat u opslaat.
- Het is veilig en gemakkelijk te gebruiken.
