- Deel 1. Een screenshot maken in Minecraft met behulp van snelkoppelingen
- Deel 2. Een screenshot maken in Minecraft met de ingebouwde tool
- Deel 3. Een screenshot maken in Minecraft met FoneLab Screen Recorder
- Deel 4. Een screenshot maken in Minecraft via Windows Snipping Tool
- Deel 5. Veelgestelde vragen over het maken van een screenshot op Minecraft
4 Verbazingwekkende methoden Hoe je Minecraft eenvoudig kunt screenen
 Posted by Lisa Ou / 20 februari 2023 16:00
Posted by Lisa Ou / 20 februari 2023 16:00Minecraft is een sandbox-game waarin je verschillende driedimensionale ontwerpen kunt maken. Je verbeeldingskracht, creativiteit en andere vaardigheden zullen verbeteren zodra je dit spel speelt. U droomt bijvoorbeeld al van kinds af aan van een huis. U kunt dit spel gebruiken om de weergave van het gewenste ontwerp te hebben. In dit geval kun je visualiseren wat er in je verbeelding zit. Wat als je er een foto van wilt maken?

Om deze reden kun je leren om Minecraft-screenshots te maken met de juiste tool. Met dit bericht kun je kiezen uit alle tools voor het maken van screenshots. De meest aanbevolen software is echter de FoneLab Screen Recorder. Scroll naar beneden als je de 4 leidende methoden wilt weten om een screenshot te maken van Minecraft.

Gidslijst
- Deel 1. Een screenshot maken in Minecraft met behulp van snelkoppelingen
- Deel 2. Een screenshot maken in Minecraft met de ingebouwde tool
- Deel 3. Een screenshot maken in Minecraft met FoneLab Screen Recorder
- Deel 4. Een screenshot maken in Minecraft via Windows Snipping Tool
- Deel 5. Veelgestelde vragen over het maken van een screenshot op Minecraft
Deel 1. Een screenshot maken in Minecraft met behulp van snelkoppelingen
De snelste manier om te leren hoe u een Minecraft-screenshot maakt, is door sneltoetsen te gebruiken. Het is snel uit te voeren omdat u alleen het toetsenbord gebruikt. U hoeft niet met de computermuis te klikken. Deze techniek is echter behoorlijk gevaarlijk als u niet op de hoogte bent van de verschillende snelkoppelingen. U kunt de verkeerde opdracht uitvoeren en de slechtste resultaten produceren. Om dat te voorkomen, kunt u de onderstaande lijst met opdrachttoetsen voor screenshots lezen. Gebruik de concrete en geschikte manier voor jou.
Hier is de lijst met sneltoetsen voor screenshot nadat je de Minecraft-game hebt gestart:
- PrtScn
- Windows-logotoets + PrtScn-toetsen
- Fn + Windows-logotoets + spatiebalktoetsen
- Shift + Windows-logotoets + S-toetsen
Als u ze echter niet wilt gebruiken omdat u voldoende kennis heeft, scrolt u verder naar beneden. Je zult veel tools zien voor het maken van screenshots.
Deel 2. Een screenshot maken in Minecraft met de ingebouwde tool
Sommige spelers geven er de voorkeur aan hun toetsenborden te gebruiken om een screenshot van hun Minecraft-game te maken door op de toetsen F2 of FN+F2 te drukken. Het is de standaardsleutel van de ingebouwde screenshot-tool van Minecraft. Sommige toetsenborden kunnen echter geen schermafbeeldingen maken omdat ze niet werken. Gelukkig is er niets meer dan de meest toegankelijke tool, afgezien van de ingebouwde schermafbeelding van Minecraft. Het is zeer flexibel omdat u de sneltoets op het toetsenbord kunt wijzigen om een screenshot te maken. Afgezien daarvan heb je toegang tot elke gameversie die je gebruikt. Gelukkig helpt dit artikel je om te leren hoe je een screenshot kunt maken in Minecraft door de sneltoetsen op het toetsenbord te wijzigen. Ga verder en voer de gids dienovereenkomstig uit voor een soepel proces.
Stap 1Start Minecraft op uw computer. Log daarna in op het account dat u momenteel gebruikt en waar u de schermafbeelding wilt maken. Kies of klik op de Opties knop in het midden van de hoofdinterface en kies of klik op de Opties knop.
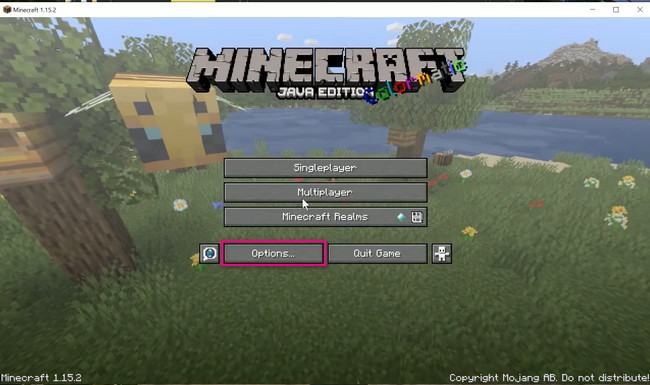
Stap 2Kies aan de rechterkant van de tool de Controls knop. Daarna zie je de vele opties voor het spel.
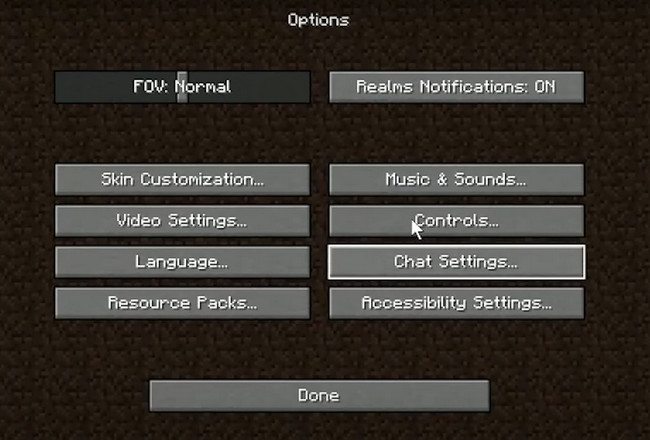
Stap 3Scroll helemaal naar beneden. Zoek daarna de Screenshot maken knop. Klik op de F2 knop en wijzig deze vervolgens in de gewenste sleutel. Ga daarna naar Minecraft en klik op de knop die je hebt ingesteld om een screenshot te maken.
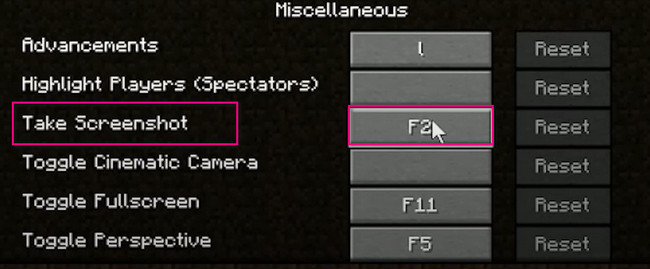
Als je het moeilijk vindt om te leren hoe je een screenshot kunt maken in Minecraft, kun je andere methoden gebruiken. U kunt de onderstaande software gebruiken, de toonaangevende tool voor het maken van screenshots. Ga verder.
Deel 3. Een screenshot maken in Minecraft met FoneLab Screen Recorder
U kunt een tool downloaden als u niets aan uw Minecraft wilt aanpassen. Je kunt gebruiken FoneLab schermrecorder. Het zal je snel helpen om te leren hoe je screenshots kunt maken in Minecraft. In tegenstelling tot andere tools veroorzaakt deze software geen vertraging tijdens het spelen van Minecraft. In dit geval kun je nog steeds probleemloos van het spel genieten. Afgezien daarvan zal de tool de kwaliteit van de foto niet verpesten of vernietigen. Het ondersteunt afbeeldingen van hoge kwaliteit, wat betekent dat het elk detail van uw scherm op Minecraft kan vastleggen. Wil je deze fantastische tool gebruiken? Naar beneden scrollen.
Met FoneLab Screen Recorder kunt u video, audio, online zelfstudie, enz. Vastleggen op Windows / Mac, en u kunt eenvoudig de grootte aanpassen, de video of audio bewerken, en meer.
- Neem video, audio en webcam op en maak screenshots op Windows / Mac.
- Bekijk een voorbeeld van gegevens voordat u opslaat.
- Het is veilig en gemakkelijk te gebruiken.
Stap 1Download FoneLab Screen Recorder naar uw computer door op te klikken Gratis download knop. Stel daarna het gedownloade bestand in onderaan de hoofdinterface. Installeer > Start het direct om de schermafbeelding op uw Minecraft-account te maken.
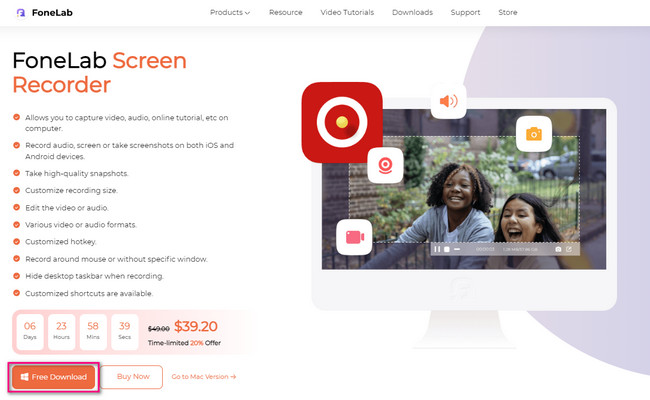
Stap 2De screenshot-tool van de software verschijnt nog niet. Het zou het beste zijn als u kiest uit alle opnamemodi die het biedt. Aangezien je Minecraft speelt, is het raadzaam om op de Game Recorder vertraging te voorkomen.
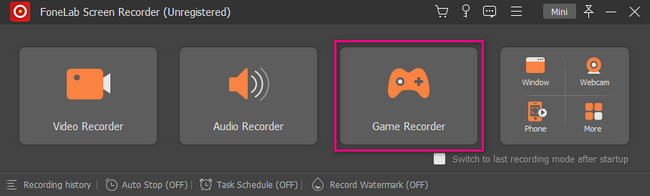
Stap 3U ziet de Snapshot-tool in de rechterbovenhoek van de software. Start de Minecraft-game waarvan je een screenshot wilt maken. Klik daarna op de Camera-icoon om een schermafbeelding te maken. Traceer het deel van je Minecraft waarvan je een screenshot wilt maken met behulp van het traceerframe en laat het dan los.
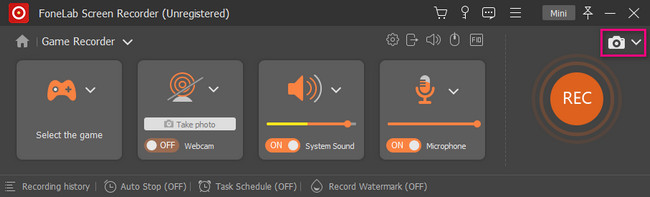
Stap 4Klik op de Bespaar knop nadat je een screenshot hebt gemaakt van het scherm van Minecraft. De software slaat de foto automatisch op.
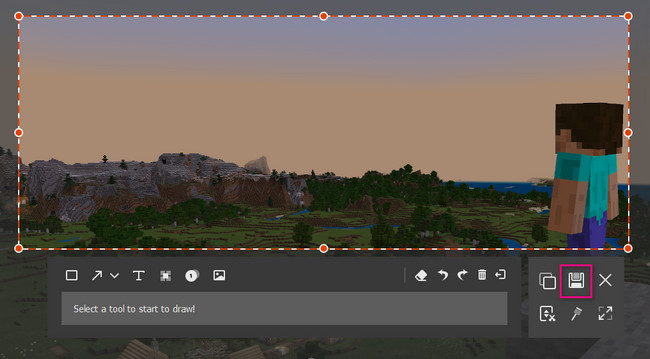
Er is nog een tool om een screenshot te maken in Minecraft. Soms werkt het echter niet als de versie niet up-to-date is.
Met FoneLab Screen Recorder kunt u video, audio, online zelfstudie, enz. Vastleggen op Windows / Mac, en u kunt eenvoudig de grootte aanpassen, de video of audio bewerken, en meer.
- Neem video, audio en webcam op en maak screenshots op Windows / Mac.
- Bekijk een voorbeeld van gegevens voordat u opslaat.
- Het is veilig en gemakkelijk te gebruiken.
Deel 4. Een screenshot maken in Minecraft via Windows Snipping Tool
Andere mensen geven er de voorkeur aan om het knipprogramma te gebruiken om schermafbeeldingen te maken vanwege vele factoren. Een van de redenen is dat ze via e-mail grote afbeeldingen of bestanden naar apparaten in de buurt kunnen sturen. Afgezien daarvan kunt u de afbeelding rechtstreeks via de tool afdrukken. In dit geval hoeft u het niet naar een Word-document of PDF-bestand te converteren om het te verwerken. U kunt ook het beeldformaat van de schermafbeelding wijzigen. U kunt echter alleen HTML-, PNG-, GIF- of JPEG-bestandsindelingen gebruiken. Ben je klaar om te ontdekken hoe je een screenshot kunt maken op Minecraft met behulp van het knipprogramma? Doorgaan.
Stap 1Start de Minecraft. Start daarna de Knipprogramma op jouw computer.
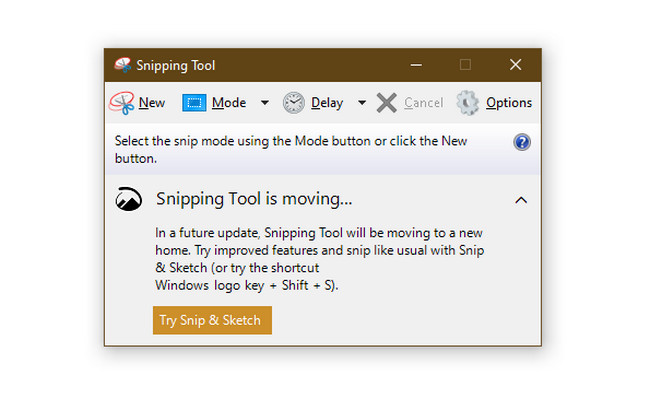
Stap 2Klik op de New knop. Volg het deel van het scherm van uw Minecraft en laat vervolgens de computermuis los. Klik op de Bespaar knop om de foto te behouden.
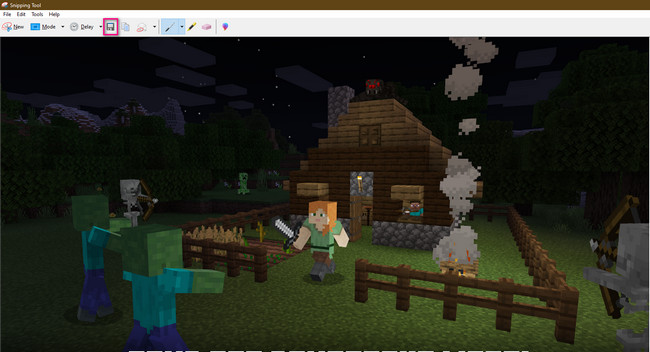
Met FoneLab Screen Recorder kunt u video, audio, online zelfstudie, enz. Vastleggen op Windows / Mac, en u kunt eenvoudig de grootte aanpassen, de video of audio bewerken, en meer.
- Neem video, audio en webcam op en maak screenshots op Windows / Mac.
- Bekijk een voorbeeld van gegevens voordat u opslaat.
- Het is veilig en gemakkelijk te gebruiken.
Deel 5. Veelgestelde vragen over het maken van een screenshot op Minecraft
Waar vind je Minecraft-screenshots?
Wanneer u een screenshot maakt van Minecraft met behulp van de ingebouwde tool, kunt u de afbeeldingen vinden in het album van de computer. Zoek Uitvoeren op uw computer. Typ daarna in % AppData%, klik dan op de knop OK knop. Later verschijnt het album in de roamen map. Kies de Minecraft album en zoek de afbeeldingen op.
Waarom kan ik mijn screenshots niet vinden op Windows 10?
U zult uw afbeelding niet zien in het computeralbum wanneer u een screenshot van uw scherm maakt met de PrtScn. Zodra u deze sneltoets gebruikt, wordt de afbeelding alleen op het klembord van de computer opgeslagen. Je kunt het erin plakken Schilder, houd het dan formeel.
FoneLab schermrecorder is de beste van alle hierboven genoemde. Het zal je helpen ontdekken hoe je het snelst een screenshot kunt maken op Minecraft. Wil je deze tool verkennen? Download het nu!
Met FoneLab Screen Recorder kunt u video, audio, online zelfstudie, enz. Vastleggen op Windows / Mac, en u kunt eenvoudig de grootte aanpassen, de video of audio bewerken, en meer.
- Neem video, audio en webcam op en maak screenshots op Windows / Mac.
- Bekijk een voorbeeld van gegevens voordat u opslaat.
- Het is veilig en gemakkelijk te gebruiken.
