- Deel 1. Breng foto's over van Samsung naar iPhone met een USB-kabel
- Deel 2. Breng foto's over van Samsung naar iPhone met Verplaatsen naar iOS
- Deel 3. Zet foto's over van Samsung naar iPhone met Google Foto's
- Deel 4. Breng foto's over van Samsung naar iPhone met Fonelab HyperTrans
- Deel 5. Breng foto's over van Samsung naar iPhone met iTunes/Finder
- Deel 6. Veelgestelde vragen over foto's overzetten van Samsung naar iPhone
Gegevens overbrengen van iPhone, Android, iOS, computer naar overal zonder verlies.
- Breng gegevens over van de ene micro-SD-kaart naar een andere Android
- Foto's overbrengen van de ene telefoon naar de andere
- Hoe foto's overbrengen van oude LG-telefoon naar computer
- Hoe foto's overbrengen van een oude Samsung naar een andere Samsung
- Contacten overbrengen van Samsung naar iPhone
- Gegevens overbrengen van LG naar Samsung
- Gegevens overbrengen van oude tablet naar nieuwe
- Bestanden overzetten van Android naar Android
- ICloud-foto's overzetten naar Android
- IPhone-notities overbrengen naar Android
- Breng iTunes Music over naar Android
Foto's overzetten van Samsung naar iPhone [2023]
 Posted by Lisa Ou / 11 jan.2022 09:00
Posted by Lisa Ou / 11 jan.2022 09:00Ben je van plan om je Samsung toestel te vervangen door een iPhone? Natuurlijk staan al uw bestanden op uw Samsung-apparaat, inclusief de foto's die u echt koestert. In feite zijn foto's tegenwoordig een van de belangrijkste dingen van mensen. Als u een van hen bent die het overweegt, absoluut, wilt u ook niet uw foto's met uw herinneringen verwijderen. En dus is het het beste om ze over te dragen. Als je kijkt naar hoe je het gaat doen, bekijk dan deze top 5 bewezen manieren om foto's van Samsung naar iPhone over te zetten.
![Hoe foto's van Samsung naar iPhone over te zetten: Top 5 bewezen methoden [2023]](https://www.fonelab.com/images/hypertrans/move-data-from-samsung-to-iphone.jpg)

Gidslijst
- Deel 1. Breng foto's over van Samsung naar iPhone met een USB-kabel
- Deel 2. Breng foto's over van Samsung naar iPhone met Verplaatsen naar iOS
- Deel 3. Zet foto's over van Samsung naar iPhone met Google Foto's
- Deel 4. Breng foto's over van Samsung naar iPhone met Fonelab HyperTrans
- Deel 5. Breng foto's over van Samsung naar iPhone met iTunes/Finder
- Deel 6. Veelgestelde vragen over foto's overzetten van Samsung naar iPhone
Gegevens overbrengen van iPhone, Android, iOS, computer naar overal zonder verlies.
- Verplaats bestanden tussen iPhone, iPad, iPod touch en Android.
- Bestanden importeren van iOS naar iOS of van Android naar Android.
- Verplaats bestanden van iPhone / iPad / iPod / Android naar computer.
- Bestanden opslaan van computer naar iPhone / iPad / iPod / Android.
Deel 1. Breng foto's over van Samsung naar iPhone met een USB-kabel
Universal Serial Bus-kabel is in de volksmond bekend als de USB-kabel. Het is een kabeltype dat vaak wordt gebruikt om computers aan te sluiten op randapparatuur zoals printers, scanners, camera's, camcorders, telefoons en meer. Hiermee kun je gegevens van elkaars apparaten verplaatsen en kopiëren. Dus, kun je dit gebruiken om je foto's van Samsung naar iPhone over te zetten? Natuurlijk. Leer terwijl u doorgaat met de onderstaande stappen.
Stappen voor het overbrengen van foto's van Samsung naar iPhone met een USB-kabel:
Stap 1Sluit eerst uw iPhone aan op de computer met behulp van een USB-C naar Lightning-kabel. En uw Samsung naar de computer met een USB Type-C-kabel.
Stap 2Ga vervolgens naar de Verkenner van uw computer. Klik op Deze pc. Daaronder ziet u de schijven en apparaten die op uw computer zijn aangesloten. Klik op Deze iPhone en selecteer alle foto's die u naar uw Samsung wilt overbrengen.
Stap 3Nadat u ze hebt geselecteerd, kunt u ze slepen en neerzetten op het Samsung-apparaat dat u op de computer aansluit, ook onder Deze pc.
Stap 4Wacht tot het verplaatsingsproces is voltooid. Ten slotte kun je het controleren in de Foto's-app van je iPhone om te zien of ze met succes zijn overgedragen.
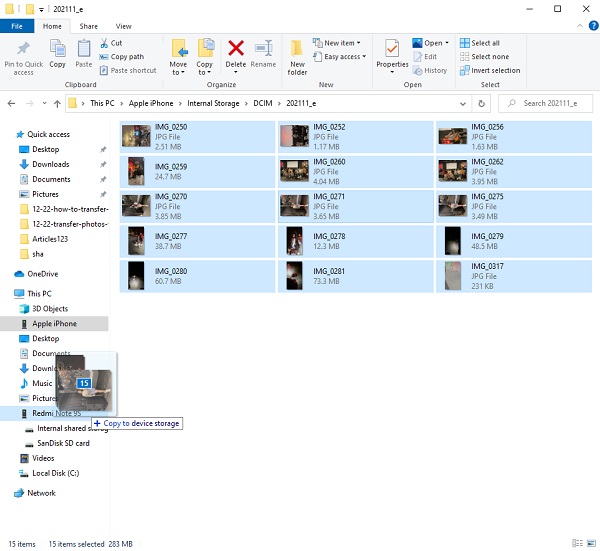
Gegevens overbrengen van iPhone, Android, iOS, computer naar overal zonder verlies.
- Verplaats bestanden tussen iPhone, iPad, iPod touch en Android.
- Bestanden importeren van iOS naar iOS of van Android naar Android.
- Verplaats bestanden van iPhone / iPad / iPod / Android naar computer.
- Bestanden opslaan van computer naar iPhone / iPad / iPod / Android.
Deel 2. Breng foto's over van Samsung naar iPhone met Verplaatsen naar iOS
Weet je dat Apple een Android-app heeft ontworpen voor Android-gebruikers om hun gegevens van hun apparaat naar iPhone over te zetten? Het heet Verplaatsen naar iOS. De allereerste Android-app die door Apple is gemaakt, helpt de gebruikers gegevens over te dragen, zoals berichtgeschiedenis, contacten, websitebladwijzers, e-mailaccounts, agenda, foto's en video's. Leer hoe u met deze applicatie foto's van uw Samsung-apparaat naar de iPhone kunt overbrengen. U kunt de onderstaande stappen volgen.
Stappen voor het overbrengen van foto's van Samsung naar iPhone met Move to iOS:
Stap 1Stel eerst je nieuwe iPhone in totdat je het App & Data-scherm bereikt. Tik op de optie Gegevens verplaatsen van Android.
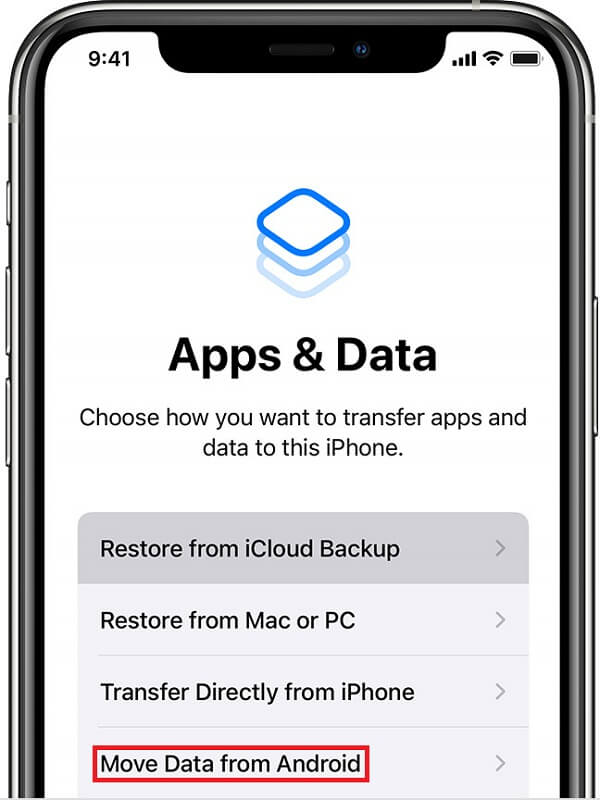
Stap 2Download en installeer vervolgens het Verplaats naar iOS app op uw Samsung-telefoon. Als dit klaar is, opent u de applicatie. Tik op de knop Doorgaan om uw keuze te bevestigen. Er verschijnt een eenmalig gegenereerde code op uw iPhone. Om de overdracht te verifiëren en te starten, voert u deze eenvoudig in op uw Samsung.
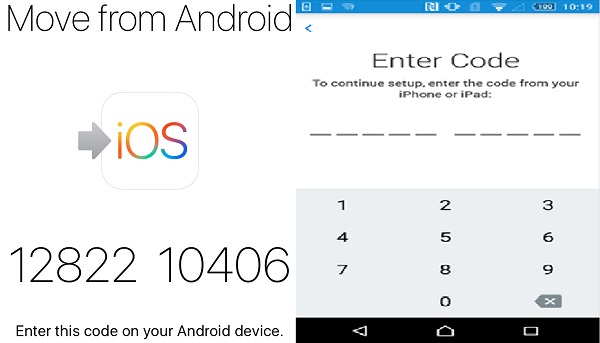
Stap 3Nadat de twee apparaten met succes zijn gekoppeld, kunt u de bestanden kiezen die u van uw Samsung-telefoon wilt overbrengen uit de beschikbare weergave-opties, waaronder Filmrol, Bladwijzers en Google-accounts. Selecteer Camera Roll en uw Samsung naar iPhone foto-overdracht zou meteen moeten beginnen.
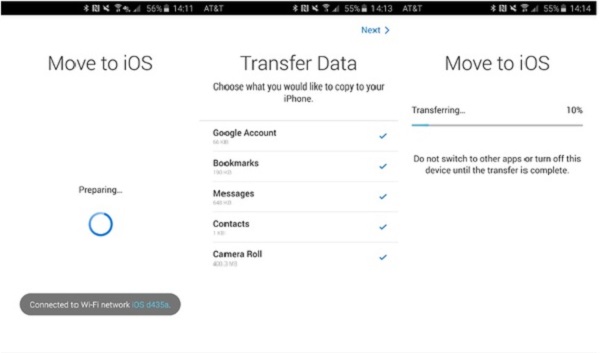
Zo kunt u uw foto's overzetten met de Move to iOS-applicatie. Houd er echter rekening mee dat u deze app alleen kunt gebruiken als u een nieuwe iPhone moet instellen om uw gegevens van een Android over te zetten. Anders moet u de iPhone mogelijk terugzetten naar de fabrieksinstellingen als deze al is ingesteld.
Vervolgens hebben we Google Foto's om uw foto's van Samsung naar iPhone over te zetten.
Deel 3. Zet foto's over van Samsung naar iPhone met Google Foto's
Als je al een tijdje een Android-apparaat gebruikt, ben je waarschijnlijk bekend met de Google Foto's-app. Het is een Google-service waarmee u uw foto's kunt uploaden en synchroniseren met behulp van de cloudservice van Google. U kunt elke foto van uw apparaat uploaden naar een Google-cloudaccount met behulp van de Foto's-app. Zelfs als u uw afbeeldingen uit de lokale opslag van uw apparaat wist, staan ze nog steeds in de cloud. Deze service kan afbeeldingen uploaden van je Android-telefoon naar je iPhone.
Stappen voor het overbrengen van foto's van Samsung naar iPhone met Google Foto's:
Stap 1Open eerst de Play Store-app op je Samsung-telefoon, kijk en installeer de Google Foto's-app als je deze nog niet hebt geïnstalleerd. Start Google Foto's en log in op uw Google-account.
Stap 2Tik vervolgens op het accountpictogram in de rechterbovenhoek van uw scherm. Selecteer vervolgens de optie Foto-instellingen. En u gaat naar het paneel Instellingen. Schakel vervolgens Back-up en synchronisatie in. Al uw gegevens uit de galerij worden gesynchroniseerd met Google Foto's.
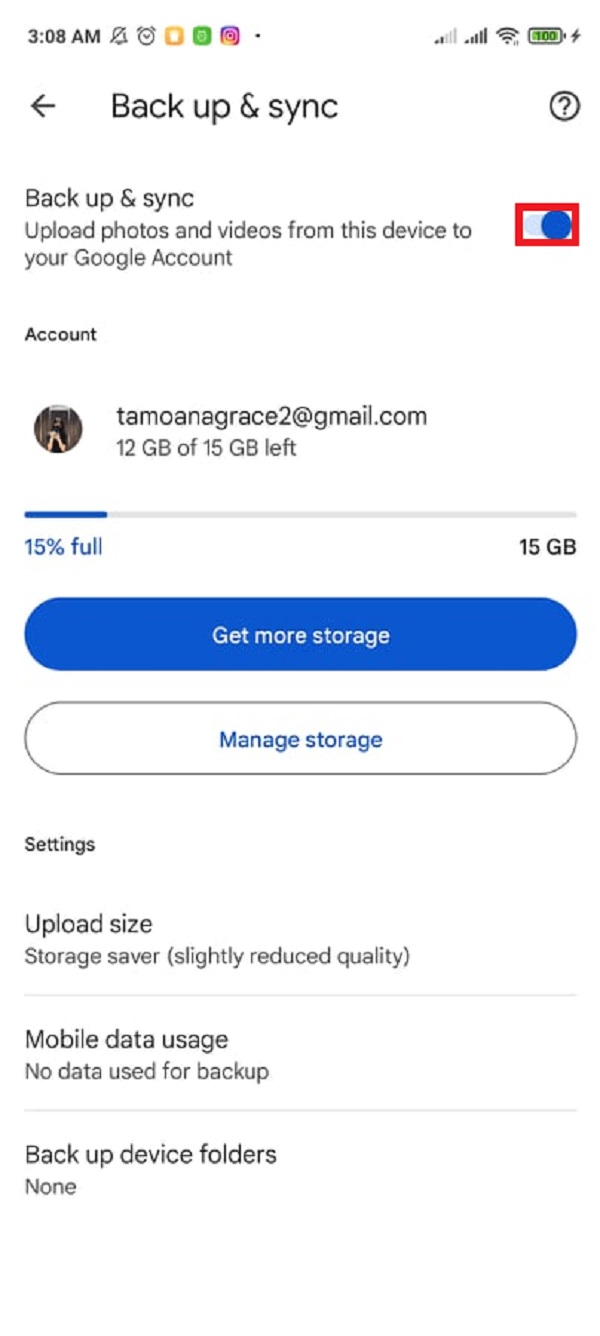
Stap 3Daarna, als je Google Foto's niet op je iPhone hebt, kun je het installeren in de App Store. Open het vervolgens en log in op het Google-account dat u hebt gebruikt om een back-up te maken van uw foto's en deze te synchroniseren vanaf uw Samsung-apparaat.
Stap 4Schakel vervolgens Back-up en synchronisatie in via de instellingen van Google Foto's op uw iPhone. Wanneer u de back-up- en synchronisatieoptie in Google Afbeeldingen op uw iPhone inschakelt, worden de foto's die u vanaf uw Samsung naar de service hebt geüpload, naar uw iPhone gedownload.
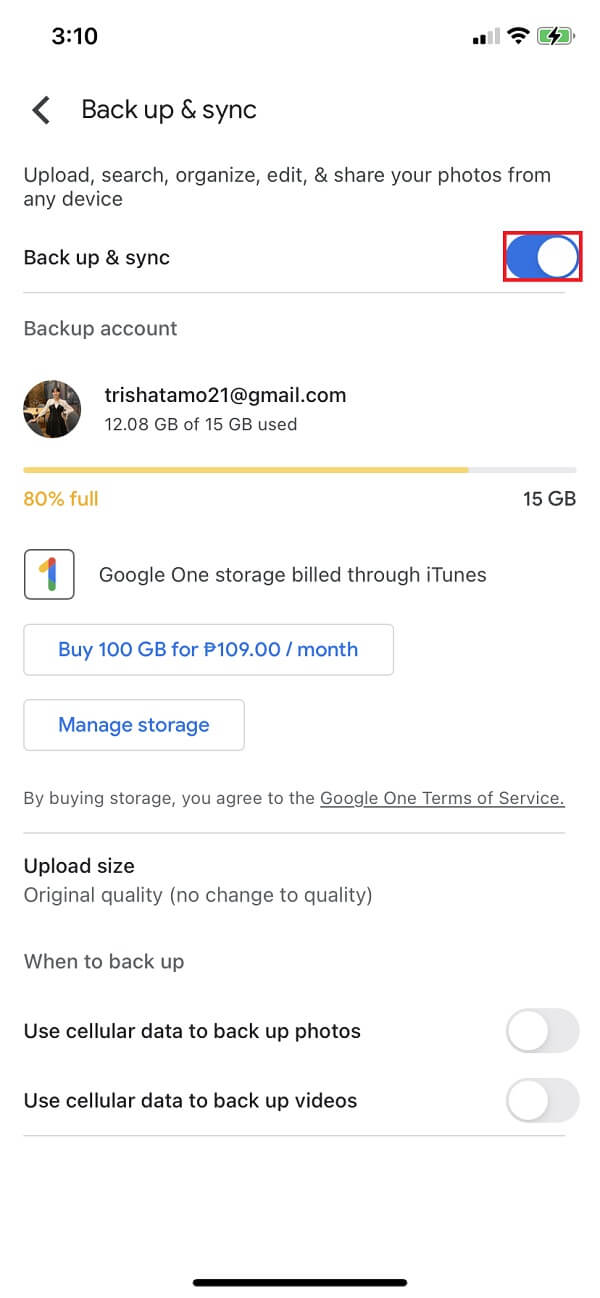
En dat is het! Je hebt nu met succes je foto's overgezet van je Samsung-apparaat naar je nieuwe iPhone. Vervolgens introduceren we een alternatief hulpmiddel dat tegenwoordig opmerkelijk is voor een overstapprogramma. Leer deze tool in het volgende deel van dit bericht.
Deel 4. Breng foto's over van Samsung naar iPhone met Fonelab HyperTrans
Een van de beste tools voor telefoonoverdracht om uw gegevens tussen mobiele telefoons te verplaatsen, is FoneLab HyperTrans. Bent u op zoek naar een perfecte partner om uw foto's van Samsung naar iPhone over te zetten? De tool moet voor u worden voorbereid. FoneLab HyperTrans is een programma waarmee gebruikers selectief gegevens tussen iPhone, computer en Android kunnen overbrengen. Hiermee kunt u gegevens zoals tv-programma's, iTunes U en meer verplaatsen. Niet alleen dat, u kunt foto's zoals HEIC-, PNG- en JPG-indelingen bekijken en opslaan. Daarnaast is het een tool die gemakkelijk te gebruiken en 100% veilig is. Hier leest u hoe u dit programma kunt gebruiken om uw foto's van uw Samsung-apparaat naar uw iPhone-apparaat over te zetten.
Stappen voor het overbrengen van foto's van Samsung naar iPhone met FoneLab HyperTrans:
Stap 1Ga eerst en vooral naar de officiële website van FoneLab HyperTrans. Download en installeer het vervolgens op uw computer. Het wordt automatisch geopend wanneer het installatieproces is voltooid.

Stap 2Verbind daarna zowel uw iPhone als uw Samsung met de computer via USB-kabels. Tik op uw mobiele apparaten op Vertrouwen om USB-foutopsporing in te schakelen. Voor connectiviteit moet u mogelijk het USB-stuurprogramma installeren.

Stap 3Aangezien u foto's overzet, klikt u op Foto's in het linkerdeelvenster van de hoofdinterface. Vervolgens worden al uw foto's geladen. U wacht slechts een paar minuten.

Stap 4Wanneer u alle foto's ziet, kunt u beginnen met het kiezen van foto's die u naar uw iPhone-apparaat wilt overbrengen. Als u klaar bent, kunt u op Exporteren naar apparaat klikken en de verbonden iPhone bekijken. Klik er dan op. U kunt ook op Exporteren naar pc klikken. Overstappen is in ieder geval mogelijk.

Stap 5Wacht tot het overdrachtsproces is voltooid. Ten slotte wordt er een bericht weergegeven dat u uw foto's met succes van Samsung naar iPhone hebt overgebracht.
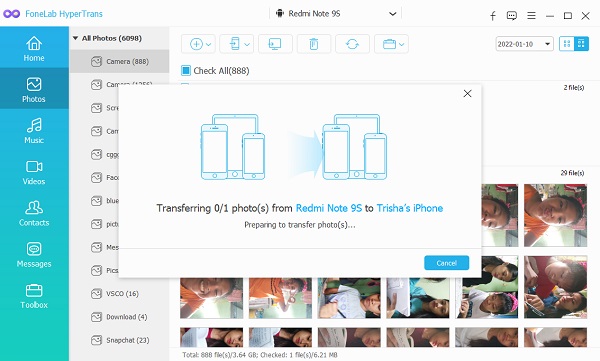
Zo kunt u uw foto's van uw Samsung-apparaat naar uw nieuwe iPhone overbrengen met behulp van de tool FoneLab HyperTrans. Het is een goed hulpmiddel, toch? Als het gaat om het overzetten van uw gegevens met een Android-apparaat, is dit programma betrouwbaar. En dus kunt u deze tool altijd vertrouwen bij het verplaatsen van uw foto's van Samsung naar iPhone.
Deel 5. Breng foto's over van Samsung naar iPhone met iTunes/Finder
Een andere manier om uw foto's van Samsung naar uw nieuwe iPhone over te zetten, is door de iTunes-app op uw computer te gebruiken. In dit geval moet u eerst handmatig Samsung-foto's naar uw pc kopiëren en vervolgens de foto's van uw pc-map naar iTunes synchroniseren. U moet tijdens het proces USB-kabels gebruiken om uw apparaten (de iPhone en Samsung) op de computer aan te sluiten. U kunt iTunes gebruiken om afbeeldingen van Samsung naar iPhone over te zetten als u er maar een paar hoeft te kopiëren. Volg de onderstaande stappen als u wilt weten hoe u dit met iTunes kunt doen. Trouwens, als je Mac gebruikt met Catalina en later, start dan in plaats daarvan Finder.
Stappen voor het overzetten van foto's van Samsung naar iPhone met iTunes/Finder:
Stap 1Sluit om te beginnen uw Samsung-apparaat aan op de computer. Verbind vervolgens ook uw iPhone met de computer via een USB-kabel.
Stap 2Start vervolgens iTunes. Klik vervolgens op het iPhone-pictogram in de hoofdinterface van iTunes.
Stap 3Klik daarna op de Foto's. Klik vervolgens op het vakje naast Foto's synchroniseren om het in te schakelen. Klik vervolgens op Foto's kopiëren van op Map kiezen.
Stap 4Selecteer ten slotte uw Samsung-apparaat en klik op Map selecteren. En dat is het!
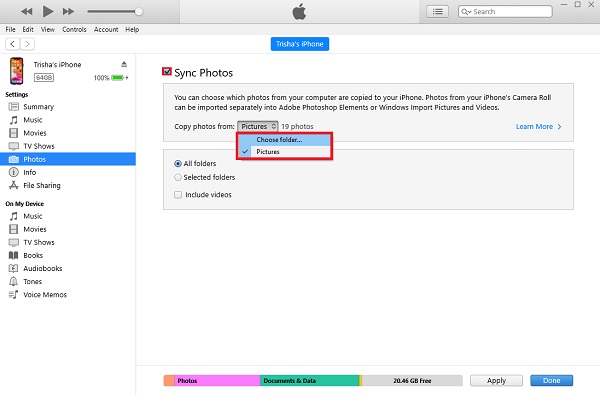
Zo kunt u met iTunes foto's van uw Samsung-telefoon naar uw iPhone-apparaat overbrengen of kopiëren. Zo kan het ook toch?
Gegevens overbrengen van iPhone, Android, iOS, computer naar overal zonder verlies.
- Verplaats bestanden tussen iPhone, iPad, iPod touch en Android.
- Bestanden importeren van iOS naar iOS of van Android naar Android.
- Verplaats bestanden van iPhone / iPad / iPod / Android naar computer.
- Bestanden opslaan van computer naar iPhone / iPad / iPod / Android.
Deel 6. Veelgestelde vragen over foto's overzetten van Samsung naar iPhone
1. Kan ik foto's van Samsung naar iPhone overzetten zonder kwaliteitsverlies?
Zeker ja! Er zijn eigenlijk veel manieren. En houd er rekening mee dat wanneer u de lagere kwaliteit van de foto's ervaart na het overzetten, dit komt door de manier, tool of app. Het hangt altijd af van welke methode je gebruikt.
2. Kan ik foto's van Samsung naar iPhone overzetten zonder kwaliteitsverlies?
Zeker ja! Er zijn eigenlijk veel manieren. En houd er rekening mee dat wanneer u de lagere kwaliteit van de foto's ervaart na het overzetten, dit komt door de manier, tool of app. Het hangt altijd af van welke methode je gebruikt.
Kortom, dit zijn de top 5 bewezen manieren om foto's van Samsung naar iPhone over te zetten. In dit bericht krijg je trouwens alle werkende en betrouwbare methoden om je foto's over te zetten. Toch zal er altijd een zijn die er echt uitspringt, en dat is FoneLab HyperTrans. Alles wat je nodig hebt, staat hierin als je het hebt over het overzetten van gegevens. Het is echter nog steeds uw keuze.
Gegevens overbrengen van iPhone, Android, iOS, computer naar overal zonder verlies.
- Verplaats bestanden tussen iPhone, iPad, iPod touch en Android.
- Bestanden importeren van iOS naar iOS of van Android naar Android.
- Verplaats bestanden van iPhone / iPad / iPod / Android naar computer.
- Bestanden opslaan van computer naar iPhone / iPad / iPod / Android.
