- Deel 1: Foto's overbrengen naar SD-kaart op Samsung met de Samsung My Files-app
- Deel 2: Foto's overbrengen naar SD-kaart op Samsung met Verkenner
- Deel 3: Foto's overbrengen naar SD-kaart op Samsung met FoneLab HyperTrans
- Deel 4: Veelgestelde vragen over het overzetten van foto's naar SD-kaart op Samsung
Gegevens overbrengen van iPhone, Android, iOS, computer naar overal zonder verlies.
- Breng gegevens over van de ene micro-SD-kaart naar een andere Android
- Foto's overbrengen van de ene telefoon naar de andere
- Hoe foto's overbrengen van oude LG-telefoon naar computer
- Hoe foto's overbrengen van een oude Samsung naar een andere Samsung
- Contacten overbrengen van Samsung naar iPhone
- Gegevens overbrengen van LG naar Samsung
- Gegevens overbrengen van oude tablet naar nieuwe
- Bestanden overzetten van Android naar Android
- ICloud-foto's overzetten naar Android
- IPhone-notities overbrengen naar Android
- Breng iTunes Music over naar Android
Foto's overbrengen naar SD-kaart op Samsung op de meest prominente manieren
 Posted by Lisa Ou / 17 jan.2022 09:00
Posted by Lisa Ou / 17 jan.2022 09:00 Gebruiken uw foto's het grootste deel van de geheugenruimte van uw Samsung-apparaat? Of misschien wissel je van apparaat en wil je dezelfde SD-kaart gaan gebruiken, plus je foto's op je nieuwe apparaat. In dat geval is het het beste om foto's van de interne opslag van het Samsung-apparaat naar een SD-kaart over te zetten. Het eerste waar u echter rekening mee moet houden, is of u weet hoe u foto's van een Samsung-tablet naar een micro SD-kaart kunt overbrengen? Zo niet, dan laat dit bericht je zien hoe. Zo ja, dan is het tijd om de beste en meest efficiënte manier te leren.
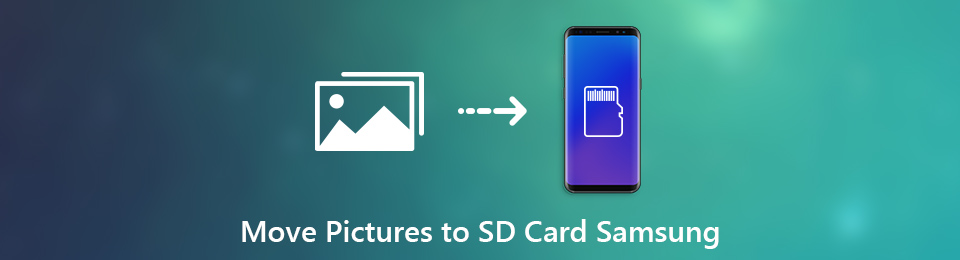
Het belang om de beste oplossing bij de hand te hebben, is van invloed op het hele overdrachtsproces en de uitkomst. Desalniettemin kunt u het zoeken stoppen, omdat dit al het beste is dat u hebt bereikt. Ontdek nu de 3 eenvoudige methoden die u niet mag missen.

Gidslijst
- Deel 1: Foto's overbrengen naar SD-kaart op Samsung met de Samsung My Files-app
- Deel 2: Foto's overbrengen naar SD-kaart op Samsung met Verkenner
- Deel 3: Foto's overbrengen naar SD-kaart op Samsung met FoneLab HyperTrans
- Deel 4: Veelgestelde vragen over het overzetten van foto's naar SD-kaart op Samsung
Gegevens overbrengen van iPhone, Android, iOS, computer naar overal zonder verlies.
- Verplaats bestanden tussen iPhone, iPad, iPod touch en Android.
- Bestanden importeren van iOS naar iOS of van Android naar Android.
- Verplaats bestanden van iPhone / iPad / iPod / Android naar computer.
- Bestanden opslaan van computer naar iPhone / iPad / iPod / Android.
Deel 1. Foto's overbrengen naar SD-kaart op Samsung met de Samsung My Files-app
De app Mijn bestanden van Samsung is de standaard ingebouwde gegevensbeheerder voor alle Samsung-apparaten. Door de juiste kennis en de geavanceerde technologie van Samsung, kunt u foto's rechtstreeks van de interne opslag naar een SD-kaart op uw apparaat overbrengen. Het beste van deze methode is dat je niets anders nodig hebt dan je Samsung-apparaat. Daarmee is het de eerste methode die u kunt gebruiken.
Stappen voor het overbrengen van foto's naar SD-kaart op Samsung met de Samsung My Files-app:
Stap 1Begin met het openen van de app Mijn bestanden op uw Samsung-apparaat en selecteer Interne opslag.
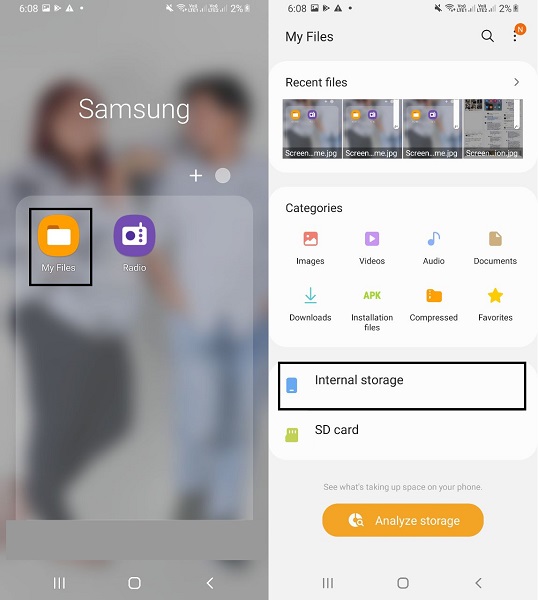
Stap 2Open uiteindelijk DCIM of de map met de foto's die u wilt overbrengen. Selecteer daarna elke foto die moet worden overgedragen en tik op Kopiëren of Verplaatsen.
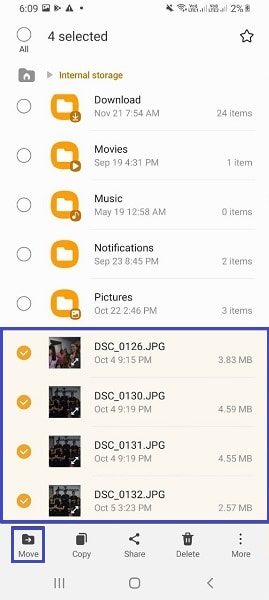
Stap 3Je scherm keert meteen terug naar het hoofdmenu van de app Mijn bestanden. Van daaruit selecteert u SD-kaart en navigeert u naar de map waarin u uw foto's wilt opslaan. Zodra de doelmap is geopend, tikt u op Hier kopiëren of Hierheen verplaatsen.
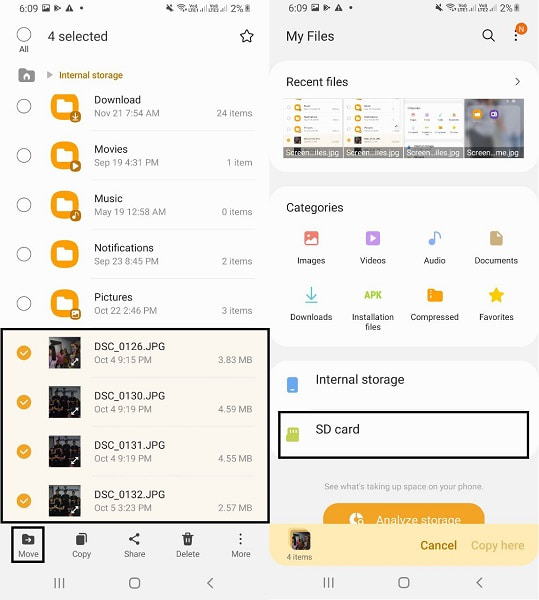
Deze methode zal hoogstwaarschijnlijk succesvol en effectief zijn. Maar als deze methode een beetje onconventioneel voor je lijkt, en je wilt misschien liever overzetten op een computer, dan is dat helemaal geen probleem. Uw wens is ons bevel. Blijf lezen om een computergebaseerde oplossing te zien zoals u dat wilt.
Gegevens overbrengen van iPhone, Android, iOS, computer naar overal zonder verlies.
- Verplaats bestanden tussen iPhone, iPad, iPod touch en Android.
- Bestanden importeren van iOS naar iOS of van Android naar Android.
- Verplaats bestanden van iPhone / iPad / iPod / Android naar computer.
- Bestanden opslaan van computer naar iPhone / iPad / iPod / Android.
Deel 2. Foto's overbrengen naar SD-kaart op Samsung met Verkenner
Bestandsverkenner is een standaardtoepassing voor bestandsbeheer voor Windows-computers die u tot uw beschikking kunt gebruiken. U kunt Verkenner gebruiken om gegevens over te dragen tussen Samsung en andere apparaten en tussen computers. Deze methode is ook een directe manier om foto's van Samsung naar een SD-kaart over te zetten, en een snelle is een eenvoudige procedure.
Stappen voor het overbrengen van foto's naar SD-kaart op Samsung met Verkenner:
Stap 1Verbind eerst uw Samsung-apparaat met uw computer via een USB-kabel. Open meteen Verkenner en navigeer naar uw Samsung-telefoon en open Interne opslag.

Stap 2Open vervolgens DCIM of de map met de foto's die moeten worden overgezet. Druk vervolgens op de Ctrl-toets terwijl u selectief foto's kiest of druk op Ctrl + A om alles te selecteren. Na het selecteren kunt u uw foto's nu kopiëren of verplaatsen door met de rechtermuisknop te klikken of door op respectievelijk Ctrl + C of Ctrl + X te drukken.
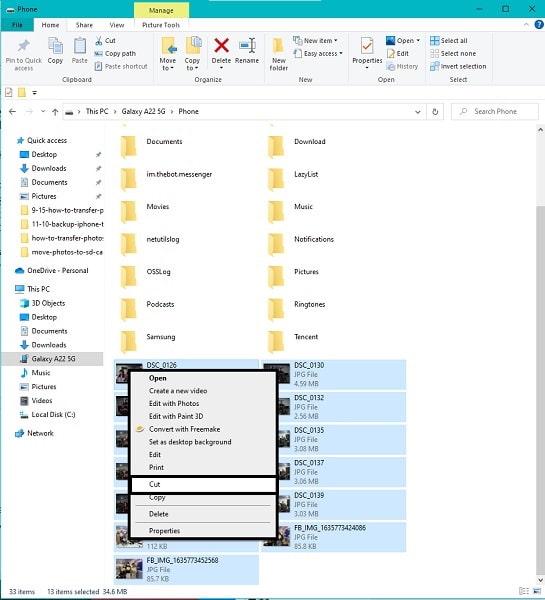
Stap 3Ten derde, keer terug naar het hoofdmenu van je Samsung-telefoon en selecteer deze keer SD-kaart. Stel vanaf daar de doelmap van uw foto's in en plak ze. Klik hiervoor met de rechtermuisknop en selecteer plakken of druk tegelijkertijd op de toetsen Ctrl + V.
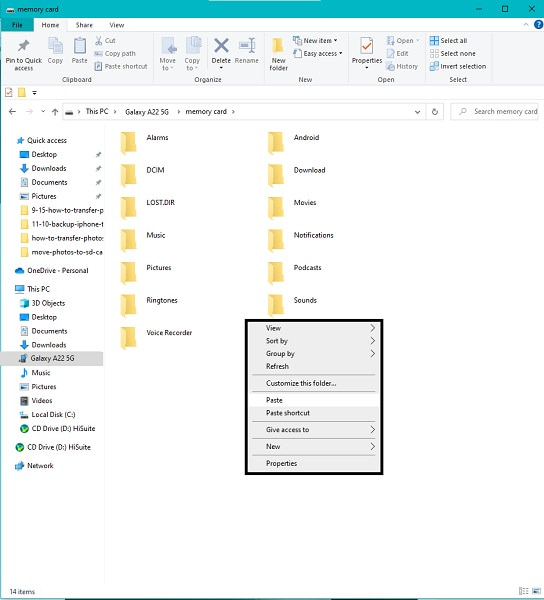
Houd er rekening mee dat u op Toestaan moet tikken wanneer er een melding op uw Samsung-scherm verschijnt om uw computer toegang te geven tot de gegevens van uw apparaat. Houd bovendien uw Samsung-apparaten gedurende de gehele overdrachtsduur aangesloten op uw computer. Anders wordt de overdracht onderbroken en een stressvolle fout en herhaald proces.
Wat dat betreft wil je vanaf het begin de beste en meest effectieve oplossing. Het wordt daarom aanbevolen om een app van derden te gebruiken die u nooit tot teleurstellingen of mislukte overdrachten zal leiden.
Deel 3. Foto's overbrengen naar SD-kaart op Samsung met FoneLab HyperTrans
FoneLab HyperTrans is een uitstekende tool voor het bekijken, opslaan, beheren en overbrengen van mediabestanden, waaronder HEIC, PNG, JPG en andere formaten. Het is een overdrachtstool bedoeld voor Windows, iOS en Android, die u altijd en overal kunt gebruiken. Het beste van deze tool is dat het een stuk eenvoudiger, effectiever, sneller en handiger is om over te zetten. U hoeft niet lang te wachten, hoeveel data u ook overzet. U kunt ook selectief gegevens overdragen en een voorbeeld van al uw gegevens hebben. Het is inderdaad een geweldig hulpmiddel.
Stappen voor het overbrengen van foto's naar SD-kaart op Samsung met FoneLab HyperTrans:
Gegevens overbrengen van iPhone, Android, iOS, computer naar overal zonder verlies.
- Verplaats bestanden tussen iPhone, iPad, iPod touch en Android.
- Bestanden importeren van iOS naar iOS of van Android naar Android.
- Verplaats bestanden van iPhone / iPad / iPod / Android naar computer.
- Bestanden opslaan van computer naar iPhone / iPad / iPod / Android.
Stap 1Installeer en voer om te beginnen FoneLab HyperTrans op uw computer uit. Verbind ondertussen uw Samsung Galaxy-apparaat met uw computer via een USB-kabel. Volg de procedure op het scherm om uw apparaat met succes aan te sluiten op het programma.

Stap 2Klik zonder verder oponthoud op Foto's in de linkerzijbalk en markeer alle foto's die u van plan bent uw SD-kaart over te zetten en klik meteen op het pictogram Exporteren.

Stap 3Stel ten slotte uw SD-kaart in als de doelmap van de foto's.
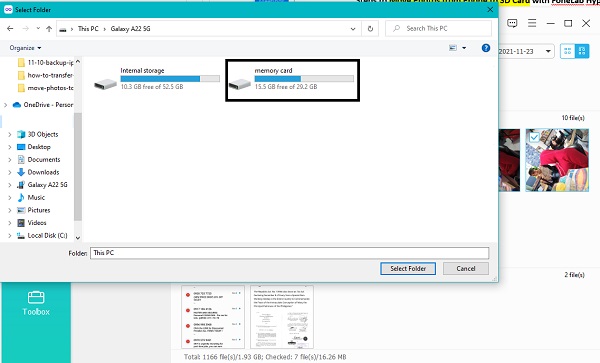
Bovendien kunt u er zeker van zijn dat er door deze methode geen kwaliteitsverlies zal optreden. Een speciale opmerking om u meer vertrouwen te geven in FoneLab HyperTrans.
Gegevens overbrengen van iPhone, Android, iOS, computer naar overal zonder verlies.
- Verplaats bestanden tussen iPhone, iPad, iPod touch en Android.
- Bestanden importeren van iOS naar iOS of van Android naar Android.
- Verplaats bestanden van iPhone / iPad / iPod / Android naar computer.
- Bestanden opslaan van computer naar iPhone / iPad / iPod / Android.
Deel 4: Veelgestelde vragen over het overzetten van foto's naar SD-kaart op Samsung
Hoe maak ik de standaardopslag van een SD-kaart op Samsung-tablets?
Om de standaard geheugenopslag op een Samsung-tablet te wijzigen, moet u naar Instellingen gaan en vervolgens naar Opslag gaan. Selecteer daar SD-kaart en tik op het ellipsmenu. Selecteer vervolgens Formaat als intern en tik vervolgens op Wissen en formatteren. Start daarna uw Samsung-apparaat opnieuw op en uw SD-kaart is eindelijk de standaardopslag op uw Samsung.
Hoe groot kan een SD-kaart zijn in een Samsung Galaxy Tab A?
Technisch gezien werken Samsung Galaxy-apparaten met alle micro SD-geheugenkaarten en ondersteunen ze tot 256 GB SD-kaarten. Kortom, u zult geen problemen hebben met een SD-kaart met een aanzienlijke geheugenruimte op uw Samsung Galaxy tab A of andere Samsung Galaxy-apparaten.
Hoe maak ik ruimte vrij op mijn Android-tablet zonder iets te verwijderen?
Het wissen van de gegevens in de cache van uw apparaat van alle apps is de meest effectieve manier om het geheugenruimteverbruik te verminderen zonder gegevens op alle apparaten te verwijderen. Door gegevens in de cache te wissen, wordt informatie over elke app en website verwijderd die in de eerste plaats overbodig is. Daarom moet dit ook voor u effectief zijn, dus probeer uw gegevensverbruik te minimaliseren. Om gegevens in de cache op een Samsung-apparaat te wissen, gaat u naar de app Instellingen en gaat u naar Toepassingen. Tik vanaf daar op Toepassingsbeheer en selecteer vervolgens een app waarvoor u ruimte wilt vrijmaken. Tik daarna op Opslag en tik vervolgens op Cache wissen. Als je dit met al je apps doet, zal je toestel ongetwijfeld veel ruimte vrijmaken.
Al met al is het overzetten van foto's van de interne opslag van Samsung naar een SD-kaart een fluitje van een cent. Het is niet nodig om de situatie ingewikkelder te maken en er zijn ook geen professionele vaardigheden voor nodig. Het enige dat u nodig heeft, is het juiste gereedschap en de juiste oplossingen bij de hand. Evenzo kunt u er zeker van zijn dat de bovenstaande methoden zijn vereenvoudigd en koste wat kost gegarandeerd effectief zijn. Bovenal, FoneLab HyperTrans is de meest aanbevolen manier om te gaan, omdat het de beste effectiviteit, efficiëntie en gemak biedt. Stelt u zich eens voor dat u uw foto's met een paar klikken kunt overzetten die niet snel defect raken. Daarnaast maken de snellaadtechnologie en de preview-functie uw FoneLab HyperTrans-ervaring nog opmerkelijker. Zet nu over en minimaliseer het geheugenverbruik van uw Samsung-apparaat.
